Kuidas Chromebookis ekraaniklaviatuurist lahti saada
Mida teada
- Minema Seaded > Täpsemalt > Juurdepääsetavus > Juurdepääsetavusfunktsioonide haldamine ja lülitage välja Luba ekraaniklaviatuur.
- Klaviatuuri lisamiseks tegumiribale minge lehele Juurdepääsetavus seaded ja luba Kuva alati süsteemimenüüs juurdepääsetavuse valikud.
- Klaviatuuri kuvamiseks valige aega > Juurdepääsetavus > Peal-ekraani klaviatuur, seejärel valige Klaviatuur ikooni tegumiribal.
Selles artiklis selgitatakse, kuidas Chromebooki ekraaniklaviatuurist lahti saada. Kui soovite seda edaspidi kasutada, saate lisada tegumiribale juurdepääsetavuse valikud.
Miks klaviatuur minu Chromebookis pidevalt hüppab?
Chromebooki juurdepääsetavuse funktsioonid hulka Luba ekraaniklaviatuur, mis kuvab ekraaniklaviatuuri alati, kui valite tekstivälja. Kui see kordub, peate selle funktsiooni keelama.
Kui ekraanil kuvatav klaviatuur hüppab ootamatult, võib selle põhjuseks olla viga, mille saab tavaliselt parandada Chromebooki taaskäivitamise või Chrome OS-i värskendamine.
Tahvelarvuti režiimis kuvatakse tekstivälja puudutamisel ekraaniklaviatuur, nii et kui see hüppab pidevalt juhuslikult, proovige
Sa saad kohandage oma Chromebooki klaviatuuri seadeid klahvide ümberjaotamiseks, vaikekeele muutmiseks ja palju muud.
Kuidas vabaneda Chromebooki klaviatuuriekraanist?
Chromebooki ekraaniklaviatuuri keelamiseks järgige neid samme.
-
Valige aega alumises paremas nurgas, seejärel valige Seadete käik.
Kui te Chromebooki tegumiriba ei näe, klõpsake või puudutage selle kuvamiseks ekraani allserva.

-
Under Täpsemalt valige vasakpoolsel külgribal Juurdepääsetavus.

-
Valige Juurdepääsetavusfunktsioonide haldamine.
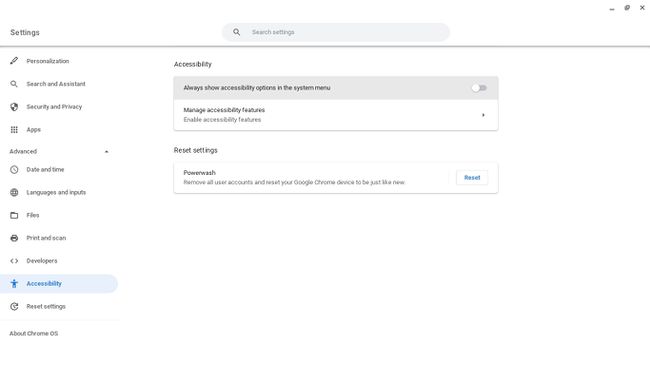
-
Under Klaviatuur ja tekstisisestus, valige Luba ekraaniklaviatuur selle keelamiseks. Lülituslüliti peaks olema hall.
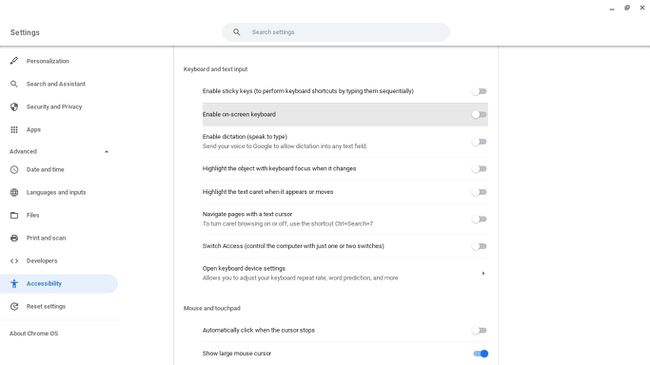
Ekraanil kuvatav klaviatuur ei ilmu enam, kui proovite sisestada.
Kuidas lisada tegumiribale ekraaniklaviatuuri
Kui soovite siiski juurdepääsu ekraaniklaviatuurile, peaksite selle Chromebooki tegumiribale lisama.
-
Valige aega alumises paremas nurgas, seejärel valige Seadete käik.

-
Under Täpsemalt valige vasakpoolsel külgribal Juurdepääsetavus.

-
Luba Kuva alati süsteemimenüüs juurdepääsetavuse valikud. Lülituslüliti peaks olema sinine.

-
Valige aega paremas alanurgas, seejärel valige Juurdepääsetavus.
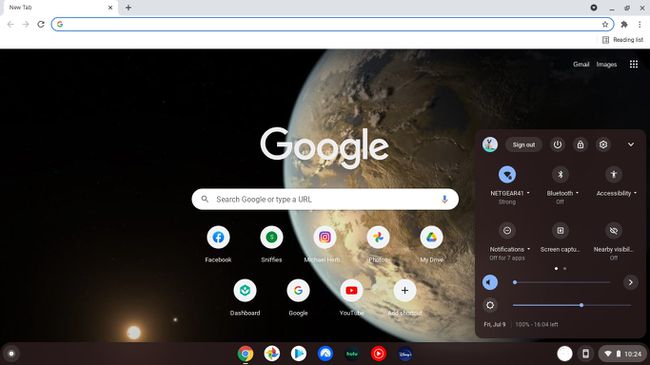
-
Kerige alla ja valige Peal-ekraani klaviatuur.
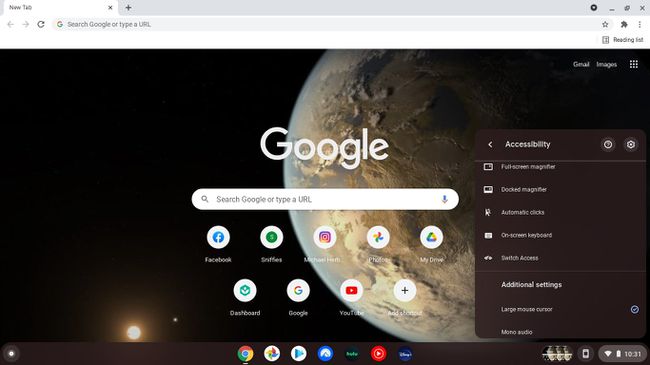
-
Valige Klaviatuur ikooni alumisel tegumiribal, et kuvada ekraaniklaviatuur igal ajal.
Kui sa tahad kasutage Chromebookis emotikone, saate oma tegumiribale lisada ka Chrome OS-i emotikonide klaviatuuri.

