Kuidas kukutada Google Mapsi mitu nööpnõela
Mida teada
- Kasutage oma kohti Google Mapsis, et luua kohandatud kaart ja visata mitu nööpnõela.
- Looge sõidumarsruudi kiht, valides mis tahes sihtkoha ja valides juhiste ikooni.
- Saate oma mitme nööpnõela juurde sõidujuhiseid, avades samm-sammult juhised või vaadates iga asukohta Google Mapsis.
Sellest artiklist saate teada, kuidas visata Google Mapsi mitu nööpnõela, et saaksite luua mitme sihtkohaga marsruudi.
Kuidas Google Mapsis mitu tihvti töötab
Kui sisestate Google Mapsi asukoha ja valite Juhised, kuvab Google Maps kaks tihvti. Esimene on teie alguskoht ja teine on teie sihtkoht.
Mitme nööpnõela kukutamiseks Google Mapsi peate kohandama oma kaarti, kasutades valikut Loo kaart. See avab kohandatud kaardi, kuhu saate kukutada nii palju nööpnõela ikoone, kui soovite. Saate koostada oma järgmise reisi jaoks marsruudi, et te ei unusta kunagi kohti, mida soovite külastada.
Kuidas kukutada Google Mapsi mitu nööpnõela
Nööpnõelade viskamise alustamiseks peate logima sisse oma Google'i kontole Google Mapsis ja hakkama looma oma kohandatud kaarti.
-
Kohandatud kaardi loomiseks, kuhu saate mitu nööpnõela visata, valige Teie kohad vasakpoolsest navigeerimismenüüst.
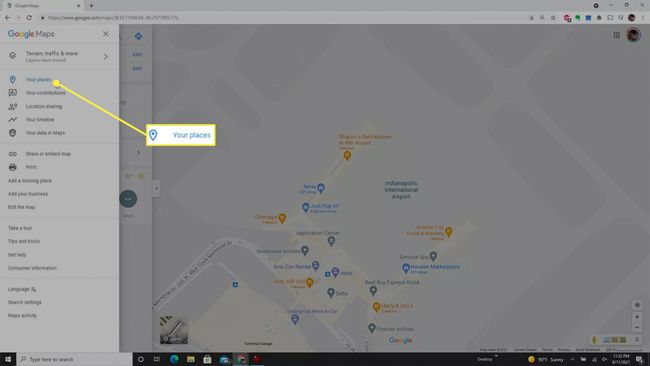
-
Valige aknas Teie kohad ülaosas link Maps, et lülituda omale kohandatud kaartide loend. Kerige loendi lõppu ja valige Loo kaart uue kohandatud kaardi loomiseks.
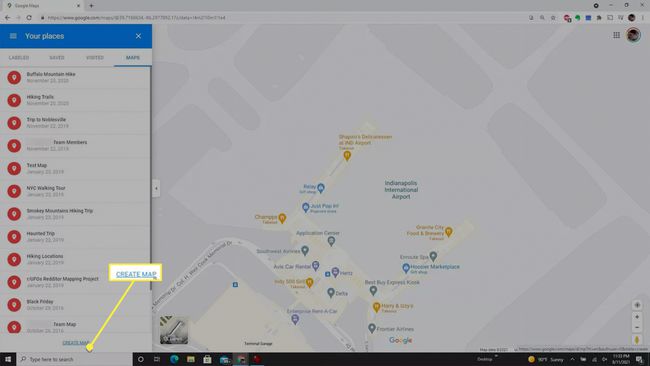
-
Valige oma kohandatud kaardi pealkiri. Tippige aknas Redigeeri kaarti oma kaardi nimi Kaardi pealkiri valdkonnas. Valige Salvesta lõpetamiseks nuppu.
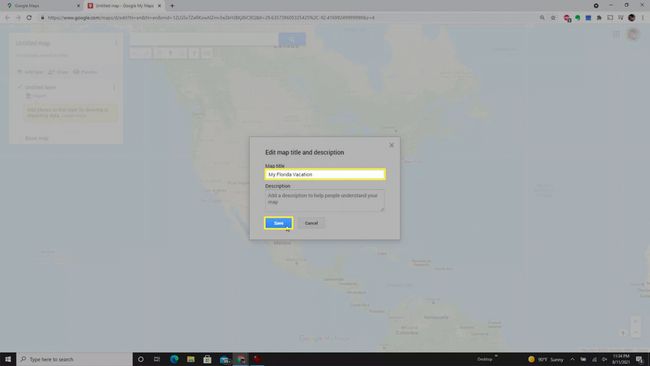
-
Lihtsaim viis viska nööpnõela kasutab otsinguvälja. Kui hakkate sisestama, saate valida ripploendist õige asukoha.
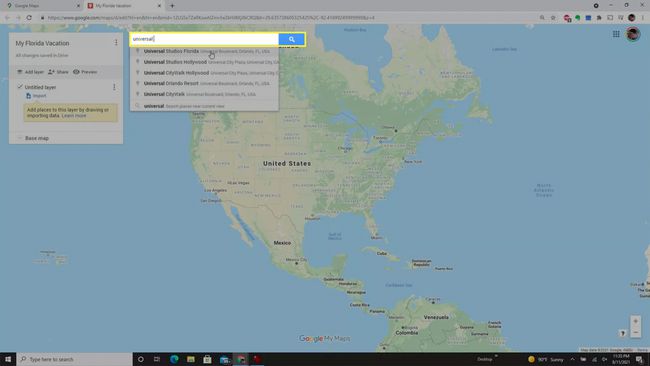
-
Kui olete asukoha valinud, viskab see teie esimese nööpnõela teie uuele kohandatud kaardile. Kaardi ala suumib ka teie esimest asukohta.
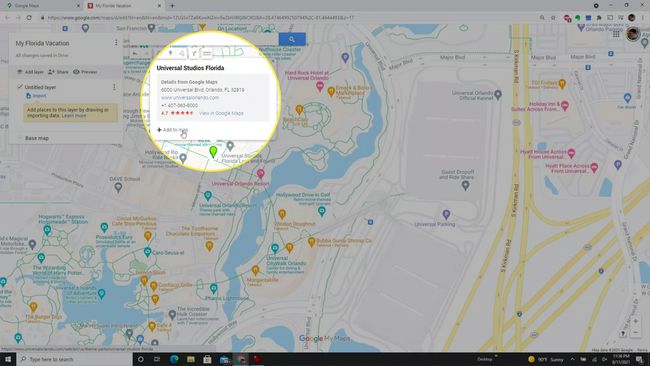
-
Kui valite nööpnõela, näete mitut vormindamisvalikut. See hõlmab ikooni või ikooni värvi muutmist. Samuti saate asukohast foto või video lisamiseks valida kaameraikooni.

-
Teine viis nööpnõela kaardil visamiseks on valida otsinguvälja all asukohaikoon. See muudab teie kursori ristiks. Valige kaardil mis tahes asukoht ja sinna ilmub uus nööpnõel.

-
Hüpikaknas saate sellele asukohale pealkirja anda. Valige Salvesta et salvestada oma uus nööpnõel kaardile.
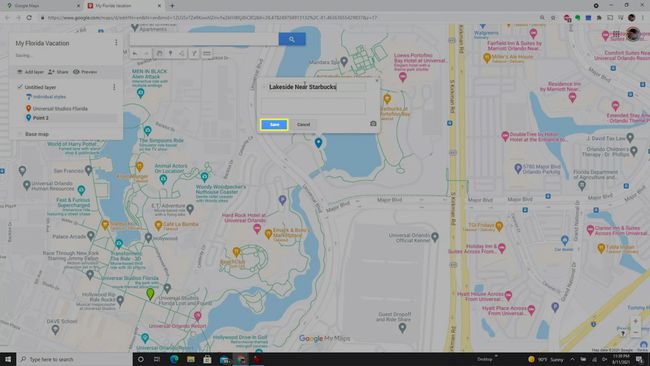
-
Kolmas meetod uute nööpnõelade eemaldamiseks on olemasoleva asukoha valimine kaardil. See avab asukoha üksikasjadega akna. Valige Lisa kaardile et kinnitada see oma teekonna teise asukohana.
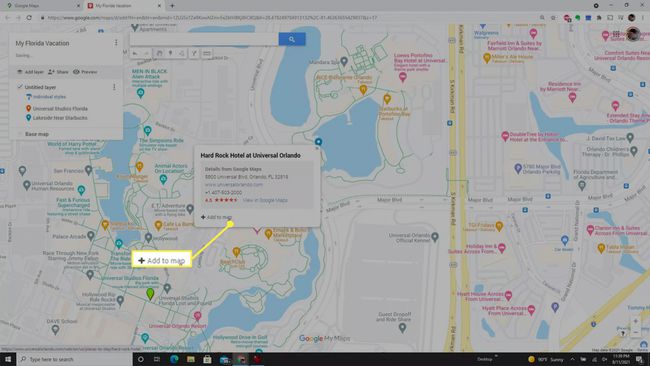
-
Saate oma teekonna loendi ümber järjestada, valides loendis mis tahes asukoha. Valige lihtsalt hiirega asukoht ja lohistage seda liigutamiseks loendis üles või alla.
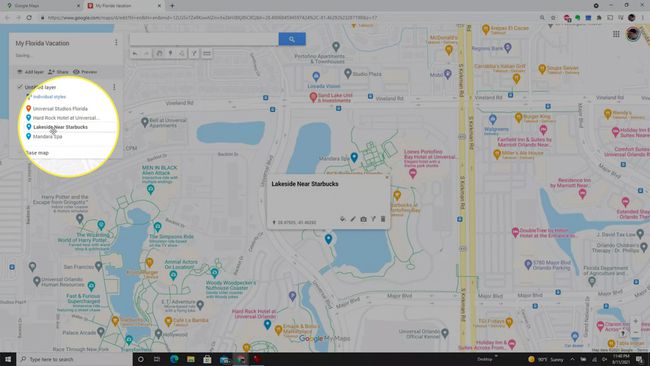
Kui olete lõpetanud, on teil täielik marsruut kõigist kohtadest, mida kavatsete külastada. See kohandatud kaart on kasulik reisimisel, sest saate kaarti vaadata kõikjal (isegi Google Mapsi mobiilirakendus).
Kaardi muutmine sõidumarsruudiks
Kinnitatud üksikutesse asukohtadesse navigeerimine on kasulik, aga mis siis, kui soovite koostada tegeliku sõidumarsruudi? Saate seda teha ka kohandatud kaardil.
-
Alustage oma sõidumarsruudi loomist, valides oma sihtkohtadest esimese. Kui see on valitud, valige otsinguvälja all juhiste ikoon.
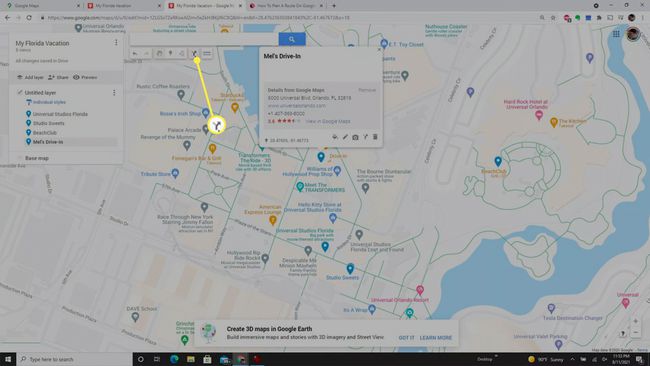
-
Vasakul paanil kuvatakse uus kiht koos Sõitmine kihi nime all. Teie valitud asukoht kuvatakse teie sõidumarsruudil esimesena.
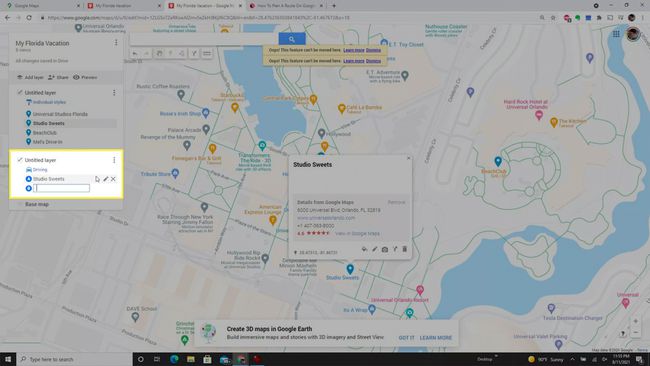
-
Sisestage marsruudi asukoha väljale järgmise sihtkoha nimi. Näete asukohta oma asukohtade kihi nime all. Valige asukoht ja see kuvatakse teie sõidumarsruudi järgmise peatusena.
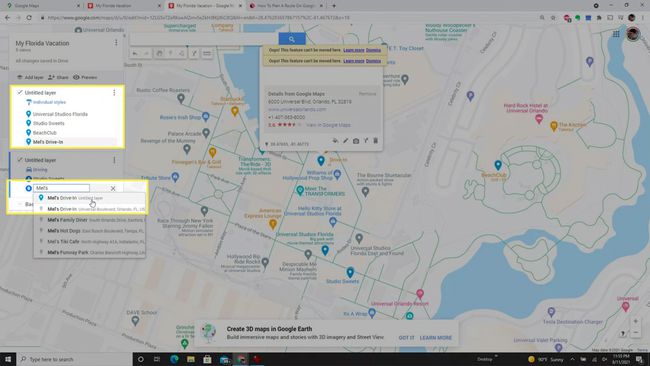
-
Kui olete kõigi peatuste lisamise lõpetanud, näete oma marsruuti kaardil sinise joonega.
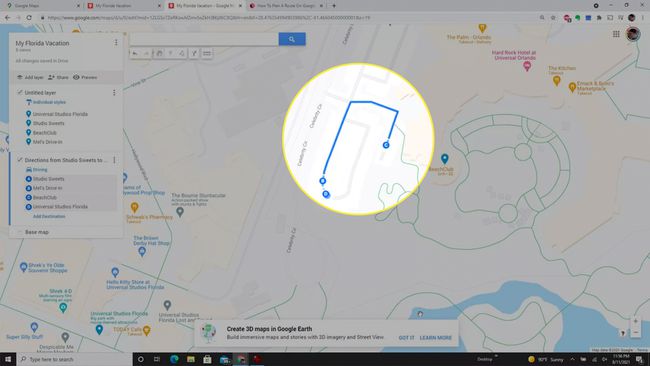
Sõidumarsruuti saab reisimise ajal kasutada kahel viisil. Valige kas kolm punkti kihi nimest paremal ja valige Samm-sammulised juhised. Saate kasutada sõiduks neid tekstijuhiseid. Või kui eelistate kasutada Google Mapsi, valige asukoht, kuhu soovite järgmisena sõita, ja valige Vaata Google Mapsis. See võimaldab tavapärasel Google Mapsi navigeerimisrežiimil suunata teid sellesse asukohta.
KKK
-
Kuidas kukutada Google Mapsi rakendusse mitu nööpnõela?
Kuigi te ei saa mitut tihvti maha visata, saate seda teha visake nööpnõelad Google Mapsi oma nutitelefoni jaoks ükshaaval, sisestades aadressi otsinguribale või puudutades ja hoides ekraani, et nööpnõel käsitsi kukutada. Mobiilirakenduses veebibrauseris loodud kaartide vaatamiseks avage oma telefonis Google Maps ja toksake Salvestatud > Kaardid.
-
Kui suur on maksimaalne nööpnõelte arv, mida saate Google Mapsi visata?
Kui sa kasutage kohandatud kaardi loomiseks Google Mapsi, ühe kaardi kohta võib olla kokku 10 kihti ja kihi kohta 2000 tihvti või kohta.
