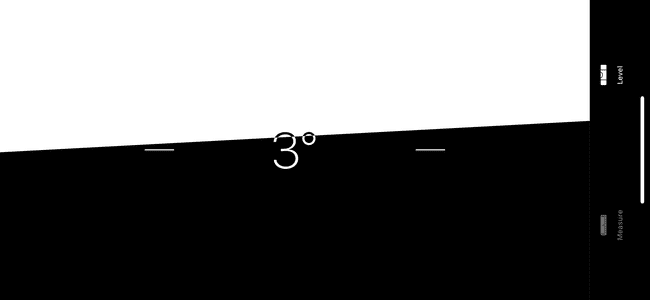Kuidas kasutada rakendust Measure iPhone'is või iPadis
Peab vaevalt ütlema, et teie iPhone saab teha paljude erinevate seadmete tööd, kõrvaldades tõelise tööriistakasti täis vidinaid, mida kõik varem vajasid. Rakendus Measure, mida esmakordselt nähti iOS 12saab hakkama näiteks mõõdulindi tööga.
Mis on rakendus Measure?
Rakendus Measure kasutab liitreaalsus et saaksite joonistada jooni, mis ilmuvad graafilise ülekattena sellele, mida kaamera ekraanil kuvab. Rakendus Measure muudab need jooned tegelikeks mõõtmisteks, mida saate seejärel pildistada, andes teile mõõdetud mõõtmete kirje.
Kuidas teha iOS 12 mõõtmise rakendusega üksikmõõtmist
Saate kasutada rakendust iPhone Measure samamoodi, nagu kasutaksite ühe mõõtmise tegemiseks mõõdulinti. Tehke järgmist.
-
Käivitage Mõõtke rakendus. See on teie iOS-i seadmesse eellaaditud ja näeb välja nagu joonlaud. Kui rakendus käivitub, palub see teil seadet liigutada, mis võimaldab kalibreerida kaugusi pinnal, mida soovite mõõta. Hoidke seda liigutades selle pinna poole, mida soovite mõõta.
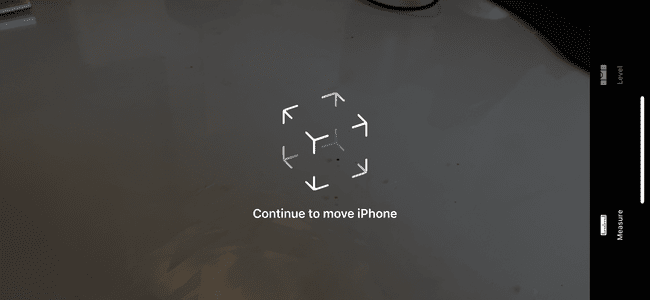
-
Suunake ekraani keskel olev punkt alguspunktile, mida soovite mõõta, seejärel puudutage nuppu Pluss.

-
Liigutage punkt mõõtmise lõppu ja puudutage nuppu Pluss teist korda.
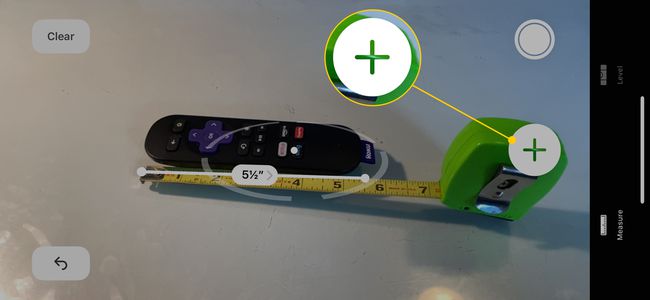
Kui teil on vaja mõõta uuesti, puudutage nuppu tagasi noolt ekraani vasakus ülanurgas, et korrata viimast punkti, või toksake Selge uuesti otsast alustada.
-
Mõõtmisteabe lõikelauale kopeerimiseks puudutage mõõtmist, et avada dialoogiboks, seejärel puudutage Kopeeri.

Kui olete tulemusega rahul, puudutage nuppu Päästiku vabastamine stseenist foto tegemiseks, mis sisaldab mõõtmist.
Kuidas teha iOS 12 mõõtmisrakendusega mitut mõõtmist
Rakenduse Mõõtmine abil saate mõõta sama objekti erinevaid aspekte, nagu pikkus ja laius. Saate isegi mõõta pikkust, laiust ja diagonaali, kui iga mõõt lõikub, ühise punktiga. Te ei saa mõõta kahte sirget, mis ei ristu, nagu paralleelsed sirged.
Ava Mõõtke rakendus. Kalibreerimiseks liigutades hoidke seda pinna poole, mida soovite mõõta.
-
Suunake ekraani keskel olev punkt alguspunktile, mida soovite mõõta, seejärel puudutage nuppu Pluss.

-
Asetage punkt, kust soovite teist mõõtmist alustada, ja puudutage nuppu Pluss. Seejärel liigutage seda, et puudutada mõnda punkti algsel mõõtejoonel, ja puudutage nuppu Pluss uuesti.

-
Saate teha nii palju mõõtmisi kui soovite, kui igaüks neist ristub erineva joonega.

Dialoogiboksi avamiseks puudutage suvalist mõõtmist, seejärel puudutage Kopeeri et saaksite teabe lõikelauale salvestada.
Kui olete lõpetanud, puudutage Päästiku vabastamine sündmuskohast foto tegemiseks.
Kuidas mõõta ristküliku pindala iOS-i mõõtmisrakendusega
Kui rakendus Measure tuvastab, et telefoni all oleval pinnal on ristkülikukujuline objekt, loob see objekti ümber automaatselt kasti.
-
Ristküliku automaatseks tuvastamiseks peate töötama hästi valgustatud alal ja objekt peab vastama täpselt ristkülikukujulisele kujule. Mõnel juhul ei tuvasta iPhone seda ja peate mõõtmeid käsitsi mõõtma.
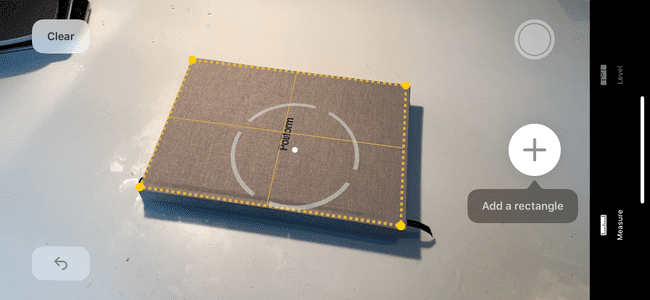
-
Kui soovite seda mõõtmist, puudutage nuppu Pluss ja mõõdud kuvatakse automaatselt koos objekti pindalaga.

-
Saate puudutada ala, et avada dialoogiboks, mis kuvab mõõtmiste kohta rohkem üksikasju, sealhulgas ristküliku diagonaalmõõtmeid.
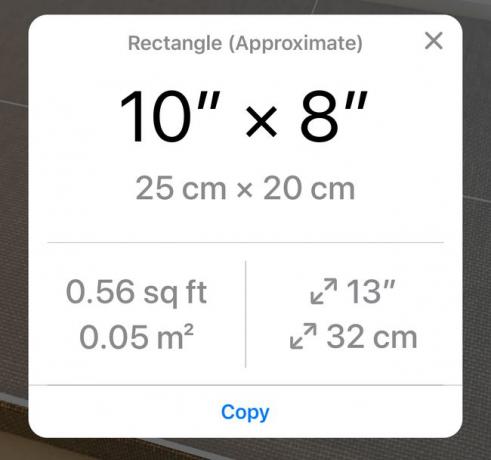
Kuidas kasutada iPhone'i taset
Mõõtmistööriist sisaldab ka taset. Varem leidsite selle funktsiooni rakendusest Compass, kuid nüüd saate seda kasutada rakenduses Measure.
Ava Mõõtke rakendus.
Puudutage Tase ekraani allservas.
Asetage üks telefoni servadest piki pinda, mida soovite kontrollida. Saate telefoni joondada telefoni pika või lühikese küljega või isegi tasasele pinnale asetada.
-
Kui mõõdetav serv või pind on tasane, muutub ekraan roheliseks. Kui see on tasemest väljas, näete taset tähistatud ekraani poolitava joonega ja nurk kuvatakse ekraani keskel.