Kuidas Dropboxist faile kustutada
Dropbox on pilvepõhine salvestusruum platvorm, mida saate kasutada failide eemalt salvestamiseks (ja neile juurde pääsemiseks). Kui olete Dropboxi mõnda aega kasutanud ja palju faile üles laadinud või kui teie Dropboxi konto salvestusruum hakkab otsa saama, kustutage ruumi vabastamiseks kõige ebavajalikumad failid.
Kuidas faile Dropboxist töölauakliendi abil kustutada
Järgmistes jaotistes kuvatakse ekraanipildi juhised, kasutades MacOS-i jaoks mõeldud Dropboxi töölauaklienti. Võite järgida, kui kasutate töölauaklienti Linuxi või Windowsi jaoks, kuigi võite märgata mõningaid väikeseid erinevusi.
-
Avage Dropboxi töölauaklient ja liikuge failini, mida soovite kustutada.
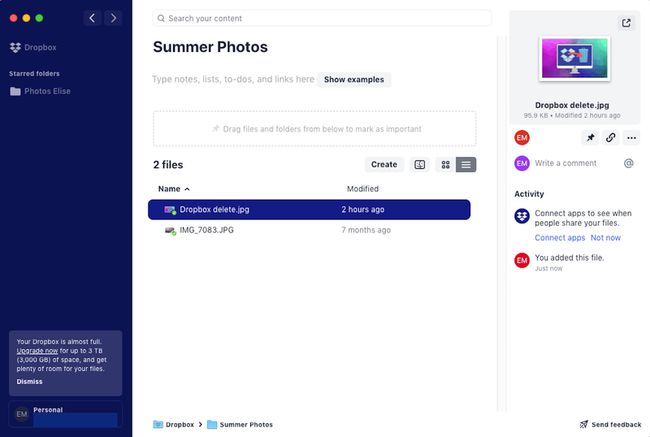
-
Paremklõpsake faili, mida soovite kustutada, ja seejärel valige Kustuta.
Võite ka klõpsata failil ja valida kolm punkti parempoolses eelvaatajas, seejärel valige Kustuta. Lihtsam võimalus on lohistada mis tahes fail arvuti prügikasti.
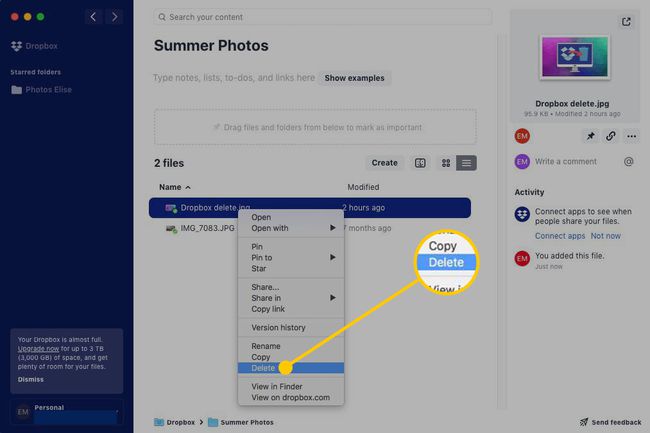
-
Võite näha teadet, mis küsib, kas soovite kindlasti faili kustutada. Kui teie eesmärk on vabastada ruumi arvuti kõvakettal ilma faili Dropboxi kontolt kustutamata, valige
Vaadake sünkroonimisvalikuid et teada saada, kuidas see valik sisse lülitada.Kui olete kindel, et soovite faili kogu oma kontolt kustutada, valige Kustuta kõikjal.
Kustutatud failide taastamiseks või failide jäädavalt kustutamiseks ruumi vabastamiseks kasutage veebibrauseris Dropbox.com-i.
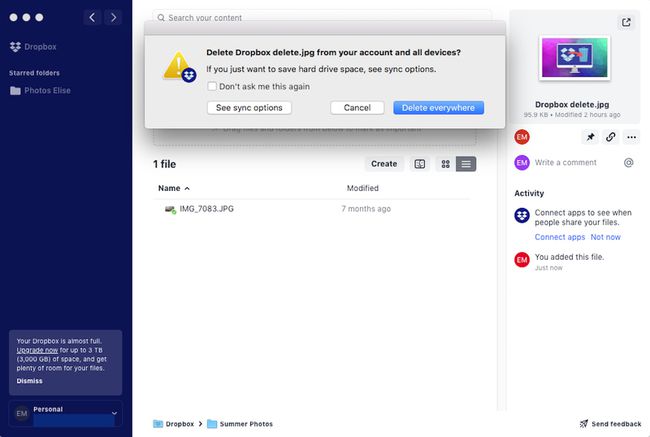
Kuidas kustutada faile saidilt Dropbox.com
Veebikliendi abil saate oma Dropboxi kontol ruumi vabastada. Siin on, kuidas.
Liikuge veebibrauseris saidile Dropbox.com ja logige oma kontole sisse.
-
Liikuge failini, mida soovite kustutada.
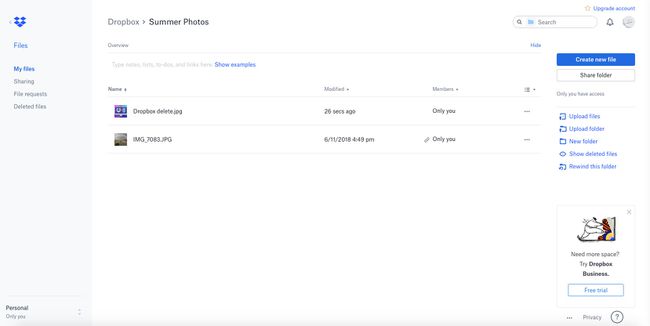
-
Valige kolm punkti failinimest paremal.
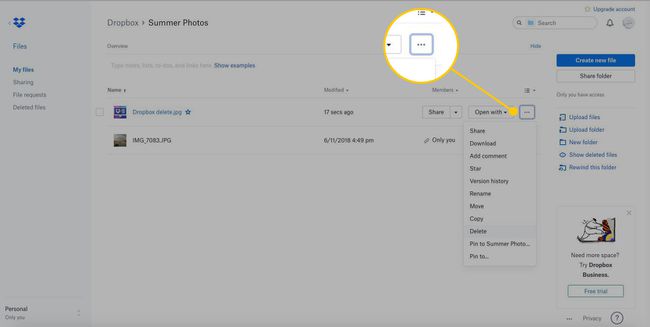
-
Vali Kustuta.
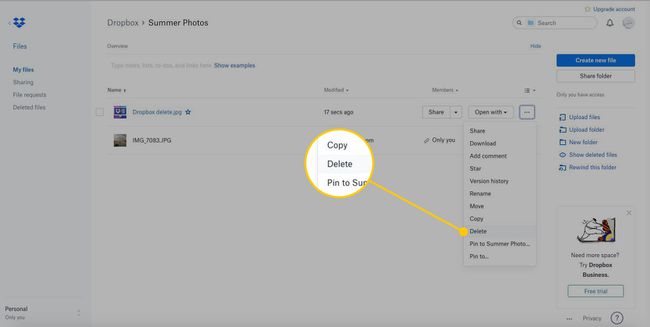
-
Valige Kustuta kustutamise kinnitamiseks.
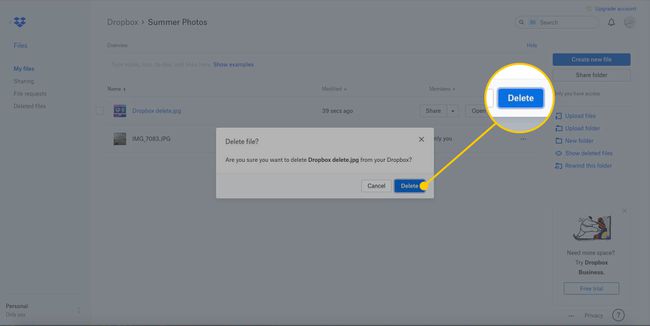
-
Kustutatud faili saate taastada piiratud aja jooksul. Teie salvestusruumi ei vabastata enne, kui see on jäädavalt kustutatud. Eelmistes sammudes äsja kustutatud faili taastamiseks või lõplikuks kustutamiseks valige Kustutatud failid vasakpoolsest menüüst.
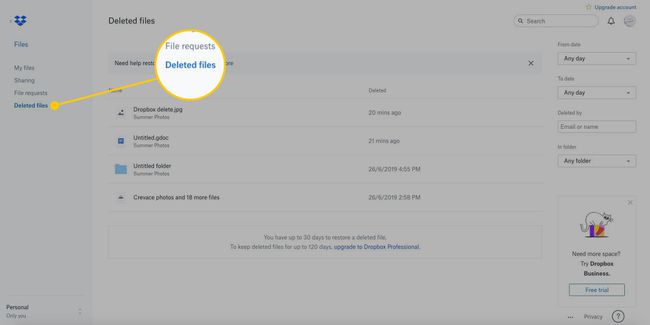
-
Hõljutage kursorit faili kohal, mida soovite taastada või jäädavalt kustutada, ja märkige sellest vasakul olev märkeruut.
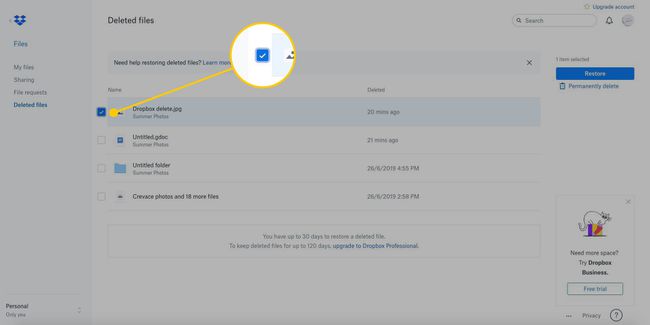
-
Paremal valige Taastama või Kustuta jäädavalt.

Kuidas kustutada mobiilirakendusest Dropboxi faile
Järgmistes jaotistes kuvatakse ekraanipildi juhised, kasutades iOS-i töölaua mobiilirakendust Dropbox. Saate jälgida, kui kasutate Androidi rakendust, kuigi võite märgata mõningaid erinevusi.
Avage oma mobiilseadmes rakendus Dropbox ja navigeerige failini, mida soovite kustutada.
Puudutage valikut kolm punkti faili all.
Puudutage Kustuta.
-
Puudutage Kustuta kustutamise kinnitamiseks.
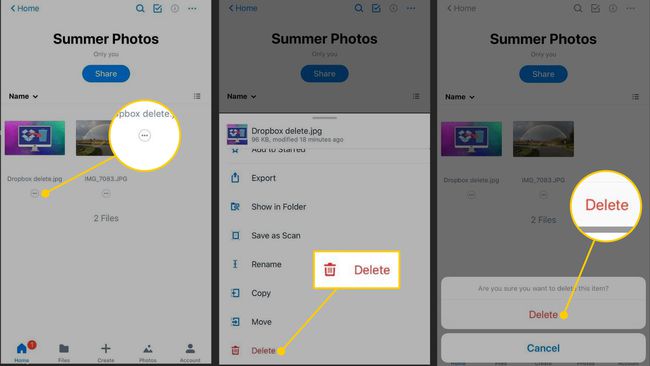
Kustutatud failide taastamiseks või failide jäädavalt kustutamiseks ruumi vabastamiseks saate seda teha ainult saidil Dropbox.com.
Dropboxi kontolt failide kustutamise plussid
Failide kustutamine Dropboxi kontolt:
- Vabastage oma kontol kohe ruumi olulisemate failide jaoks.
- Hoidke oma failid ja kaustad korras.
- Vähendage vanu või mittevajalikke faile, mida enam ei vajata.
- Säästate aega nii paljude failide ja kaustade sirvimisest.
- Vältige seda, et te ei pea salvestusruumi hankimiseks üle minema kallimale plaanile.
- Annab teile võimaluse taastada kustutatud failid teatud aja jooksul, olenevalt teie Dropboxi plaanist.
Kui teil on tasuta Basic- või Plus-konto, saate kustutatud failid taastada kuni 30 päeva jooksul pärast kustutamist. Kui teil on ärikonto, pikeneb taastamise aeg 120 päevani. Kui teil on professionaali konto, on teil aega kuni 180 päeva.
Dropboxi kontolt failide kustutamise miinused
Failide kustutamine Dropboxi kontolt tähendab:
- Pärast taastamise aja möödumist ei saa kustutatud faile taastada.
- Kui otsustate failid jäädavalt kustutada, ei saa neid faile taastada.
- Võimalik, et te ei saa korraga kustutada nii palju faile, kui soovite, kuna Dropbox piirab korraga kustutatavate failide arvu.
- Te ei saa sisu jäädavalt kustutada a jagatud kaust välja arvatud juhul, kui see on teie lisatud ja kohe kustutatud sisu.
- Ruumi vabastamiseks on vaja failid jäädavalt kustutada.
