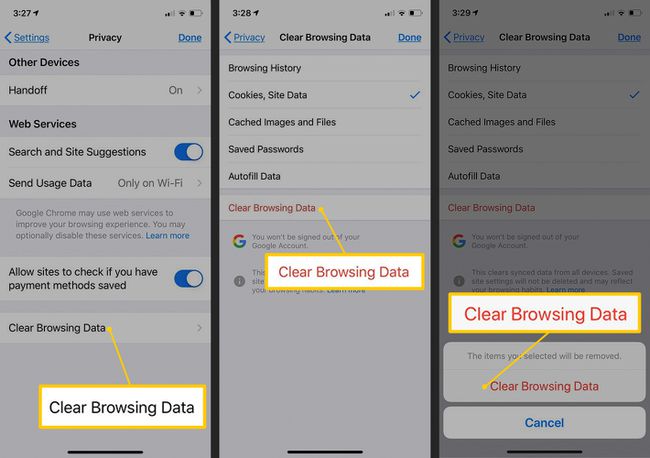Kuidas iPhone'is küpsiseid kustutada ja kustutada
Mida teada
- Safari sirvimisajaloo ja küpsiste kustutamiseks avage Seaded > Safari > Kustuta ajalugu ja veebisaidi andmed.
- Ainult küpsiste puhul Seaded > Safari > Täpsemalt > Veebisaidi andmed > valige Kustuta või Eemaldage kõik veebisaidi andmed > Eemalda kohe.
- Chrome'is Chrome > (...) > Seaded > Privaatsus > Kustuta sirvimise andmed > Küpsised, saidi andmed > Kustuta sirvimise andmed > Kustuta sirvimise andmed.
Selles artiklis selgitatakse, kuidas iPhone'is küpsiseid kustutada. Juhised kehtivad Safari ja Chrome'i veebibrauseritele.
Kuidas kustutada Safari sirvimisajalugu ja küpsiseid
Teil on vaikeküpsiste kustutamiseks mõned võimalused Safari veebibrauser iPhone'is. Saate kustutada oma veebiajaloo ja küpsised korraga, kustutada ainult küpsised või kustutada konkreetse veebisaidi küpsised.
Järgige neid samme, et kustutada kõik veebisaidi andmed, sealhulgas brauseri ajalugu, iPhone'i Safarist.
Avage iPhone Seaded rakendus, kerige alla ja valige Safari.
Valige Kustuta ajalugu ja veebisaidi andmed.
-
Kui teil palutakse oma valik kinnitada, valige Kustuta ajalugu ja andmed külastatud veebisaitide logi ja Safari brauseri jaoks salvestatud küpsiste kustutamiseks.
Ajaloo ja andmete kustutamine ei muuda teie automaatse täitmise teavet.
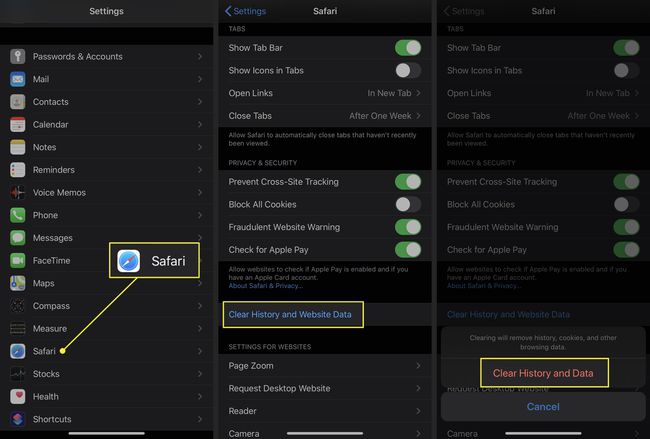
Kui olete Safari seadetes, saate sisse lülitada Saidiülese jälgimise vältimine. Saate ka sisse lülitada Blokeeri kõik küpsised, kuid see võib takistada mõnel veebisaidil korralikult töötamast.
Kui olete lõpetanud, sulgege rakendus Seaded.
Küpsisefailide kustutamine Safari brauseri ajaloo salvestamise ajal
Küpsiste kustutamiseks iPhone'ist ei pea te brauseri ajalugu kustutama. Samuti saate kustutada ainult küpsised või konkreetse veebisaidi küpsised. Kui kustutate kõik küpsised, peate uuesti veebisaitidele sisse logima. Kui teil on konkreetse veebisaidiga probleeme, kustutage selle veebisaidi andmed.
Avage iPhone Seaded rakendus ja valige Safari.
Valige Täpsemalt.
-
Valige Veebisaidi andmed. Kuvatakse kõigi Safari brauserirakenduses küpsiseid salvestanud veebisaitide loend. Sellel ekraanil saate kustutada kõik küpsised või valida kustutamiseks konkreetsed küpsised.
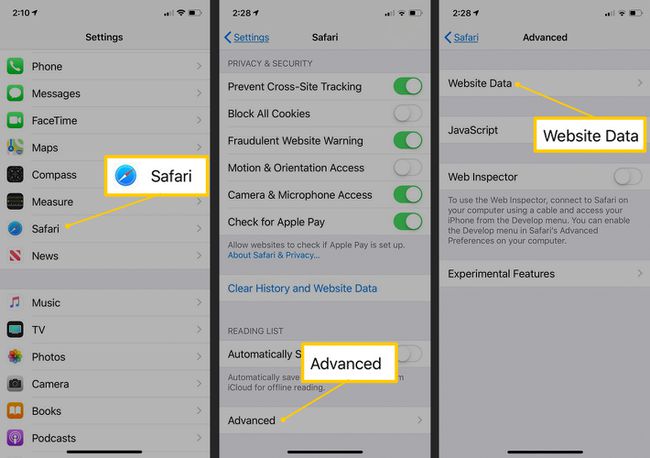
Üksikute küpsiste kustutamiseks menüüst Veebisaidi andmed libistage loendis mis tahes veebisaidil vasakule ja valige Kustuta.
-
Kõigi loendis olevate veebisaitide kustutamiseks valige Eemaldage kõik veebisaidi andmed ja kinnitage puudutades Eemalda kohe.
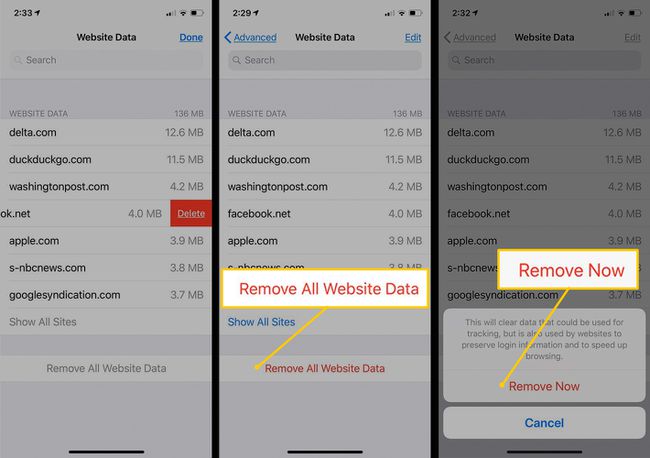
Veebisaidi andmete ekraanil võib olla sadu (või tuhandeid) veebisaite. Kui otsite konkreetset veebisaiti, kasutage selle leidmiseks otsinguvälja.
Kuidas Chrome'i rakenduses küpsiseid kustutada
The Google Chrome'i brauser rakendus on alternatiiv iPhone'i vaikebrauserile Safari.
Chrome'i salvestatud küpsiste kustutamiseks tehke järgmist.
Aastal Chrome rakendust, puudutage nuppu ... menüüikooni (kolm horisontaalset punkti, mis asuvad ekraani alumises paremas nurgas).
-
Valige Seaded > Privaatsus.
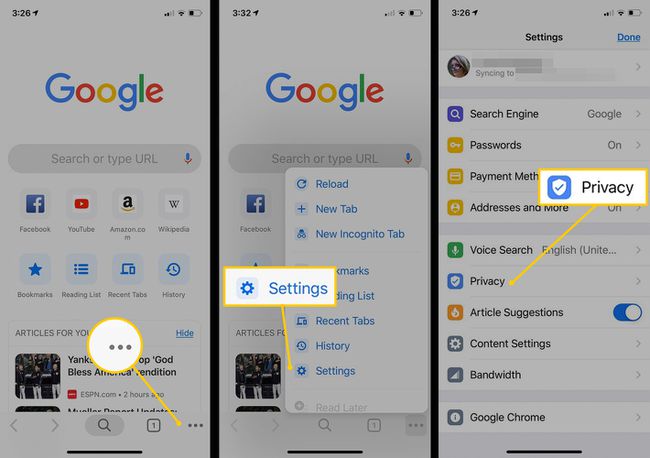
Valige Kustuta sirvimise andmed.
Valige Küpsised, saidi andmed, seejärel valige Kustuta sirvimise andmed.
-
Kinnitamaks, et soovite Chrome'i rakenduse sirvimisandmed kustutada, valige Kustuta sirvimise andmed.