Kuidas iPhone'i fotodele fotofiltreid lisada
Mida teada
- Ava Kaamera rakendust ja puudutage nuppu kolm blokeerivat ringi ikooni saadaolevate filtrite kuvamiseks. Valige üks ja tehke foto.
- Rakendage vanadele fotodele filtreid rakenduse kaudu Fotod rakendus. Puudutage fotot ja seejärel valige Muuda. Puudutage valikut Filtrid ikooni ja valige see, mida soovite kasutada.
- Eemaldage filter, puudutades fotot ja valides Muuda > Taasta > Taastage originaal.
Selles artiklis selgitatakse, kuidas iPhone'iga paremaid pilte teha, rakendades ühte järgmistest Fotorakendussisseehitatud filtrid. Juhised kehtivad mis tahes iPhone'i, iPadi või iPadi puutetundliku versiooniga iOS 7 või uuema versiooniga.
Kuidas kasutada iPhone'i kaamerarakendusse sisseehitatud fotofiltreid
iOS-i seadmetesse eellaaditud filtrid on suurepärane koht alustamiseks. Kui soovite teha uut fotot, kasutades ühte neist filtritest, toimige järgmiselt.
Puudutage valikut Kaamera rakendus selle avamiseks.
-
Puudutage valikut kolme blokeeriva ringi ikoon saadaolevate fotofiltrite kuvamiseks.

Kaamera nupu kõrvale ilmub riba, mis näitab iga filtrit kasutava foto eelvaateid. Filtrite sirvimiseks pühkige.
-
Valige filter ja seejärel pildistage.

Foto salvestatakse rakendatud filtriga kaamerarulli.
Kuidas vanadele fotodele filtreid rakendada
Filtri lisamiseks olemasolevale fotole, mille tegite ilma filtrita, lisage pildile tagasiulatuvalt filter.
Need juhised kehtivad iOS 10 ja uuemad.
-
Puudutage valikut Fotod rakendus selle avamiseks. Sirvige rakendust Photos, et leida foto, mida soovite kasutada. Fotosid saab salvestada kaustadesse Camera Roll, Photos, Memories või muusse albumisse.
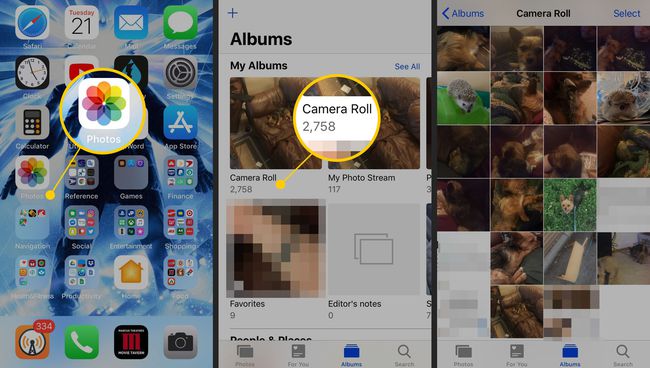
-
Puudutage soovitud fotot, et see oleks ainus ekraanil kuvatav foto. Puudutage Muuda. Redigeerimistööriistad kuvatakse ekraani allservas, kui hoiate telefoni portreerežiimis (vertikaalselt); kui töötate maastikurežiimis, on need ekraani vasakus servas.
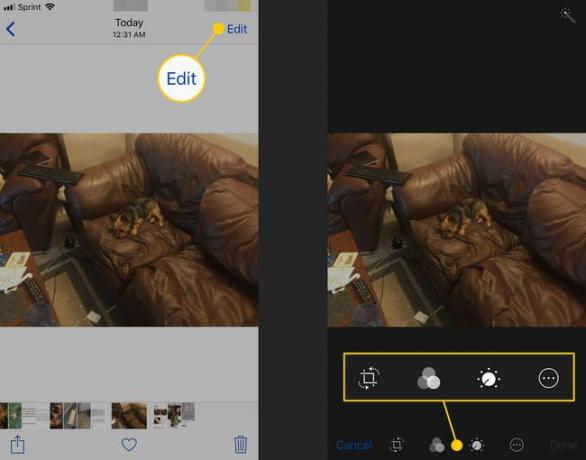
-
Puudutage ekraani allosas ikooniFiltrid ikooni, mis kuvatakse kolme blokeeriva ringina. Foto all kuvatakse filtrite komplekt, mis kuvab foto eelvaateid koos sellele rakendatud filtriga. Filtrite sirvimiseks pühkige küljelt küljele. Puudutage filtrit, et see fotole rakendada.
Eelvaate kuvamiseks puudutage iga filtri valikut ja seejärel valige Valmis muudatuste salvestamiseks.
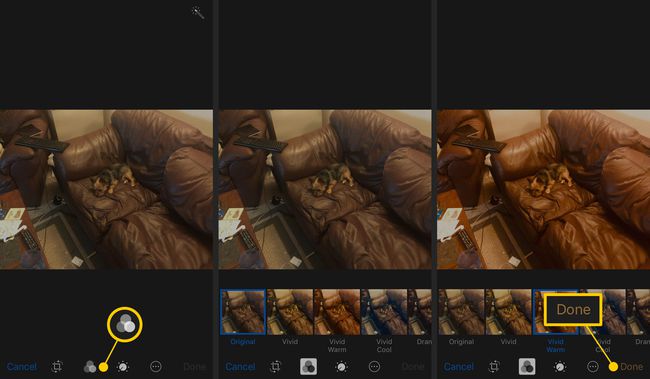
-
Kui te ei soovi filtrit rakendada ja soovite säilitada originaalfoto, puudutage valikut Tühistaja seejärel toksake Loobu muudatustest.
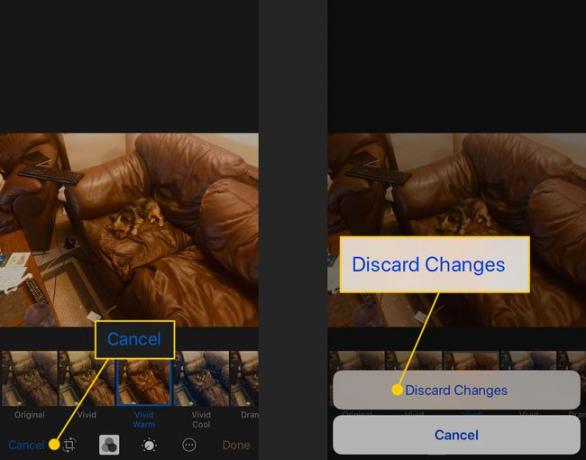
Saate alati taastada foto algse kuju, olenemata sellest, kui palju muudatusi teete. Jätkake katsetamist, et teie pildid näeksid välja sellised, nagu soovite.
Kuidas eemaldada filtrit iPhone'i fotolt
Kui rakendate fotole filtri ja toksake Valmis, muudetakse algset fotot uue filtriga. Algne muutmata fail ei ole enam teie kaamerarullis nähtav. Saate filtri tagasi võtta, kuna filtreid rakendatakse mittepurustava redigeerimise abil. See tähendab, et originaalfoto on alati saadaval ja filter on originaali peale kantud kiht.
Filtrikihi eemaldamiseks, et paljastada originaalfoto:
Puudutage fotot, millelt soovite filtri eemaldada.
-
Puudutage Muuda, valige Taastaja seejärel toksake Taastage originaal.
Teise filtri rakendamiseks puudutage nuppu Filtrid ikooni.
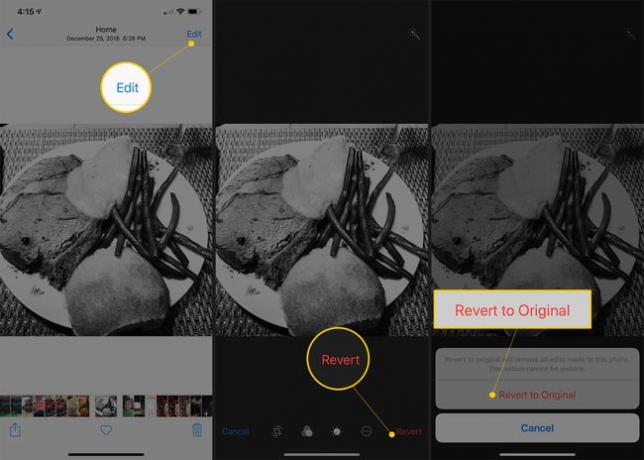
Filter on fotolt eemaldatud.
Kuidas kasutada kolmandate osapoolte rakenduste fotofiltreid
iOS-i sisseehitatud fotofiltrid on piiratud – eriti kui sellised rakendused nagu Instagram pakuvad sadu filtreid. Täiendavate filtrite lisamiseks installige kolmanda osapoole fotorakendusApp Store'ist mis sisaldab filtreid ja toetab rakenduse laiendusi – funktsiooni, mis võimaldab rakendustel funktsioone teiste rakendustega jagada.
Need juhised kehtivad iOS 8 ja uuemad.
Kolmandate osapoolte rakenduste filtrite lisamiseks sisseehitatud rakendusse Photos tehke järgmist.
Avage foto, millele soovite filtri lisada Fotod rakendus.
Puudutage Muuda.
Kui telefoni on installitud rakendus, mis pakub rakenduselaiendeid, puudutage nuppu kolme punktiga ring selles (see on kõrval Valmis nupp paremal).
Puudutage Rohkem.
-
Aastal Tegevused ekraanil, lülitage sisse rakenduse lülituslüliti koos laiendustega, mida soovite lubada, ja toksake seejärel Valmis paremas ülanurgas.
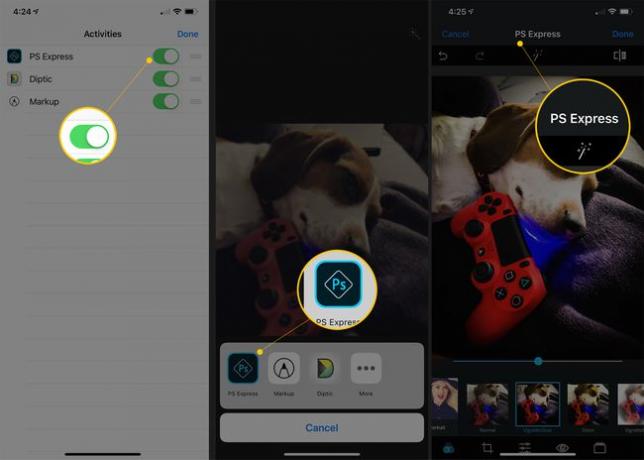
Aastal Rohkem menüü (pärast seda, kui olete valinud Muuda fotol), puudutage rakendust, mille funktsioone soovite foto redigeerimiseks kasutada.
Redigeerige fotot, kasutades valitud rakenduse pakutavaid funktsioone (funktsioonid sõltuvad teie valitud rakendusest).
Salvestage foto.
Muud fotofiltritega rakendused
Kui soovite oma iPhone'is kasutada täiendavaid fotofiltreid (koos muude nendes rakendustes sisalduvate funktsioonidega), vaadake neid fotograafiarakendusi App Store'is.
Järelvalgus 2
Järelvalgus 2 on täisfunktsionaalne fototöötluse ja efektide komplekt iPhone'i jaoks. See pakub rohkem kui tosinat tööriista fotode välimuse näpistamiseks ja reguleerimiseks, üle 100 filtri ja tekstuuri efektide rakendamiseks fotodele, raamidele ja kärpimistööriistadele ning laiendust nende tööriistade kasutamiseks rakenduses Photos rakendus.
Kaamera+
Üks juhtivaid kolmanda osapoole fotorakendusi, Kaamera+ sisaldab tohutul hulgal funktsioone. Kasutage seda rakenduses fotode tegemiseks, fookuse ja särituse juhtimiseks ning digitaalse suumi seadistamiseks. See sisaldab ka palju efekte ja redigeerimistööriistu, jagamisvõimalusi ja palju muud.
Pooltoon 2
Kas soovite muuta oma fotod koomiksiks? Pooltoon 2 rakendab fotodele efekte ja filtreid, et need näeksid välja nagu koomiksikunstid, ning seejärel koondab pildid mitme paneeliga lehtedele. Saate isegi lisada heliefekte, sõnaõhupalle ja pealdisi.
Lily
Lily on veel üks rakendus, mis on täis filtreid, visuaalseid kohandusi ja mitut tagasivõtmistasandit. Litely abil on lihtne teha peeneid muudatusi, mis fotosid oluliselt parandavad. Enne ja pärast vaade samal ekraanil muudab muudatuste mõju hõlpsaks nägemiseks, samas kui selle laiendus toob rakenduse funktsioonid iOS-i rakendusse Photos.
Kiiresti
Erinevalt teistest selles loendis olevatest rakendustest, mis keskenduvad fotode välimuse kohandamisele, keskendub kiirhäälestuse pakett fotodele teksti lisamisele, et luua unikaalne valmistoode. Fontide, tekstistiilide, värvide ja efektide valikuga Quick muudab piltidele lisasõnumi lisamise lihtsaks.
