Kasutage Exceli täitmiskäsku kiirklahvidega
Mida teada
- Valige lähtelahter. Seejärel tõstke esile vahemik, kuhu soovite selle kopeerida, ja vajutage Ctrl+D.
- Teise võimalusena klõpsake lähtelahtris täitmispidemel ja lohistage see üle sihtlahtrite.
Selles artiklis kirjeldatakse, kuidas aktiveerida rakendustes Excel 2019, 2016, 2013, 2010, Excel Online ja Excel for Mac klaviatuuri või hiire otsetee abil käsk Fill Down.
Klaviatuuri meetod
Täitmise käsku rakendav klahvikombinatsioon on Ctrl+D.
Järgige neid samme, et näha, kuidas kasutada funktsiooni Täitmine oma Exceli tabelites.
Sisestage arv lahtrisse.
Vajutage ja hoidke all nuppu Shift võti.
Vajutage ja hoidke all nuppu Nool alla lahtri esiletõstmise laiendamiseks lahter D1 juurde D7.Seejärel vabastage mõlemad klahvid.
-
Vajutage ja Ctrl+D ja vabastada.
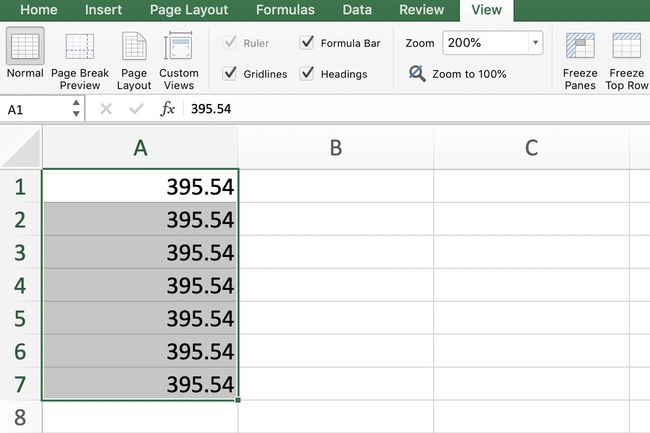
Hiire meetod
Kasutage hiirt, et valida lahter, mis sisaldab numbrit, mida soovite selle all olevates lahtrites dubleerida. Seejärel tõstke esile vahemik, kuhu soovite selle kopeerida, ja vajutage nuppu klaviatuuri otseteeCtrl+D .
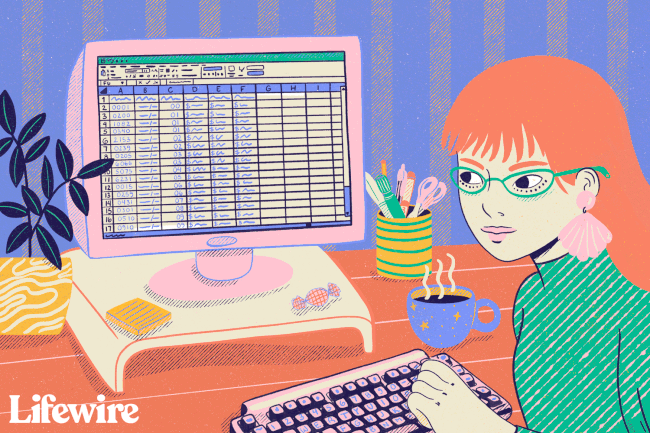
Alison Czinkota / Lifewire
Kasutage lahtris olevate andmete dubleerimiseks automaattäitmist
Siin on, kuidas saavutada sama efekti nagu käsuga Täitke, kuid selle asemel automaatse täitmise funktsiooniga.
Tippige arv Exceli arvutustabeli lahtrisse.
Klõpsake ja hoidke all nuppu täitmise käepide numbrit sisaldava lahtri alumises paremas nurgas.
Lohistage täitmiskäepidet allapoole, et valida lahtrid, milles soovite sama numbrit sisaldada.
Vabastage hiir ja number kopeeritakse igasse valitud lahtrisse.
Automaatse täitmise funktsioon töötab ka horisontaalselt, et kopeerida mitu külgnevat lahtrit samas reas. Lihtsalt klõpsake ja lohistage täitmise käepide lahtrite vahel horisontaalselt. Hiire vabastamisel kopeeritakse number igasse valitud lahtrisse.
