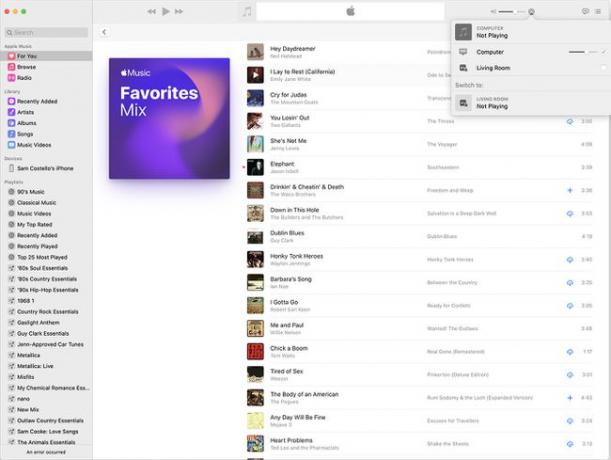Kuidas parandada iPhone'is ja Macis puuduvat AirPlay ikooni
Apple'i AirPlay tehnoloogia muudab muusika, taskuhäälingusaadete ja video voogesituse ühest seadmest teise lihtsaks, muutes teie kodu või kontori juhtmevabaks meelelahutussüsteemiks. AirPlay kasutamine on tavaliselt mõne iPhone'i puudutamise või Maci klõpsamise küsimus. Aga mida teha, kui leiate, et teie AirPlay ikoon puudub?
Selle artikli juhised kehtivad töötavate iPhone'ide ja iPod touchide kohta iOS 10 ja üles. Need kehtivad ka töötavate Macide kohta macOS 10.15 Catalina ja üles.
Kuidas parandada iPhone'is ja iPod Touchis puuduvat AirPlay ikooni
AirPlay on iOS-i sisse ehitatud (iPhone'is ja iPod touchis töötav operatsioonisüsteem). See tähendab, et selle kasutamiseks ei pea te midagi installima ja seda ei saa desinstallida. Seda saab aga sisse ja välja lülitada.
AirPlay juhtelementidele juurde pääsemiseks on kaks võimalust. Esimene viis on pärit Juhtimiskeskus, mis võimaldab teil juurdepääsu AirPlay peegeldamise valikud ja valige muusika juhtnuppudest AirPlay heliväljundid. AirPlayd saab kasutada ka seda toetavates rakendustes. Nendes rakendustes kuvatakse AirPlay ikoon, kui see on saadaval (olenevalt teie iOS-i versioonist on see kolmnurk, mis surub ristküliku põhja või kolm kontsentrilist rõngast).
Kui aga juhtkeskusest või seda tavaliselt pakkuvates rakendustes AirPlay ikoon puudub, võib teil olla probleem. Puuduva AirPlay ikooni lahendamiseks järgige neid samme.
Lülitage Wi-Fi sisse. AirPlay töötab ainult Wi-Fi, mitte mobiilsidevõrkude kaudu, seega peate selle kasutamiseks olema ühendatud Wi-Fi-ga.
Kasutage AirPlay-ühilduvaid seadmeid. Kõik multimeediumiseadmed ei ühildu AirPlayga. Peate veenduma, et proovite luua ühendust seadmetega, mis toetavad AirPlayd.
Veenduge, et iPhone ja AirPlay seade oleksid samas Wi-Fi võrgus. Teie iPhone või iPod touch saab AirPlay seadmega suhelda ainult siis, kui kõik seadmed on ühendatud samasse Wi-Fi võrku. Kui teie iPhone on ühes võrgus, aga AirPlay seade teises, AirPlay ei tööta.
Taaskäivitage seadmed. See ei tee kunagi haiget taaskäivitage oma iPhone, iPod touch, Mac või Apple TV kui AirPlay puudub. Hea taaskäivitamine kõrvaldab sageli tüütud tõrked.
Värskendage iOS-i uusimale versioonile. Kui olete kõiki varasemaid näpunäiteid proovinud, pole kunagi valus veenduda, et kasutate iOS-i uusimat versiooni.
Veenduge, et AirPlay oleks Apple TV-s lubatud. Kui proovite kasutada Apple TV-d koos AirPlayga, kuid teie telefonis või arvutis puudub AirPlay ikoon, peate veenduma, et AirPlay on Apple TV-s lubatud. Selleks minge Apple TV-s aadressileSeaded > AirPlay ja veenduge, et see oleks sisse lülitatud.
AirPlay Mirroring töötab ainult Apple TV ja Maciga. Kui soovite teada, miks AirPlay peegeldamine pole saadaval, kuigi AirPlay on saadaval, proovige kindlasti luua ühendust Apple TV või Maciga. Need on ainsad seadmed, mis seda toetavad AirPlay peegeldamine.
Wi-Fi häired või ruuteri probleemid. Mõnel harvadel juhtudel on võimalik, et teie iOS-seade ei suhtle AirPlay seadmega teie WiFi-võrgu häirete tõttu. Selle põhjuseks võivad olla muud seadmed või Wi-Fi-ruuteri konfiguratsiooniprobleemid. Sellistel juhtudel proovige esmalt seadmed, nagu ruuter, taaskäivitada. Kui see ei aita, eemaldage häirete vähendamiseks ükshaaval teised Wi-Fi-seadmed võrgust või konsulteerige oma ruuteri tehniliste küsimustega. tugiteave (uskuge või mitte, mitte-WiFi-seadmed, nagu mikrolaineahjud, võivad samuti põhjustada häireid, nii et peate võib-olla neid kontrollima, ka.)
Kui olete a Tundub, et Windows PC ja AirPlay puuduvad, teie probleem ja selle lahendus võivad olla väga erinevad.
Kuidas parandada puuduvat AirPlay ikooni Macis
AirPlay on sisse ehitatud ka macOS-i viimastesse versioonidesse, mis võimaldab teil AirPlay sisu igasugustest rakendustest ja isegi Maci ekraani teistesse seadmetesse peegeldada. Kui teie Macis puudub AirPlay ikoon, proovige selle tagastamiseks järgmisi samme.
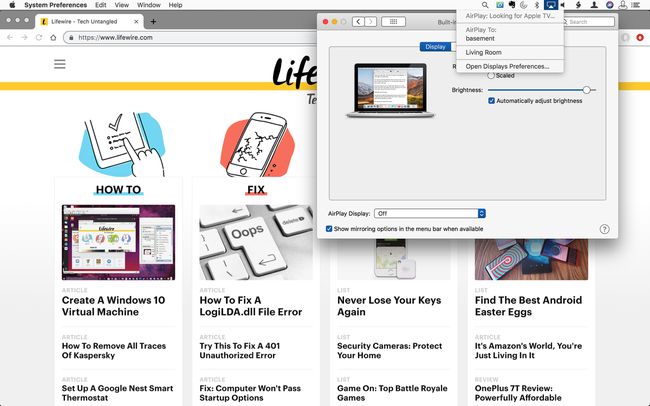
Proovige selle artikli iPhone'i jaotise samme 1–3 ja 8.
Värskendage oma Macis töötava macOS-i versiooni.Nagu iPhone'i puhul, võib vana tarkvara käivitamine põhjustada AirPlay ikooni kadumise. Värskendus võib selle parandada.
Kontrollige oma Maci tulemüüri sätteid. The tulemüüri tarkvara Maci sisseehitatud kaitseb seda rünnakute eest, blokeerides tundmatud katsed arvutiga ühenduse loomiseks. See võib mõnikord blokeerida ka selliseid kasulikke asju nagu AirPlay. Proovige tulemüüri sätteid sisse lülitada Seaded > Turvalisus ja privaatsus > Tulemüür > Tulemüüri valikud. Märkige kõrval olev ruut Lubage allkirjastatud tarkvaral automaatselt sissetulevaid ühendusi vastu võtta.
Lubage menüüribal AirPlay peegeldamine.Lihtsamaks muutke AirPlay ikooni leidmine, lisades selle ekraani paremas ülanurgas olevale menüüribale. Selleks minge aadressile Seaded > Kuvab > märkige kõrval olev ruut Kuvage menüüribal peegeldamisvalikud, kui need on saadaval. Kui see on märgitud, ilmub teie menüüribale AirPlay ikoon alati, kui on AirPlay seadmeid, millega ühenduse luua. Klõpsake lihtsalt sellel ja valige soovitud seade.
Kuidas parandada iTunesis ja Apple Musicus puuduvat AirPlay ikooni
AirPlay on saadaval ka riigis Apple Music ja iTunes. See võimaldab teil voogesitada heli ja videot oma muusikakogust AirPlayga ühilduvatesse seadmetesse. Kui te ei näe seal AirPlay ikooni, proovige viimase jaotise samme 1–4. Võite proovida ka sammu 8.
Kui need ei tööta, minge üle Apple Musicu või iTunesi uusimale versioonile ja veenduge, et kasutate MacOS-i uusimat versiooni. Nagu iOS-i seadmete puhul, veenduge, et teil oleks iTunes'i uusim versioon kui teil on probleeme.