Kuidas hankida oma iPhone'i iOS 14
Mida Teada
- Minge oma iPhone'is aadressile Seaded > Kindral > Tarkvara värskendus > Installeeri nüüd või Laadige alla ja installige
- Või kasutage rakendust Finder (Mac) või iTunesit (Windows). Minge iPhone'i halduskuvale > Otsi uuendusi > Laadige alla ja installige.
- iOS 14 saab töötada kõigis iPhone'ides alates iPhone 6S (2015) ja uuemad.
See artikkel näitab teile, kuidas värskendada oma iPhone'i versioonile iOS 14, kasutades telefoni, Maci või PC-arvutit.
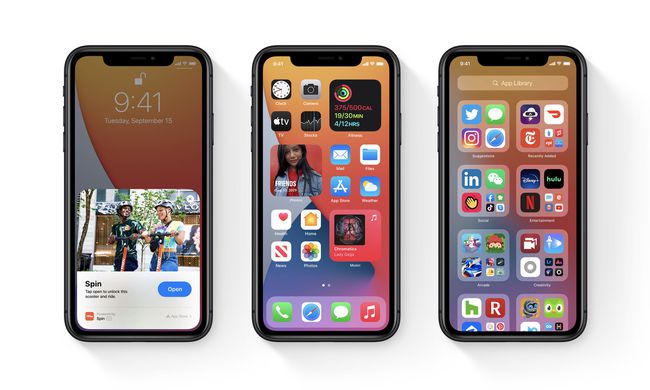
Millised iPhone'id ühilduvad iOS 14-ga?
iOS 14 saavad käitada järgmised seadmed. Kui teil on üks neist, saate värskendada versioonile iOS 14.
| iPhone | iPod touch |
|---|---|
| iPhone 11 seeria | 7. põlvkond |
| iPhone XS seeria | |
| iPhone XR | |
| iPhone 8 seeria | |
| iPhone 7 seeria | |
| iPhone 6S seeria | |
| iPhone SE seeria |
Kuigi selle artikli juhised ja ekraanipildid keskenduvad iPhone'ile, kehtivad need 7. gen. iPod touch, ka. Kui teil on see seade, järgige iOS 14 versioonile üleminekuks samu juhiseid.
Kuidas värskendada oma iPhone'is versioonile iOS 14
Kiireim ja lihtsaim viis iOS 14-le värskendamiseks on see otse oma telefoni alla laadida ja sinna installida. Peate tegema järgmist.
Veenduge, et teie varundage oma iPhone. On haruldane, et iOS-i versiooniuuenduse ajal läheb midagi valesti, kuid kui see juhtub, on ülioluline, et teil oleks andmetest värske koopia, mida saate taastada oma telefoni.
Kui olete oma iPhone'i varundanud, ühendage oma iPhone Wi-Fi-ga. Võite kasutada ka 4G või 5G, kuid Wi-Fi on sageli kiirem ja sellel pole igakuist andmepiirangut (iOS-i värskendused on suured failid, mis kasutavad palju andmemahtu!).
Kui see on tehtud, puudutage Seaded.
Puudutage Kindral.
Puudutage Tarkvara värskendus.
-
Teie iPhone kontrollib, kas teil on värskendus. Kui see on saadaval, puudutage Installeeri nüüd (nupp võib ka lugeda Laadige alla ja installige).
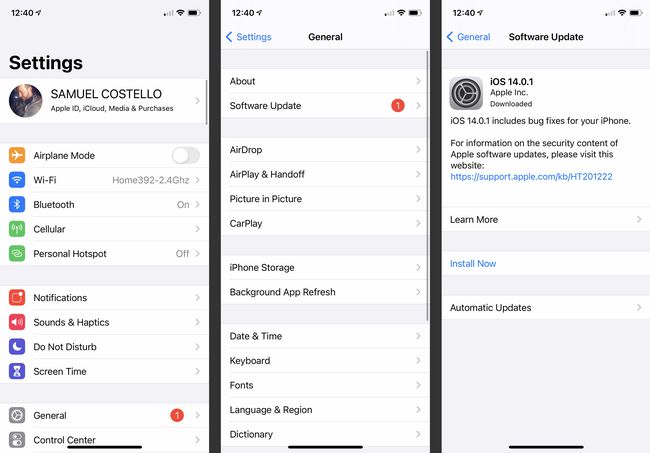
Hüpikakendes võidakse teil paluda tingimustega nõustuda või teha muid toiminguid. Kui jah, puudutage neid ja jätkake.
IOS 14 värskendus laaditakse alla. Kui kaua see aega võtab, sõltub teie ühenduse kiirusest.
Teie iPhone installib iOS 14 ja taaskäivitub. Kui see juhtub, on teil iOS 14. Puudutage ekraanil kuvatavaid viipasid ja olete valmis seda kasutama!
Kuidas värskendada versioonile iOS 14, kasutades Maci või PC-arvutit
Kui eelistate värskendada versioonile iOS 14, kasutades arvutit või Maci, saate seda teha ka. Sammud on üsna sarnased. Peate tegema järgmist.
Ühendage oma iPhone arvutiga, kasutades USB-kaablit või Wi-Fi kaudu.
Varundage oma iPhone. Uuendusprotsess on tavaliselt üsna sujuv, kuid kui midagi läheb valesti, soovite oma andmetest värsket koopiat, mille saate oma telefoni taastada.
-
See samm erineb veidi olenevalt sellest, kas teil on Mac või Windows:
- Windows: Avage iTunes, kui see pole veel avatud, ja klõpsake vasakus ülanurgas iPhone'i ikooni.
- Mac: Ava uus Finder aken ja klõpsake vasakpoolsel külgribal oma iPhone'i.
Kui kasutate macOS 10.14 (Mojave) ja varem, kasutage Finderi asemel iTunesit.
-
Klõpsake iPhone'i halduskuval Otsi uuendusi.

-
Klõpsake hüpikaknas Laadige alla ja installige.
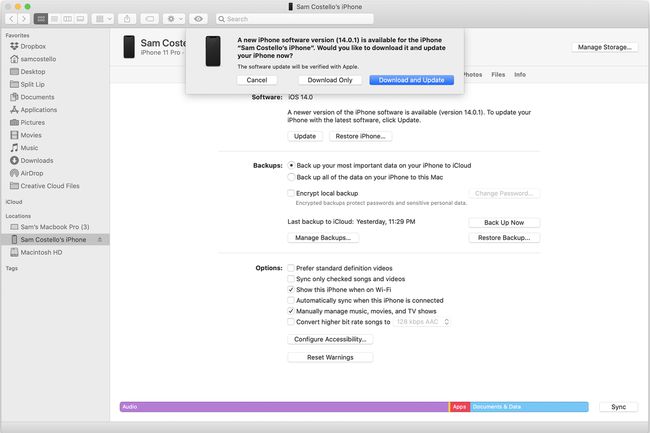
IOS 14 värskendus laaditakse alla. Selleks kuluv aeg sõltub teie Interneti-ühenduse kiirusest.
Teie iPhone installib iOS 14. Nõustuge kõigi ekraanil kuvatavate viipadega.
