Kuidas leida oma iPhone'is Wi-Fi parool
Kas soovite oma Wi-Fi parooli iPhone'is näha, jagada või leida? See on tavaline vajadus, kuid kui teil pole seda hõlpsasti leitavasse kohta kirja pandud, on teil raske oma telefonis WiFi-võrgu parooli kuvada.
Kus on minu iPhone'i Wi-Fi parool?
Uskuge või mitte, te ei saa WiFi-võrgu parooli otse oma iPhone'ist otsida, välja arvatud juhul, kui teie iPhone on jailbreakitud ja rakendusi, mis võimaldavad teil seda teha.
Võite eeldada, et saate otsida oma WiFi-parooli otse oma iPhone'ist, kuid Apple ei luba seda. iOS-is pole lihtsalt ühtegi funktsiooni Wi-Fi parooli leidmiseks, isegi mitte siis, kui teie parool on võtmehoidjasse salvestatud.
Õnneks on teie iPhone'is paroolide otsimiseks mõned muud võimalused. Ülejäänud osa sellest artiklist selgitab, kuidas saate jagada oma WiFi-parooli ilma seda otsimata, ja pakub Macis mõningaid valikuid parooli leidmiseks.
Selle artikli näpunäited kehtivad iOS 11 ja uuemate versioonide kohta.
Wi-Fi parooli jagamine iOS 11 ja uuemates versioonides
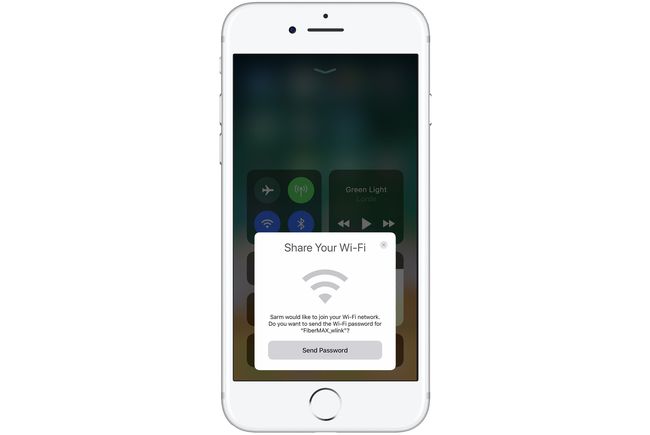
Võimalik, et te ei saa oma iPhone'is oma Wi-Fi parooli otsida, kuid parooli sõbraga jagamiseks on lihtne viis. Niikaua kui kasutate iOS 11 või uuemat versiooni (see töötab ka Mac-arvutites, kus töötab macOS High Sierra (10.13) või uuem), on WiFi-parooli jagamine vaid mõne sammu küsimus.
Selle funktsiooni kasutamiseks peate täitma mõned nõuded.
- Mõlemad seadmed peavad töötama iOS 11 või uuema versiooniga.
- Teie sõbra Apple ID peab olema teie rakenduses Kontaktid.
- Bluetooth peab olema lubatud nii teie kui ka teie sõbra seadmes.
Kui need nõuded on täidetud, peate tegema järgmist.
Hoidke oma iPhone'i sõbra iPhone'i (või iPadi) lähedal. Selle funktsiooni kasutamiseks peavad seadmed olema füüsiliselt vahetus läheduses.
Teie sõber peaks oma iPhone'i kasutades proovima luua ühenduse Wi-Fi-võrguga, mille parooli soovite jagada.
The Jagage oma WiFi-ühendust aken hüppab teie iPhone'i ekraani allservast. Puudutage Jaga parooli.
Teie Wi-Fi parool saadetakse teie iPhone'ist teie sõbra seadmesse ja nende iPhone loob ühenduse teie Wi-Fi võrguga.
Puudutage oma iPhone'is Valmis.
Kuidas leida oma isikliku leviala jaoks WiFi-parool
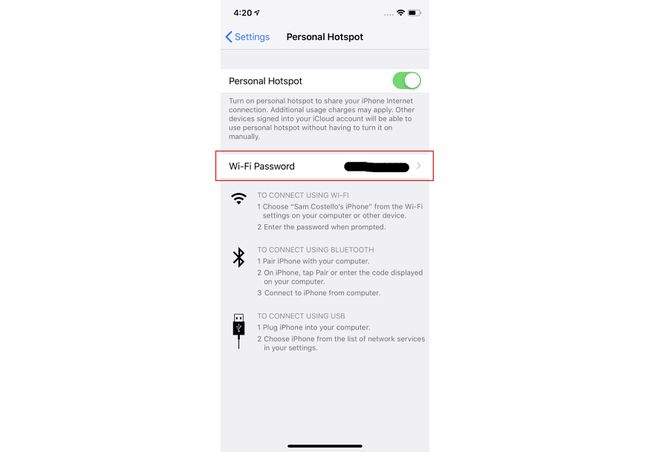
Kui kasutate, on teil lisavalikud Isiklik leviala.
Personal Hotspot on iOS-i funktsioon, mis võimaldab teil jagada oma iPhone'i mobiilset andmesideühendust teiste läheduses asuvate seadmetega. Wi-Fi. Sel juhul vajavad teised teie läheduses olevad inimesed, kes soovivad teie iPhone'i kaudu võrku saada, lihtsalt teie isikliku leviala parooli, et luua ühenduse Wi-Fi.
Kui kasutate isiklikku leviala, töötab teie iPhone nagu teie kodus olev Wi-Fi ruuter. Sel juhul on isikliku leviala parooli leidmine lihtne. Järgige lihtsalt neid samme.
Puudutage Seaded teie iPhone'is.
Puudutage Isiklik leviala.
Vaata Wi-Fi parool menüü. See on teie isikliku leviala parool. Andke see inimestele, kes soovivad teie iPhone'iga Wi-Fi kaudu ühendust luua.
Kuidas näha Wi-Fi parooli iCloudi võtmehoidja abil Macis
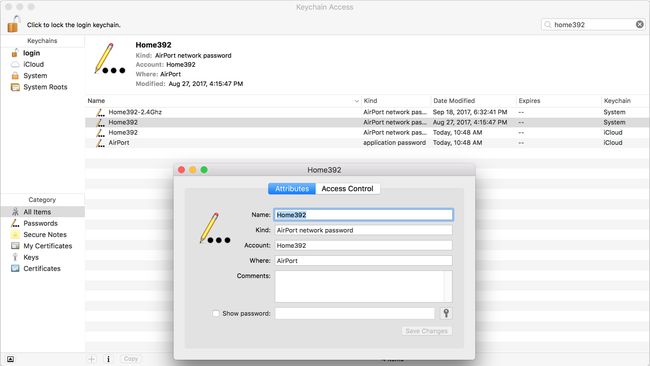
Te ei pruugi seda teada, kuid teie iPhone on täis salvestatud paroole, mida kasutate veebisaitide, rakenduste ja WiFi-võrkude jaoks. Need paroolid salvestatakse võtmehoidjasse, programm salvestab teie sisselogimisandmed ja aitab teil need automaatselt sisselogimisvormidesse täites.
Kui teil on Mac, saate Wi-Fi paroole vaadata iCloud Keychaini abil. iCloud Keychain sarnaneb võtmehoidjaga, välja arvatud see, et see salvestab teie kasutajanimed teie Maci või iPhone'i asemel teie iCloudi kontole. ICloudi salvestatud sisselogimisteavet saab sünkroonida teie iCloudiga ühilduvate seadmetega. See tähendab, et teie iPhone'i salvestatud Wi-Fi parooli saab vaadata Macis. Tehke järgmist.
Esiteks veenduge, et iCloud Keychain on teie iPhone'is lubatud. Puudutage valikut Seaded rakendus selle avamiseks.
Puudutage oma nime ülaosas Seaded ekraan.
Puudutage iCloud.
Puudutage Võtmehoidja.
-
Liigutage iCloudi võtmehoidja liugur asendisse sees/roheline.
Kui see pole veel lubatud, võib võtmehoidja teabe iCloudi üleslaadimine veidi aega võtta. Mida rohkem kasutajanimesid ja paroole teil on, seda kauem võtab sünkroonimine aega.
Järgmisena avage oma Macis paremas ülanurgas Apple'i menüü ja valige seejärel Süsteemi eelistused.
-
Klõpsake iCloud (MacOS Catalinas (10.15) klõpsake Apple kasutajatunnus esimene).
Pidage meeles, et selle toimimiseks peate olema iPhone'is ja Macis sisse logitud samale iCloudi kontole.
Klõpsake kõrval olevat märkeruutu Võtmehoidja. See lubab iCloud Keychaini ja sünkroonib iPhone'i parooli Maciga. Selleks võib kuluda minut või kaks.
Järgmisena avage oma Macis Keychain Access programm. Lihtsaim viis seda teha on Spotlighti otsingutööriista avamine klõpsates Käsk+Tühikuklahv. Tüüp Juurdepääs võtmehoidjale ja seejärel klõpsake nuppu Tagasi võti.
Aastal Otsing Tippige väljale selle Wi-Fi võrgu nimi, mille parooli soovite vaadata.
Topeltklõpsake otsingutulemustes WiFi-võrku.
Klõpsake kõrval olevat märkeruutu Näita salasõna.
Sisestage ilmuvas aknas parool, mida kasutate oma Maci sisselogimiseks.
Wi-Fi võrgu parool kuvatakse Näita salasõna valdkonnas.
Kuidas ruuteri seadetes oma Wi-Fi parooli otsida
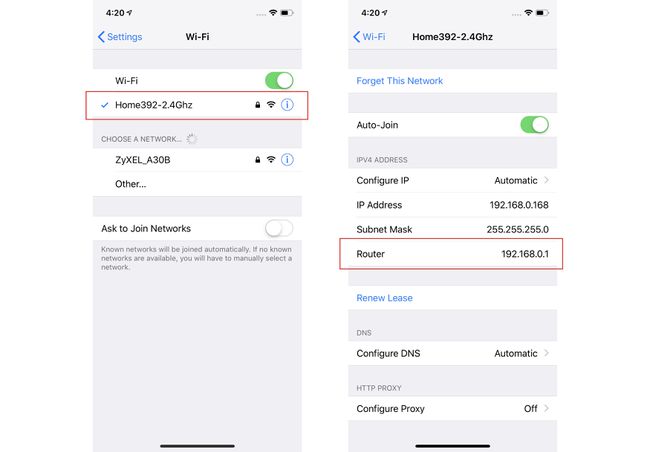
Teine viis oma iPhone'i kasutamiseks Wi-Fi parooli leidmiseks on minna otse allikale: WiFi-ruuterile. See ei ole päris sama, mis teie iPhone'ist Wi-Fi parooli leidmine, kuid see annab teile vajaliku teabe.
Sel juhul lähete parooli hankimiseks otse allikasse – Wi-Fi ruuterisse. Kõik Wi-Fi-ruuterid võimaldavad teil nendesse sisse logida, et kontrollida ja muuta seadeid, nagu parool. Tehke järgmist.
Veenduge, et teie iPhone oleks ühendatud Wi-Fi-võrguga, mille parooli soovite leida.
Puudutage Seaded.
Puudutage Wi-Fi.
Puudutage valikut i ikooni Wi-Fi võrgu nime kõrval.
-
Otsige üles Ruuter väljale ja kirjutage üles seal loetletud number (see on ruuteri IP-aadress). Tõenäoliselt on see umbes 192.168.0.1, kuid see võib olla midagi muud.
Samuti võite kopeerida IP-aadressi ja hoida seda all.
Minge oma iPhone'i veebibrauseris viimase sammu IP-aadressile.
-
Teil palutakse ruuterisse sisse logida. To ühendage ruuteriga administraatorina, vajate ruuteri seadistamisel loodud kasutajanime ja parooli. Loodetavasti kirjutasite selle kuskile üles. Samuti on võimalik, et te ei muutnud vaikimisi kasutajanime ja parooli (aga kindlasti oleks pidanud seda tegema!). Sel juhul võib see olla midagi nii lihtsat nagu admin/admin.
Kui vajate juhiseid, otsige guugeldades "vaikeparool [teie WiFi-ruuteri mudeli] jaoks".
Kui olete oma ruuterisse sisse loginud, on igal Wi-Fi-ruuteril veidi erinev toimingute komplekt Wi-Fi parooli leidmine, kuid otsige seadeid või Wi-Fi võrgu nime ja olete paremal rada.
