Kuidas kaitsta USB-draivi parooliga
Failide hoidmine a USB-draiv on üldiselt turvalisem kui laadides need üles pilve. Täiendava turvalisuse huvides peaksite teadma, kuidas kaitsta välkmälu parooliga või SD-kaart juhuks, kui see kunagi varastatakse või kaob.
Selle artikli juhised kehtivad Windows ja macOS. Chrome OS ei toeta USB krüpteerimine.
Installige USB-draivi paroolikaitsetööriist
Kui kasutate macOS-i, ei pea te kasutama kolmanda osapoole krüpteerimistööriistu. Alates Mojave'ist (10.14) on USB-draivi krüptimine sisse ehitatud Leidja kasulikkust. Enne kui saate oma USB-draivi Windowsis parooliga kaitsta, peate installima ühe järgmistest tööriistadest.
- Rohos Mini Drive: Rohos loob USB-draivile eraldi krüptitud draivi.
- USB-kaitse: see rakendus võimaldab teil lisada oma privaatfailidele paroolikaitse.
- VeraCrypt: See avatud lähtekoodiga krüpteerimistööriist on saadaval Windowsi, macOS-i ja Linux.
- SafeHouse Explorer: see failiuurija tööriist võimaldab teil mis tahes draivi failide kaitsmiseks kasutada paroole ja 256-bitist krüptimist.
Kuigi Rohos Mini Drive'i jaoks pole ühtegi versiooni Chromebookid, saate programmi Windowsis alla laadida ja seda oma krüptimiseks kasutada Google Chrome profiil.
USB-draivi parooliga kaitsmine Windowsis
Paljud USB-krüpteerimistööriistad krüpteerivad kogu draivi, nii et sellele pole paroolita ligipääs. Rohos Mini Drive lisab aga USB-le täiendava krüptitud draivi. Nii saate kasutada tavaliste failide jaoks krüptimata ruumi ja salvestada parooliga kaitstud draivi ainult tundlike andmete jaoks. USB-draivi krüptimiseks Rohose abil tehke järgmist.
-
Sisestage USB-draiv arvutisse. Kui arvuti tuvastab USB-draivi, kaardistatakse see uue draivina Windows Explorer.
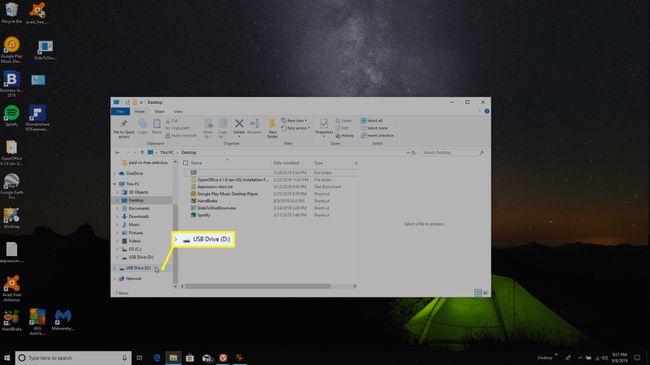
-
Käivitage Rohos Mini Drive ja valige USB krüpteeriminesõita.
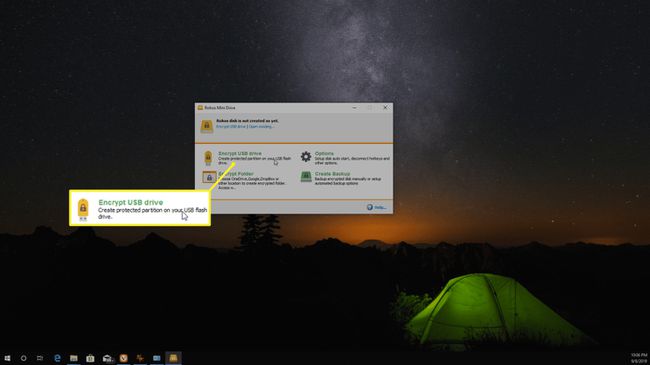
-
Määrake parool, mida soovite oma draivi krüptimiseks kasutada, ja valige Loo ketas.
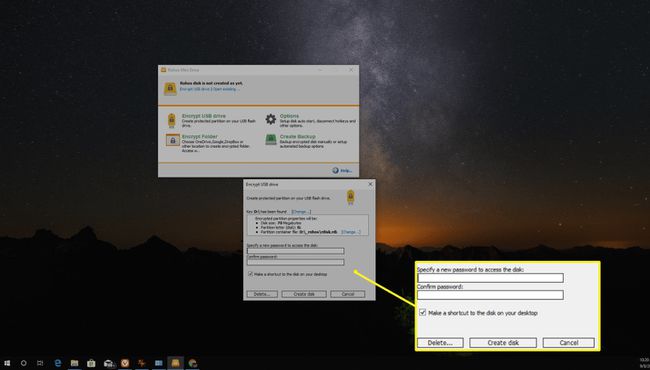
-
Kui tarkvara loob krüptitud draivi, näete hüpikakent. Kui protsess on lõpule viidud, näete kinnitusteadet.
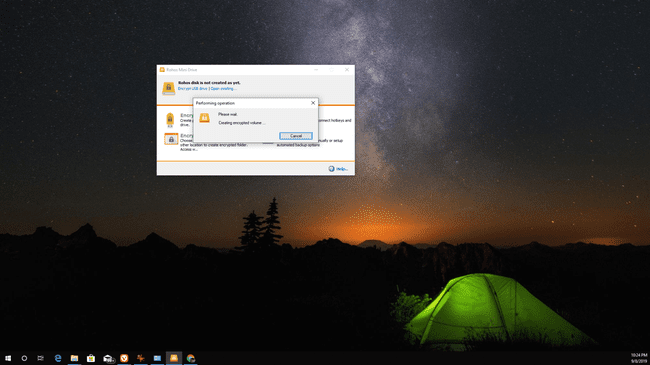
-
Uus draiv ilmub teie kausta See arvuti kausta teiste draividega (mitte USB-kaustas endas). Teisaldage failid, mida soovite kaitsta USB-draivist uude krüptitud draivi.
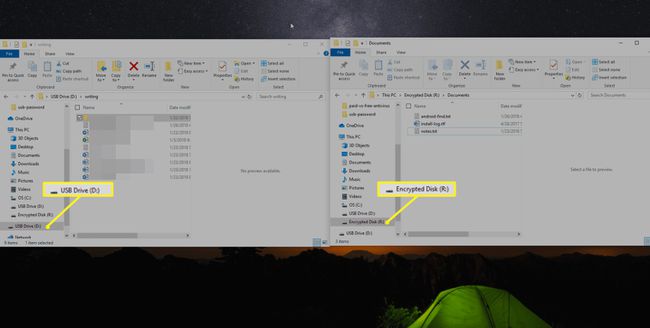
Eemaldage mälupulk. Näete, et algne draiv ja krüptitud draiv kaovad teie hulgast See arvuti kausta.
-
Oma krüptitud failidele edaspidiseks juurdepääsuks avage mis tahes arvutis USB-draiv ja valige Rohos Minikäivitatav fail, seejärel sisestage loodud parool.
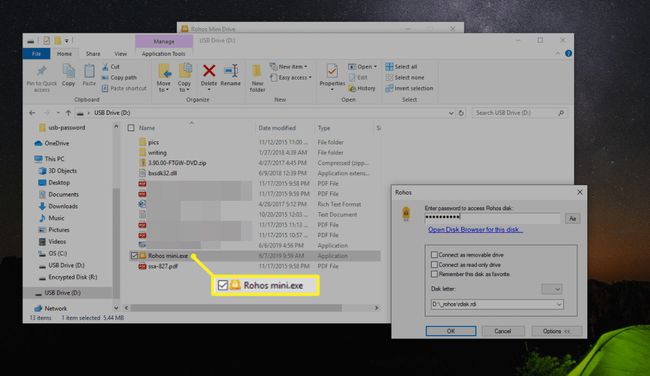
Kuidas krüptida USB-draivi Macis
Teie USB-draivi parooliga kaitsmine a Mac on veelgi lihtsam, kuna funktsioon on saadaval utiliidis Finder:
USB-draivi krüptimiseks Finderiga tuleb draiv vormindada ainult GUID-i partitsioonikaardina. Kui teil on vaja USB-draivi uuesti vormindada, kopeerige kõik failid ajutiselt oma Maci ja kasutage draivi kustutamiseks ja uuesti vormindamiseks kettautiliiti. Aastal Skeem hüpikmenüüst, valige GUID-i partitsioonikaart.
-
Avatud Leidja ja paremklõpsake USB-draivi ikooni, seejärel valige Krüpteeri [draivi nimi].
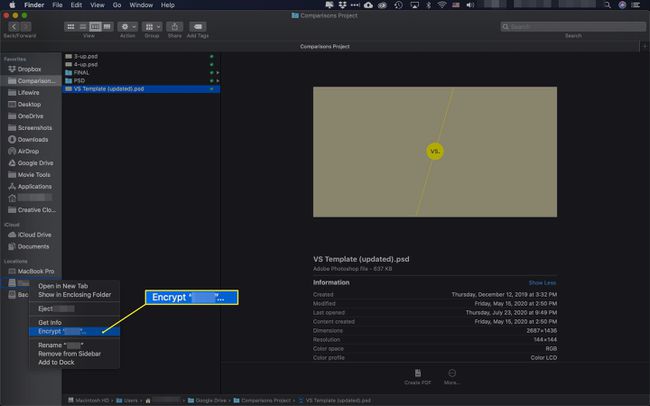
-
Sisestage parool, mida soovite USB-draivi krüptimiseks kasutada, ja kinnitage parool. Saate lisada ka vihje, mis aitab parooli hiljem meeles pidada.
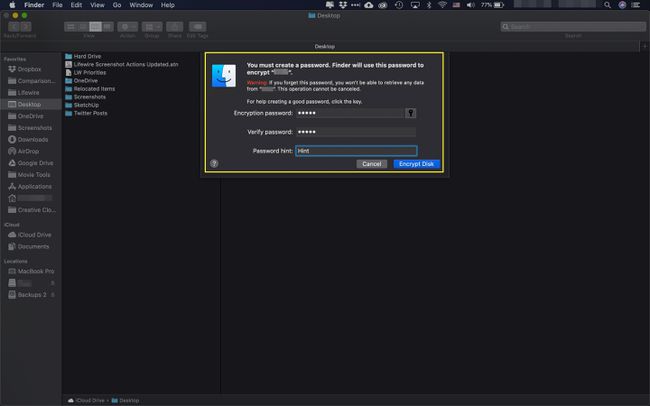
-
Valige Krüpteeri ketas krüpteerimisprotsessi lõpuleviimiseks.
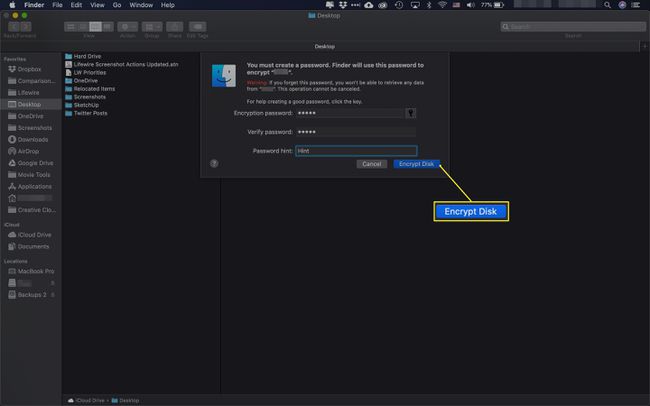
Kuidas SD-kaarti parooliga kaitsta
Kui soovite kaamerate või muude seadmete jaoks kasutatavat SD-kaarti parooliga kaitsta, on protsess sisuliselt sama. Kui teie arvutil pole SD-pesa, vajate välist USB-mälukaardilugejat. Kui olete kaardi arvutisse sisestanud, ühendab arvuti selle teise draivina, täpselt nagu tavalise USB-mälupulga sisestamisel. Seejärel saate paroolikaitse lisamiseks kasutada mõnda ülalmainitud utiliiti.
Kui lisate SD-kaardile paroolikaitse, ei tööta see enam digikaameras. Krüpteerimine on mõeldud ainult draividele, mida kasutate andmete salvestamiseks.
