Exceli andmesisestusvorm
Exceli andmevorm on mugav viis sisestamiseks andmeid Excelisse andmebaasi ja töölehe teaberea kuvamiseks lehte kerimata. Andmevormid loetlevad arvutustabeli veergude pealkirjad, nii et korraga saab vaadata tervet andmerida. Andmevorme kasutatakse ka kirjete otsimiseks ja olemasolevate kirjete muutmiseks.
Selles artiklis olevad juhised kehtivad Excel 2019, 2016, 2013, 2010; ja Excel Microsoft 365 jaoks.
Lisage kiirjuurdepääsu tööriistaribale andmesisestusvormi ikoon
Andmesisestusvormi kasutamise esimene samm on vormiikooni lisamine kiirjuurdepääsu tööriistaribale. See on ühekordne operatsioon. Pärast lisamist jääb vormiikoon kiirjuurdepääsuribal kättesaadavaks.
Kiirjuurdepääsu tööriistariba kasutatakse Exceli sageli kasutatavate funktsioonide otseteede salvestamiseks. See on ka koht, kus saate lisada Exceli funktsioonide otseteid, mis pole lindil saadaval.
Vormiikooni lisamiseks kiirjuurdepääsu tööriistaribale toimige järgmiselt.
Valige Kohandage kiirjuurdepääsu tööriistariba rippmenüü nool.
-
Vali Rohkem käske.
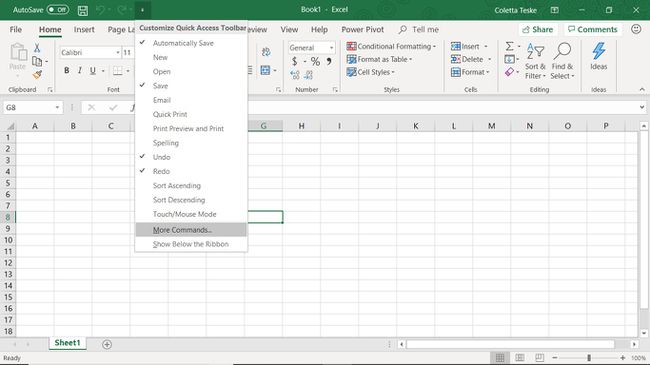
Aastal Exceli valikudDialoogikast, veenduge, et Kiire juurdepääsu tööriistariba vahekaart on valitud.
Valige Valige käsud rippmenüü noolt ja valige Kõik käsud.
-
Sirvige käskude tähestikulist loendit ja valige Vorm.
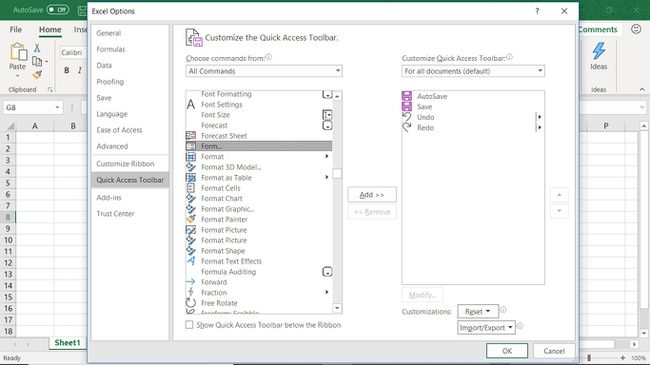
Valige Lisama.
-
Valige Okei et lisada Vorm nuppu Kiire juurdepääsu tööriistariba.
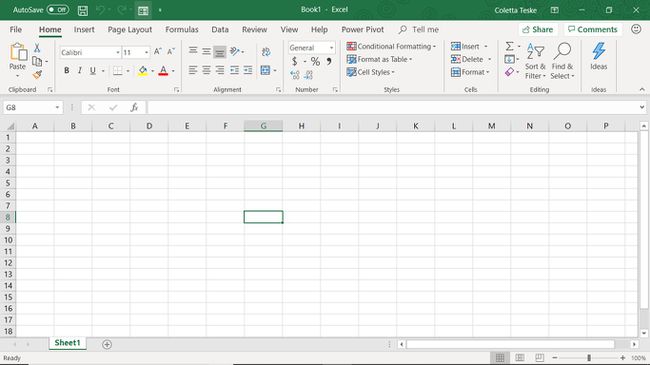
Leiad Vorm nuppu paremas otsas Kiire juurdepääsu tööriistariba.
Lisage andmebaasi väljade nimed
Andmesisestusvorm on üks Exceli sisseehitatud andmetööriistad. Vormi kasutamiseks esitage veerg pealkirjad, mida oma andmebaasis kasutada, klõpsake vormiikooni ja Excel teeb ülejäänu.
Lihtsaim viis väljade nimede lisamiseks vormile on tippida need töölehel rakud. Vorm võib sisaldada kuni 32 veeru pealkirja.
Selle õpetuse järgimiseks avage tühi Exceli tööleht ja sisestage veeru pealkirja andmed lahtritesse A1 kuni E1, nagu on näidatud alloleval pildil:
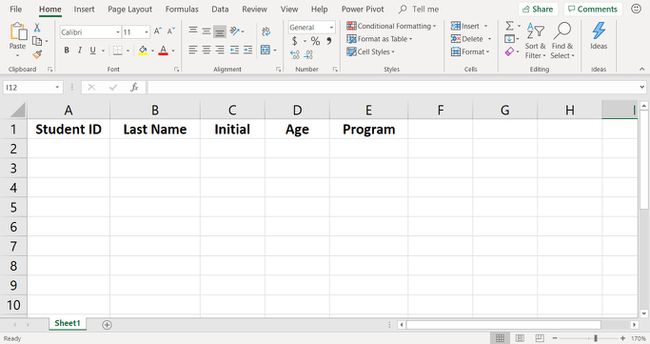
Avage andmesisestusvorm
Kui teie töölehel on veerupäised, on aeg avada andmesisestusvorm.
Valige lahter A2 et see oleks aktiivne rakk.
-
Mine lehele Kiire juurdepääsu tööriistariba ja valige Vorm.
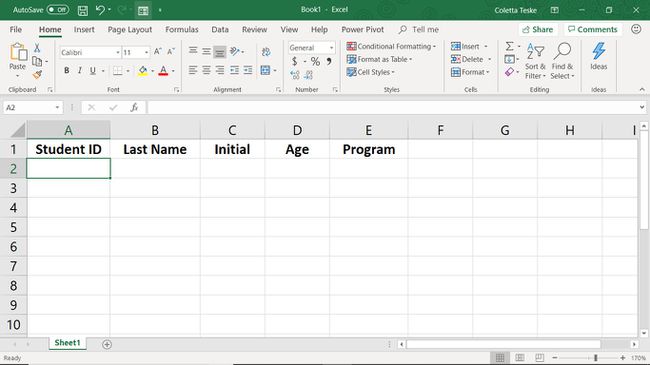
-
Hoiatuse dialoogiboksis valige Okei.
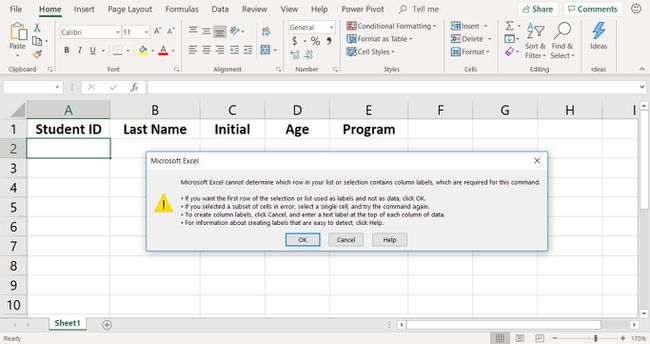
-
Ekraanile ilmub vorm, mis sisaldab kõiki veergude pealkirju.
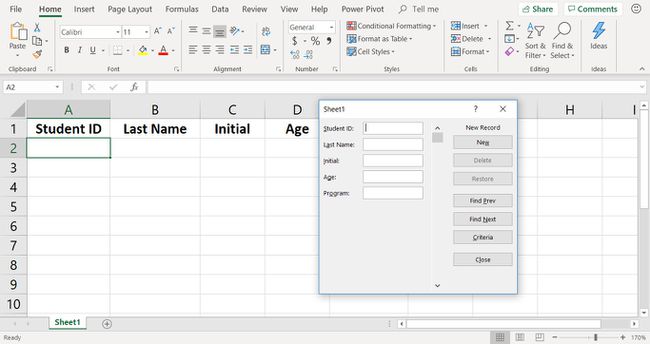
Nüüd olete valmis andmete sisestamiseks vormi kasutama.
Andmekirjete lisamine vormiga
Kirjete lisamine töölehel on lihtsalt andmete sisestamise küsimus õigetele vormiväljadele.
Lisage töölehel esimene kirje, sisestades andmed õigete pealkirjade kõrval olevatele vormiväljadele:
- Õpilase ID: SA267-567
- Perekonnanimi: Jones
- Esialgne: B.
- Vanus: 21
- Programm: Keeled
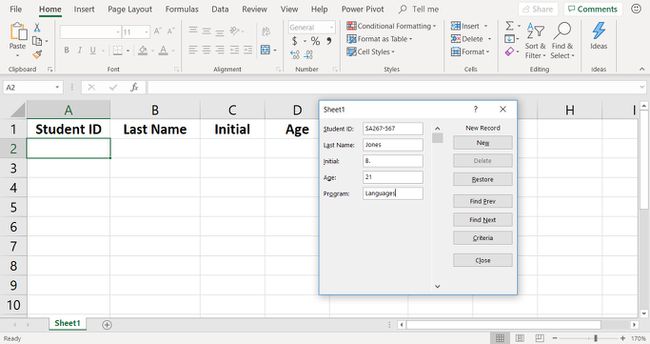
Väljalt väljale liikumiseks vajutage tabeldusklahvi. Valige Uus kirje töölehele lisamiseks ja teise kirje väljade tühjendamiseks.
Lisage töölehel teine kirje:
- Õpilase ID: SA267-211
- Perekonnanimi: Williams
- Esialgne: J.
- Vanus: 19
- Programm: Teadus
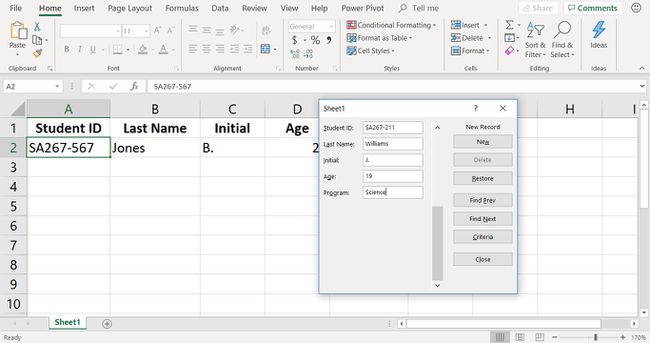
Valige Uus kui olete kirje lisamise lõpetanud.
Sarnaste andmete (nt õpilase ID-numbrite) sisestamisel (ainult sidekriipsu järel olevad numbrid on erinevad) kasutage andmete sisestamise kiirendamiseks kopeerimist ja kleepimist.
Ülejäänud kirjete lisamiseks õpetuse andmebaasi sisestage vormi abil alloleval pildil näidatud andmed lahtritesse A4 juurde E11.
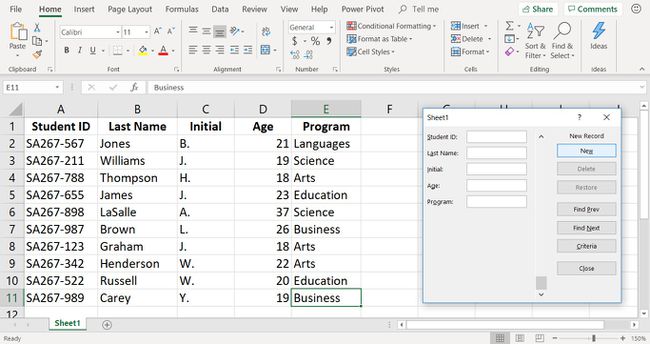
Kasutage vormi andmetööriistu
Kuna töölehel lisatakse rohkem kirjeid, on oluline säilitada andmete terviklikkus. Hoidke andmed ajakohasena ja asjakohasena, parandades andmevigu, värskendades kirjeid, eemaldades aegunud kirjeid ja kustutades dubleerivaid kirjeid.
Andmesisestusvorm sisaldab mitmeid tööriistu, mille abil on lihtne andmebaasist kirjeid leida, parandada ja kustutada. Need tööriistad asuvad vormi paremal küljel ja hõlmavad järgmist:
- Otsi Eelmine ja Otsige üles: kerige töölehel ühe kirje kaupa edasi ja tagasi.
- Kustuta: kirjete kustutamine töölehelt.
- Taastama: kirje muudatuste tagasivõtmine. Taastamine töötab siis, kui vormil kuvatakse kirje. Kui avatakse juurdepääs teisele kirjele või vorm suletakse, muutub taastamine passiivseks.
- Kriteeriumid: Otsige töölehel kirjeid kindlate kriteeriumide (nt nimi, vanus või programm) alusel.
Otsige kirjeid ühe välja nimega
Siit saate teada, kuidas kasutada andmesisestusvormi, et otsida andmebaasist kirjeid ühe veeru pealkirja (nt Perekonnanimi, Vanus või Programm) abil.
-
Andmesisestusvormil valige Kriteeriumid.
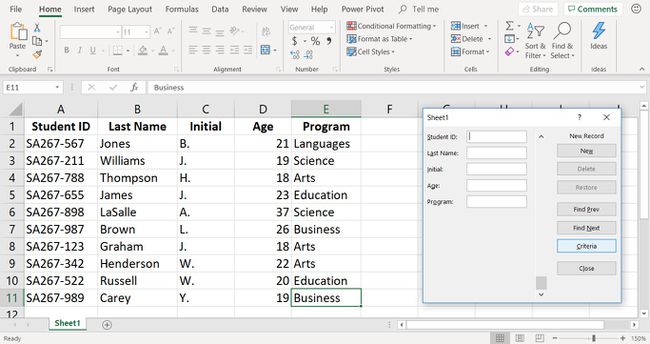
Kui valite Kriteeriumid, vormiväljad vormilt tühjendatakse; töölehelt kirjeid ei eemaldata.
Asetage kursor Programm tekstikast ja tüüp Kunst et otsida kõiki kunstiprogrammis osalevaid õpilasi.
-
Valige Otsige üles
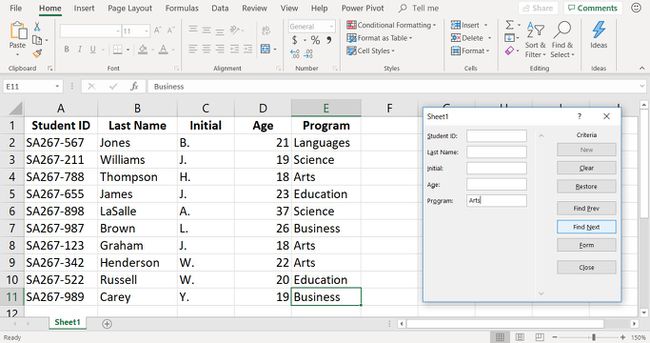
-
Vormil kuvatakse esimese otsingukriteeriumitele vastava kirje andmed.
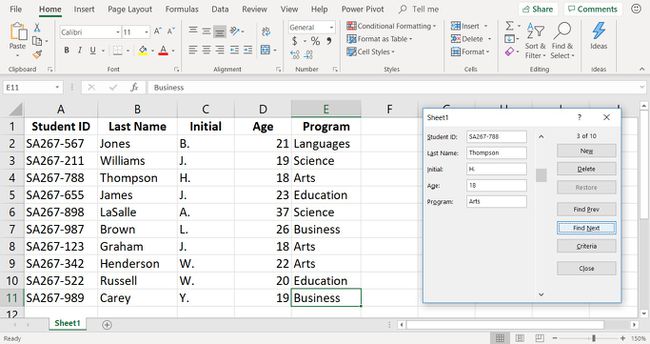
Kirje muudatuste tegemiseks kustuta olemasolev tekst ja sisesta õiged andmed.
Valige Otsige üles otsingukriteeriumitele vastavate täiendavate kirjete kuvamiseks.
Otsige kirjeid mitme väljanime abil
Vormi saab kasutada ka kirjete otsimiseks mitme kriteeriumi alusel. Näiteks selleks, et otsida õpilasi, kes on 18-aastased ja on kunstiprogrammis osalenud. Vormil kuvatakse ainult kirjed, mis vastavad mõlemale kriteeriumile.
Valige Kriteeriumid.
Asetage kursor Vanus tekstikast ja tüüp 18.
-
Asetage kursor Programm tekstikast ja tüüp Kunst.
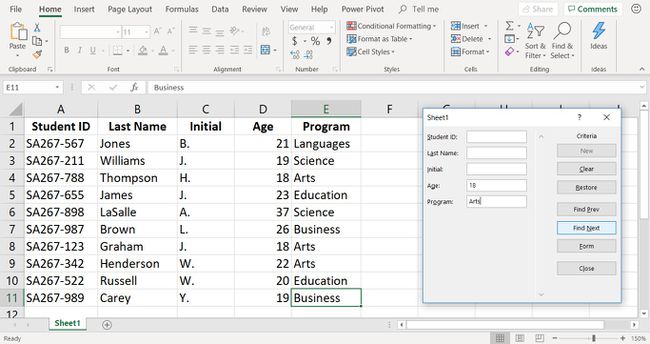
Valige Otsige üles.
Vormil kuvatakse esimese otsingukriteeriumitele vastava kirje andmed.
Valige Otsige üles otsingukriteeriumitele vastavate täiendavate kirjete kuvamiseks.
