Tilt-Shift efekti loomine GIMPis
See artikkel selgitab, kuidas GIMPis kallutamise-nihutamise efekti luua. Kallutamise-nihutamise efekt on viimastel aastatel muutunud väga populaarseks, võib-olla peamiselt seetõttu, et paljud fotofiltri tüüpi rakendused sisaldavad sellist efekti.
Mis on Tilt-Shift efekt?
Isegi kui te pole kuulnud nime tilt-shift, olete peaaegu kindlasti näinud selliste fotode näiteid. Tavaliselt näitavad need stseene, mis on sageli pildistatud veidi ülalt ja mille fookuses on madal riba, ülejäänud kujutis on hägune. Meie aju tõlgendab neid pilte mänguasjade stseenide fotodena, sest oleme tinginud, et selliste teravustatud ja hägusate aladega fotod on tegelikult mänguasjade fotod.
Kallutamise nihutamise efekt on oma nime saanud spetsiaalsete kallutatava nihkega objektiivide järgi, mis on loodud selleks, et nende kasutajad saaksid objektiivi esiosa ülejäänud objektiivist sõltumatult liigutada. Arhitektuurifotograafid saavad kasutada neid objektiive, et vähendada hoonete vertikaalsete joonte visuaalset efekti, mis lähenevad kõrgemale. Kuna need objektiivid teravustab teravalt vaid stseeni kitsa riba, on neid kasutatud ka selliste piltide loomiseks, mis näevad välja nagu fotod mänguasjastseenidest.
Kuidas teha GIMPis kallutatava nihutamise efekti
GIMPis kallutamise-nihutamise efekti loomiseks tehke järgmist.
-
Avage fail GIMPis kasutades Fail > Avatud.
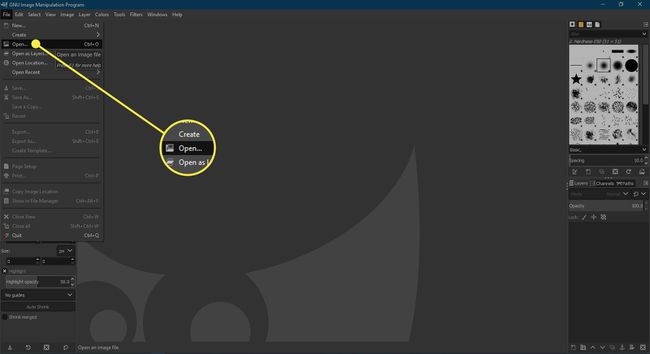
-
Kuna püüame luua efekti, mis näeb välja nagu mänguasjastseen, mitte foto pärismaailmast, saame muuta värvid heledamaks ja vähem loomulikuks, et üldefekti lisada.
Esimene samm on minna Värvid > Heledus-kontrastsus ja näpistada mõlemat liugurit. Nende reguleeritav summa sõltub kasutatavast fotost, kuid suurendasime nii heledust kui ka kontrasti 30. Valige Okei kui seatud.

-
Järgmisena minge aadressile Värvid > Toon-küllastus ja liigutage Küllastus liugur paremale. Suurendasime seda liugurit võrra 70 mis tavaliselt oleks liiga kõrge, kuid vastab antud juhul meie vajadustele. Valige Okei kui seatud.

-
Nüüd on aeg taustakihti dubleerida ja seejärel taustale hägusust lisada.
Võite valida kas Duplikaat kihinupp kihtide paleti alumisel ribal või minge aadressile Kiht > Dubleeri kiht.
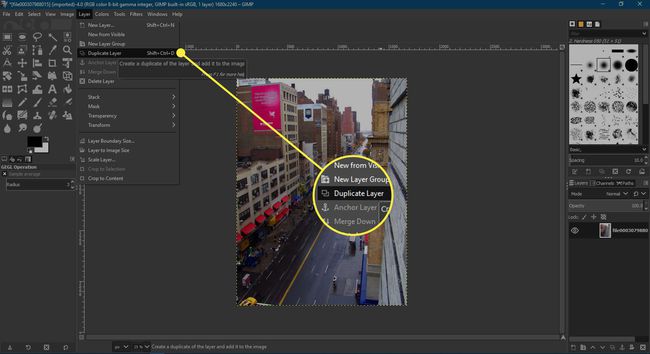
-
Nüüd, Kihid palett (mine Windows > Dokitavad dialoogid > Kihid kui see pole avatud), valige selle valimiseks alumine taustakiht. Järgmisena minge aadressile Filtrid > Hägusus > Gaussi hägu Gaussi hägususe dialoogi avamiseks. Kontrollige, et ketiikoon oleks katkematu, et tehtud muudatused mõjutaksid mõlemat sisestusvälja – valige kett, et see vajadusel sulgeda. Nüüd suurendage seadeid Horisontaalne ja Vertikaalne umbes väärtuseni 20 ja valige Okei.
Te ei näe hägususe efekti, kui te ei klõpsa nuppu silma ikooni kõrval Taust kopeeri kiht Kihid palett selle peitmiseks. Peate klõpsama tühjal alal, kus silma ikoon pidi kihi uuesti nähtavaks tegema.

-
Selles etapis saame lisage ülemisele kihile mask mis võimaldab osa taustast näha, mis annab meile kallutamise-nihutamise efekti.
Paremklõpsake taustakoopia kihil Kihid palett ja valige Lisage kihimask avanevast kontekstimenüüst. Aastal Lisage kihimask dialoogiboksis, valige Valge(täielik läbipaistmatus) ja valige Lisama. Nüüd näete lehel tavalist valget maskiikooni Kihid palett.

-
Valige ikoon, et veenduda, et see on valitud, ja seejärel avage Tööriistad palett vasakul paneelil ja valige Gradient tööriist selle aktiveerimiseks Blenderda tööriist.
The Blenderda tööriista valikud on nüüd nähtavad all Tööriistad palett ja seal veenduge, et Läbipaistmatus liugur on seatud asendisse 100, Gradient on FG läbipaistvaks ja Kuju on Lineaarne.
Kui esiplaani värvi allosas Tööriistad palett pole mustaks seatud, vajutage d klahvi klaviatuuril, et määrata värvid vaikimisi mustvalgeks.

-
Koos Blenderda Kui tööriist on nüüd õigesti seadistatud, peate maski üla- ja alaossa joonistama gradiendi, mis võimaldab taustal läbi paista, jättes samal ajal nähtavaks ülemise pildi riba. Hoides käes Ctrl nurga piiramiseks klaviatuuril Blenderda tööriista 15-kraadise astmeni, valige foto ülaosast umbes veerandi kaugusel ja hoidke vasakut all Ctrl klahvi alla, lohistades samal ajal foto alla poole punktist veidi kõrgemale ja vabastades vasakpoolse nupu. Peate lisama veel ühe sarnase gradiendi ka pildi alla, seekord ülespoole.
Nüüd peaks teil olema mõistlik kallutus-nihutusefekt, kuid kui teil on esiplaanil või taustal üksusi, mis on samuti teravalt fookuses, võib tekkida vajadus pilti pisut puhastada.

-
Viimane samm on käsitsi hägustada alad, mis on endiselt fookuses, kuid ei tohiks olla. Sellel fotol on pildi parempoolses servas olev sein väga esiplaanil, nii et see peaks olema tõesti hägune.
Valige Pintsli tööriist aastal Tööriistad paletis ja Tööriista valikud palett, veenduge selles Režiim on seatud Tavaline, valige pehme pintsel (valisime 2. Kõvadus 050) ja määrake selle ala jaoks sobiv suurus, millega kavatsete töötada. Samuti kontrollige, kas esiplaan värv on seatud mustaks.
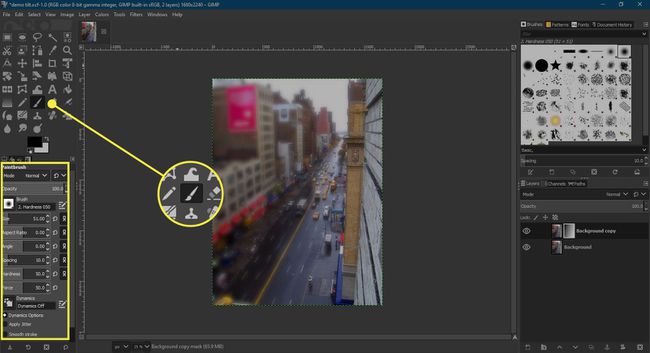
-
Nüüd valige Kihi mask ikooni, et veenduda, et see on endiselt aktiivne, ja värvige lihtsalt ala, mida soovite hägustada. Maskile maalides peidetakse ülemine kiht, paljastades alloleva udune kiht.

