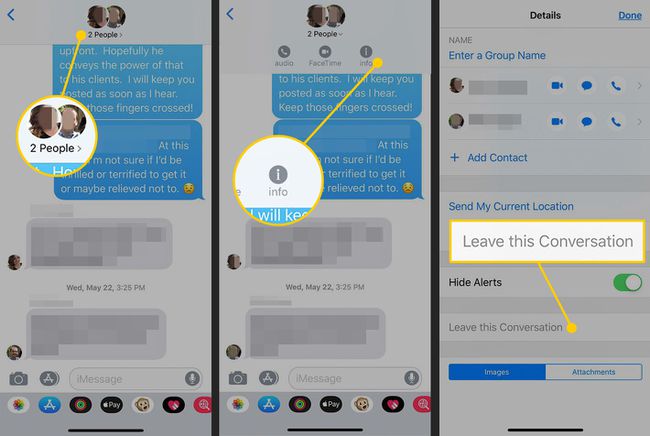Kuidas iPhone'is teksti rühmitada
Grupitekst on lihtsaim viis kõigi oma sõpradega ühes grupis vestelda tekst sõnumivestlus. Kogu vestlus toimub ühes kohas, kõik näevad seda ja telefonisilti pole vaja. Siit saate teada, kuidas kasutada grupitekste, et saata sõnumeid mitmele inimesele, kasutades rakendust iPhone Messages.
See artikkel kehtib Apple'i kohta Rakendus Sõnumid mis on eelinstallitud koos iPhone'iga iOS 10 ja hiljem. Kolmandate osapoolte tekstsõnumirakendused toetavad ka grupisõnumite saatmist, kuid neid siin ei käsitleta.
Kuidas rühmitada inimesi iPhone'is
Grupiteksti saatmiseks iPhone'iga toimige järgmiselt.
Puudutage Sõnumid selle avamiseks.
Puudutage uue sõnumi ikooni (näeb välja nagu pliiats ja paber).
-
Kui inimesed, kellele soovite sõnumi saata, on teie aadressiraamat, minge lehele To väljale, tippige adressaadi nimi või telefoninumber ja valige nimi automaatse täitmise loendist. Või puudutage nuppu + ikooni, seejärel puudutage selle inimese nime, kelle soovite rühmasõnumile lisada.
Kui inimesi, kellele soovite tekstsõnumeid saata, pole teie aadressiraamatus, puudutage
To välja ja sisestage nende telefoninumber või oma Apple kasutajatunnus.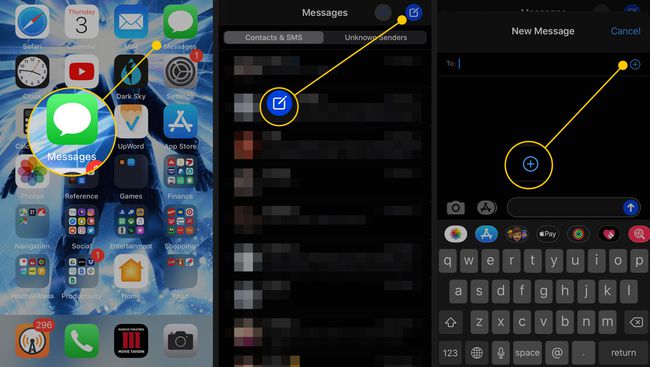
Pärast esimese adressaadi lisamist korrake neid samme, kuni kõik, kellele soovite tekstisõnumi saata, on loendis loetletud To valdkonnas.
Kirjutage sõnum, mille soovite rühmateksti saata.
-
Puudutage Saada (sõnumivälja kõrval olev ülesnool), et edastada tekstsõnum kõigile loendis loetletud inimestele To valdkonnas.
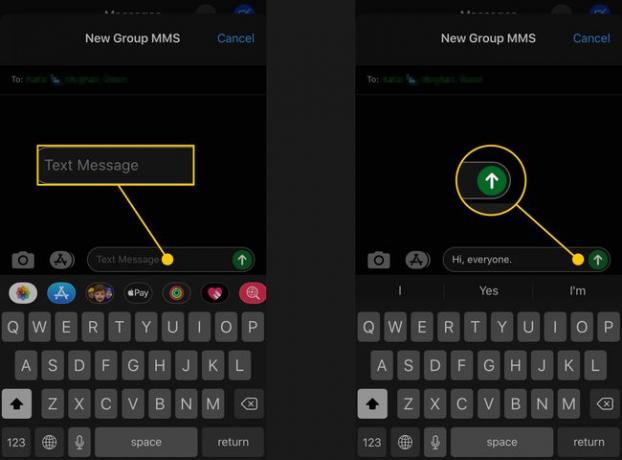
iPhone'i rühma teksti üksikasjad
Mõned asjad, mida iPhone'is rühmatekstide saatmisel meeles pidada.
- Inimeste rühmaga sõnumite saatmisel saadetakse iga vastus teie algtekstile kõigile algses sõnumis (välja arvatud juhul, kui keegi alustab eraldi vestlust).
- Kui kõik vestluses osalejad on iPhone'i kasutajad, kuvatakse tekstsõnumis sinise mulliga, mis näitab, et tekst saadeti Apple'i iMessage'i abil. Sõnum on krüptitud ja seda ei arvestata ühegi igakuise SMS-i saatmise piirangu alla.
- Kui üks inimene rühmas ei ole iPhone'i kasutaja, saadetakse teie sõnumid tavaliste tekstsõnumitena (st neid ei saadeta iMessage'i kaudu ega krüptida). Sel juhul on tekstsõnum roheline mull.
- Kõike, mida saab saata ühele inimesele, saab saata ka grupivestlustes, sealhulgas fotosid, videoid ja emotikone.
- Kõik, mis iPhone'is töötab, ei tööta ka teises telefonis. Teie sõnumid töötavad alati, kuid mõned lisandmoodulid mitte. Näiteks, Animoji ei tööta Android-telefonides ega iPhone'ides iOS 10 või varem. Mõned animatsioonid ei tööta ka Androidi kasutajatele.
Kui teil on probleeme grupile või ühele inimesele sõnumite saatmisega, uurige, mis seda põhjustab ja kuidas parandada iPhone'i tekstsõnumeid, mida ei saadeta.
Kuidas anda rühmatekstivestlustele nimesid iPhone'is
Vaikimisi nimetatakse rühmatekstidele vestluses olevate inimeste nimesid. Kui kõik vestluses osalejad kasutavad iOS-i seadet, saate seda teha nimeta vestlus.
Avatud Sõnumid ja avage vestlus, millele soovite nime anda.
Minge ekraani ülaossa, puudutage vestluses olevate inimeste ikoone ja seejärel puudutage ikooni i teabe ikoon.
Puudutage Sisestage rühma nimi.
-
Sisestage nimi, seejärel puudutage Valmis.
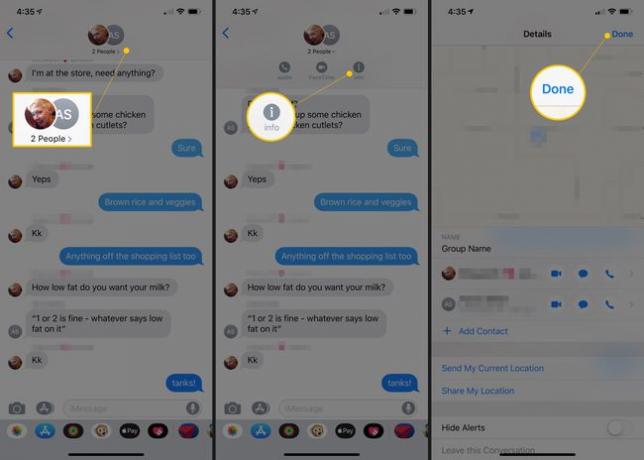
Kui isegi üks inimene teie grupi tekstis kasutab mitte-iPhone'i, ei saa te rühma nime muuta.
Kuidas vaigistada iPhone'i tekstsõnumirühma märguandeid
Oleneb teie teavitusseaded, võite saada märguande iga kord, kui saate sõnumi. Kui toimub kiire grupivestlus, võiksite need märguanded vaigistada. Tehke järgmist.
Avatud Sõnumid ja avage grupivestlus, mille soovite vaigistada.
Ikoonide rühma kuvamiseks puudutage ekraani ülaosas vestluses osalevate inimeste pilte või vestluse nime.
Puudutage valikut i ikooni.
-
Lülitage sisse Peida hoiatused lülituslüliti.
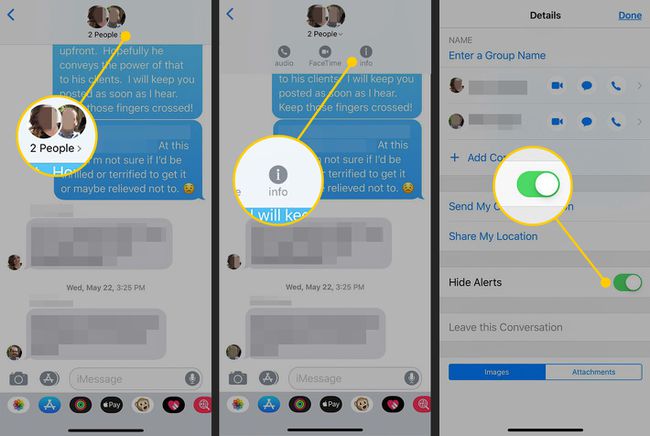
-
Selle vestluse kõrval kuvatakse loendis Sõnumid kuuikoon, et teaksite, et see on vaigistatud.
Seda saate teha ka põhiekraanil Sõnumid, kus on loetletud kõik teie vestlused. Nipsake sellel ekraanil grupivestlusel paremalt vasakule ja toksake Peida hoiatused.
Kuidas iPhone'i grupivestlusesse inimesi lisada või sealt eemaldada
Kui alustate grupiteksti saatmist ja mõne sõnumi järel mõistate, et vajate sellesse kedagi teist, lisage see inimene gruppi. Tehke järgmist.
See toimib ainult siis, kui kõik rühmateksti liikmed kasutavad rakendust Messages Apple'i seadmes.
Avatud Sõnumid ja avage vestlus, kuhu soovite inimesi lisada.
Puudutage ekraani ülaosas vestluses osalevate inimeste pilte või vestluse nime.
Puudutage valikut i ikoon piltide all.
Puudutage Lisa kontakt.
Aastal Lisama väljale, alustage tippimist ja valige automaatse täitmise soovitused või sisestage täielik telefoninumber või Apple ID.
-
Puudutage Valmis.
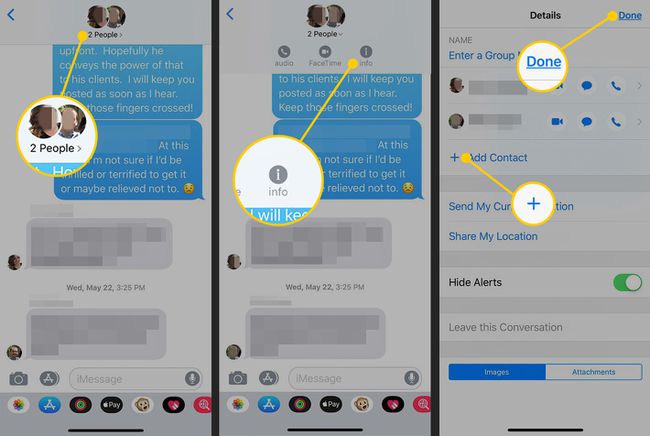
-
Seda protsessi saate kasutada ka kellegi grupi tekstist eemaldamiseks. Sel juhul nipsake selle asemel, et puudutada valikut Lisa kontakt, inimese nimel vasakule ja toksake Eemalda.
Kontakti eemaldamiseks peab grupis olema vähemalt kolm inimest.
Kuidas iPhone'i rühmatekstivestlusest lahkuda
Kui sa tahad lahkuda grupivestlusest, grupis peab olema veel vähemalt kolm inimest ja kõik grupi liikmed peavad kasutama Apple'i seadet. Tehke järgmist.
Avatud Sõnumid ja avage vestlus, millest soovite lahkuda.
Puudutage valikut i ikooni.
-
Puudutage Jätke see vestlus.