Kuidas parandada Windowsis külili või tagurpidi ekraani
Arvuti- ja sülearvutiekraanid võivad kinni jääda, kui kasutaja vajutab kogemata klahvikäsku, muudab kuvasätteid või ühendab seadme välise kuvariga. Kui teie Windowsi arvuti või sülearvuti ekraan on külili või tagurpidi kinni jäänud, lahendage probleem kas klaviatuuri otsetee või mõne hiireklõpsuga.
Selles artiklis olevad juhised kehtivad opsüsteemidele Windows 10, Windows 8 ja Windows 7.
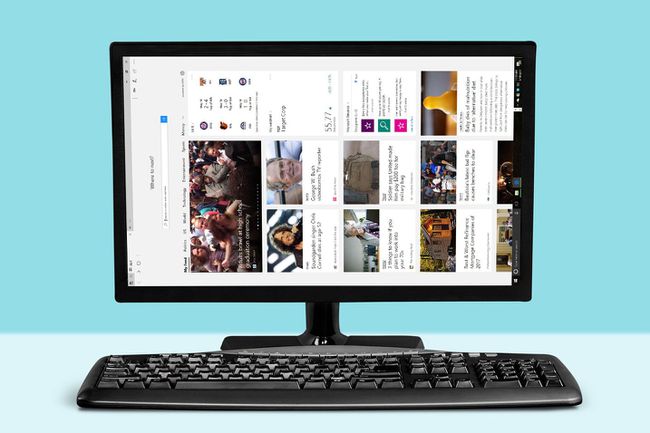
Kasutage klaviatuuri otseteed
Kõige tavalisemad kiirklahvide kombinatsioonid pöörake Windows 10 arvutites ekraani on:
- Ctrl+Alt+Nool üles
- Ctrl+Alt+Nool alla
- Ctrl+Alt+Vasak nool
- Ctrl+Alt+Paremnool
See, kas need otseteed töötavad, sõltub mõnest riist- ja tarkvaramuutujast. Samuti on võimalik, et kiirklahvide kombinatsioonid tuleb enne nende otseteede kasutamist käsitsi lubada.
Kui nende klahvide samaaegne vajutamine ei anna mingit mõju, järgige kiirklahvide lubamiseks järgmisi samme.
Paremklõpsake töölaual tühjal alal.
Valige sildiga suvand Graafika seaded või midagi sarnast, olenevalt teie seadistusest.
Valige suvand kiirklahvi aktiveerimise juhtimine.
Ekraani suuna sätted
Kui klaviatuuri otseteed probleemi ei lahenda, muutke kuva suunda ekraaniseadete kaudu.
Windows 10-s
-
Paremklõpsake töölaual tühjal alal ja valige Kuva seaded, minge lehele Windowsi otsinguriba ja sisestage kuva seaded.
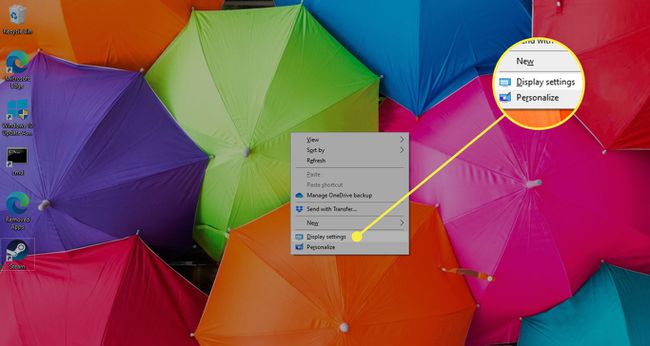
-
Aastal Ekraan ekraanil valige Ekraani suund rippmenüü nool ja valige Maastik.

Kinnitusdialoogiboks palub teil säilitada uue ekraani suuna või naasta eelmisele kuvale. Kui olete värskendatud välimusega rahul, valige Jäta muudatused alles. Kui ei, oodake 15 sekundit, kuni viip aegub, või valige Taasta.
Windows 8-s
Valige Windows nuppu ekraani alumises vasakus nurgas.
Valige Kontrollpaneel.
Aastal Kontrollpaneel aken, minge Välimus ja isikupärastamine jaotis ja valige Reguleerige ekraani eraldusvõimet.
Valige Orienteerumine rippmenüü nool ja valige Maastik.
Valige Rakenda muudatuse elluviimiseks.
Valige kinnitusdialoogiboksis Jäta muudatused alles ekraani uue orientatsiooni säilitamiseks. Eelmisesse orientatsiooni naasmiseks oodake 15 sekundit, kuni viip aegub, või valige Taasta.
Windows 7-s
Valige Windows menüünupp ekraani vasakus alanurgas.
Valige Kontrollpaneel.
Mine lehele Välimus ja isikupärastamine jaotis ja valige Reguleerige ekraani eraldusvõimet.
Aastal Muutke oma ekraani välimust aknas valige Orienteerumine rippmenüü nool ja valige Maastik.
Valige Rakenda ekraani pööramiseks.
Aastal Kuva seaded dialoogiboksis valige Jäta muudatused alles uue orientatsiooni säilitamiseks. Vastasel juhul oodake 15 sekundit, kuni muudatused naasevad eelmisele suunale, või valige Taasta.
