Kuidas krüptida oma Time Machine'i varukoopiaid
Mida teada
- Minema Süsteemi eelistused > Ajamasin > Valige Varundusketas. Valige oma draiv, kontrollige Varukoopiate krüpteerimineja valige Kasutage ketast.
- Sisestage parool ja varuparool ning seejärel valige Krüpteeri ketas. Teie Mac alustab valitud draivi krüptimist.
- Krüptimata varukoopiatelt krüptitud varukoopiatele üleminekuks eemaldage praegune varundusdraiv ja seejärel seadistage see uuesti parooliga.
See artikkel selgitab, kuidas oma kontot krüptida Ajamasin varukoopiaid kasutades FileVault 2. Teave hõlmab FileVault 2 operatsioonisüsteemis macOS Catalina (10.15) kuni OS X Lioni (10.7) ja teavet FileVault 1 kohta, mis tarniti koos Snow Leopardi (10.6) kuni OS X Pantheri (10.3) kaudu.
Seadistage Time Machineis uue varuketta jaoks krüpteerimine
Kui te parasjagu Time Machineiga varukoopiaketast ei kasuta, peate Maci süsteemieelistustes seadistama uue varuketta. Tehke järgmist.
Käivitage System Preferences, valides Süsteemi eelistused Apple'i menüüst või klõpsates nuppu Süsteemi eelistuste ikoondokis.
-
Valige Ajamasin eelistuste paan.
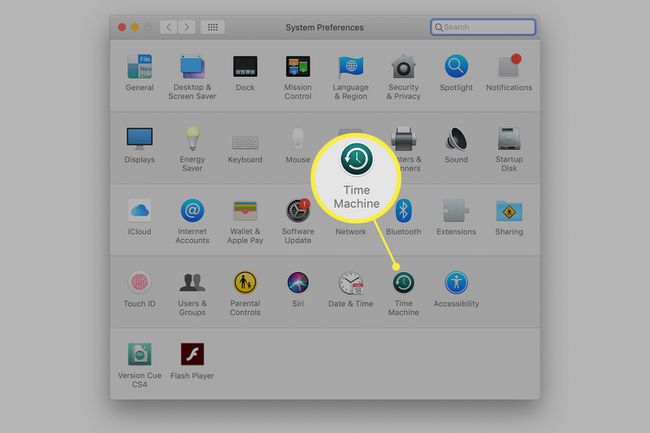
-
Klõpsake Time Machinei eelistuste paanil Valige Varundusketas.
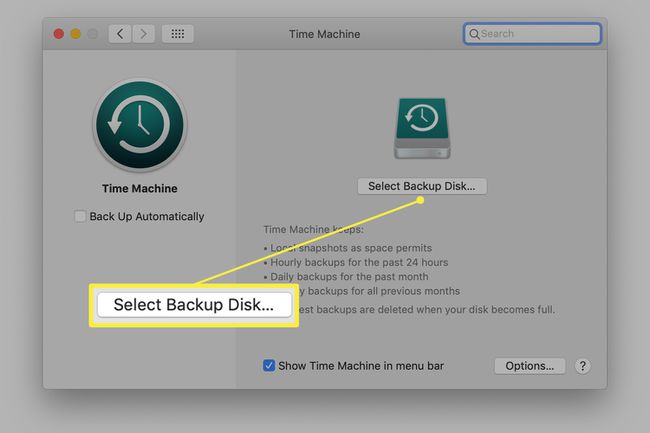
-
Valige saadaolevaid draive kuvavast rippmenüüst draiv, mida soovite Time Machine'i varundamiseks kasutada.
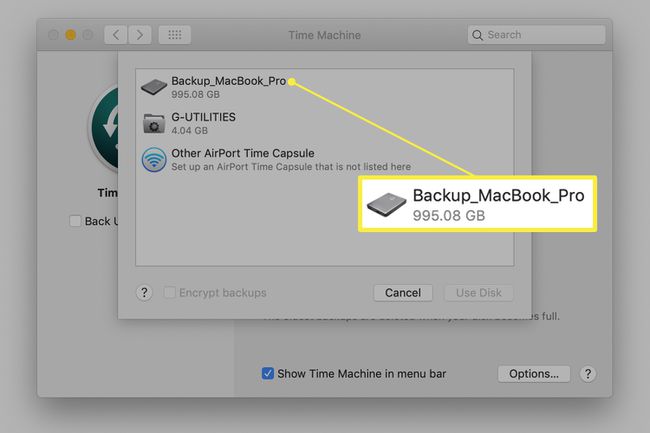
-
Pange linnuke ette Varukoopiate krüpteerimine rippmenüü lehe allosas, et sundida Time Machine'i varukoopiadraivi krüpteerima ja seejärel klõpsake nuppu Kasutage ketast.
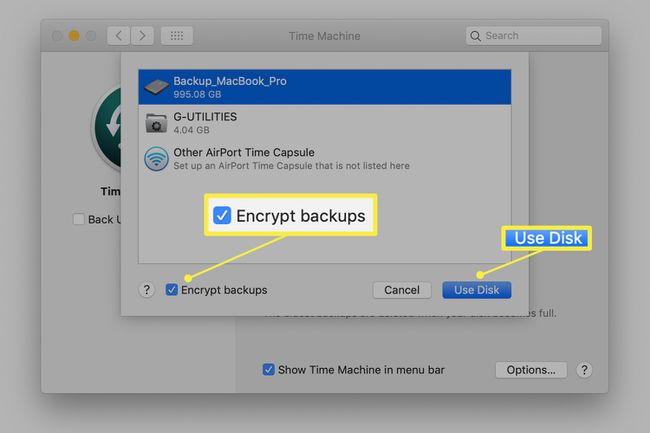
-
Sisestage varuparool ja vihje parooli taastamiseks. Kui olete valmis, valige Krüpteeri ketas.
Kui unustate varuparooli, ei saa te Time Machine'i andmeid taastada ega taastada.
Teie Mac alustab valitud draivi krüptimist. See võib sõltuvalt varuketta suurusest võtta üsna kaua aega. Oodake tundi või kaks kuni terve päev.
Määrake olemasoleva Time Machine varundusketta krüpteerimine
Kui kavatsete praegu kasutataval draivil krüpteerimata varukoopiatelt krüpteeritud varukoopiaid üle minna, peate esmalt eemaldama praeguse varuketta ja seejärel uuesti parooliga seadistama.
Time Machine kustutab krüptimata varukoopia enne krüptitud varundamise alustamist.
Olemasoleva varuketta eemaldamiseks toimige järgmiselt.
Avatud Süsteemi eelistused ja valige Ajamasin.
-
Klõpsake Valige Ketas.
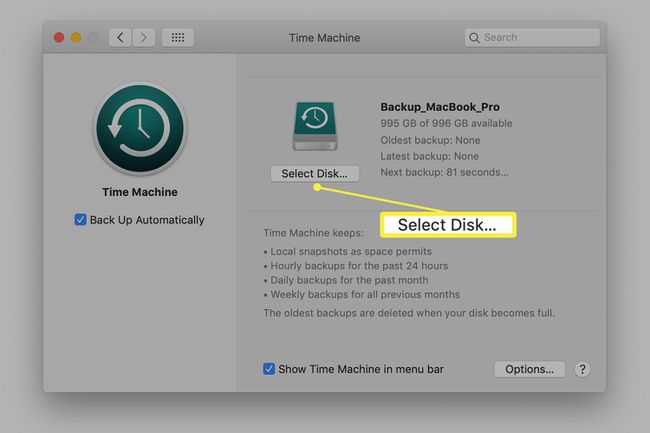
-
Valige loendist oma praegune varuketas ja klõpsake nuppu Eemalda ketas.
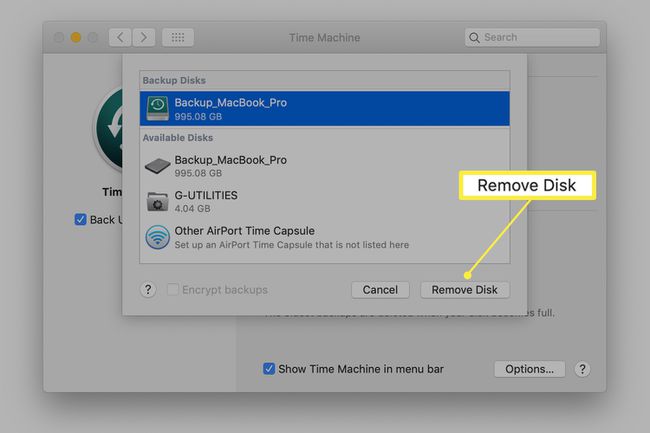
Nüüd läbige häälestusprotsess uuesti, nagu on kirjeldatud eelmises jaotises, et seadistada ketas krüpteerituna. Lühidalt:
Klõpsake Valige Varundusketas aastal Ajamasin eelistuste paan.
Valige saadaolevate ketaste loendist ketas.
Asetage linnuke ees Varukoopiate krüptimine.
Klõpsake Kasutage ketast.
Tippige ketta varuparool.
Krüpteerimisprotsess võib veidi aega võtta; ühest tunnist terve päevani pole haruldane, olenevalt valitud varuketta suurusest.
Ettevaatusabinõud seoses FileVaultiga 1
Macid, mis käitavad operatsioonisüsteemi OS X Panther (10.3) kuni OS X Snow Leopard (10.6), on varustatud FileVault 1-ga. Time Machine ja FileVault 1 töötavad koos hästi, kuid teil on paar tüsistust, millest peate teadma. Time Machine ei varunda FileVault 1-ga kaitstud kasutajakontot, kui olete sellele kontole sisse logitud. See tähendab, et teie kasutajakonto jaoks tehakse Time Machine'i varukoopia alles pärast väljalogimist või siis, kui olete sisse loginud teist kontot kasutades.
Seega, kui olete seda tüüpi kasutaja, kes jääb alati sisse logituks ja laseb teie Macil magama minna Kui te seda ei kasuta, selle asemel, et seda sulgeda, ei varunda Time Machine kunagi teie kasutajakontot.
Kui soovite, et Time Machine töötaks ja teie kasutajaandmeid kaitseks, peate välja logima, kui te Maci aktiivselt ei kasuta.
Teine veidrus Time Machinei ja FileVault 1 puhul on see, et Time Machinei kasutajaliides ei tööta krüptitud FileVaulti andmetega ootuspäraselt. Time Machine varundab teie kodukausta õigesti, kasutades krüptitud andmeid. Selle tulemusena kuvatakse kogu teie kodukaust Time Machineis ühe suure krüptitud failina. Ajamasina kasutajaliides, mis tavaliselt võimaldab teil taastada ühe või mitu faili, ei tööta. Selle asemel peate kas kõik oma andmed täielikult taastama või kasutama Finder üksiku faili või kausta taastamiseks.
Miks krüptida Time Machine'i varukoopiaid?
FileVault 2 krüptitud draivi Time Machine'i varukoopia tegemisel tuleb arvestada ühe olulise asjaga: Time Machine'i varukoopiat ei krüptitata automaatselt. Selle asemel salvestatakse vaikimisi varukoopia krüptimata olekus.
Saate seda vaikekäitumist hõlpsalt muuta Time Machine eelistuspaani abil. Kuidas täpselt, sõltub sellest, kas kasutate juba Time Machine'iga varuketast või kavatsete kasutada uut.
Lisateavet FileVault 2 kohta
FileVault 2 on tõeline ketta krüptimine, erinevalt File Vault 1-st, mis krüpteerib ainult teie kodukausta, kuid jätab ülejäänud käivitusketta rahule. FileVault 2 krüpteerib kogu draivi, muutes selle turvaliseks viisiks hoida oma andmed võõraste pilkude eest eemal. See on eriti kasulik kaasaskantavatele Maci kasutajatele, kellel on oht kaotada või varastada Mac. Kui teie kaasaskantava Maci draiv kasutab andmete krüptimiseks rakendust FileVault 2, võite olla kindel, et teie Mac võib olla kadunud, andmed on täielikult kaitstud ega ole kättesaadavad neile, kelle valduses on teie Mac; on ebatõenäoline, et nad isegi teie Maci käivitavad.
