15 parimat iPhone'i häkki ja näpunäidet 2021. aastaks
IPhone pakib hulk suurepäraseid funktsioone, kuid saate selle veelgi võimsamaks muuta, vabastades nutitelefonis peidus olevad iPhone'i häkid ja nipid. Neid salajasi funktsioone on sadu, kuid siin on meie valikud 15 parima iPhone'i häkkimise kohta.
01
15-st
Kas soovite oma iPhone'i akut võimalikult kiiresti laadida? Lülitage see kõigepealt lennukirežiimi. Lennurežiim lülitab välja paljud telefoni funktsioonid, sealhulgas mobiil- ja Wi-Fi-võrgu, nii et akul on vähem tööd ja aku laeb kiiremini. Pidage meeles, et kui olete laadimise lõpetanud, lülitage lennukirežiim välja.
Lennukirežiimi kasutamiseks: avage Juhtimiskeskus (Pühkige iPhone X-i puhul ülevalt paremalt alla ja teistel mudelitel üles või alt üles) ja puudutage lennukiikooni.
See häkkimine töötab kõigi iPhone'i mudelite puhul.
02
15-st

Võib-olla olete kuulnud, et rakenduste sulgemine aitab teie iPhone'i aku kauem vastu pidada. Ükskõik kui paljud inimesed seda ütlevad, see lihtsalt pole tõsi. Tegelikult võib rakenduste sulgemine muuta teie aku varem laadimist vajavaks. Seega ärge sulgege rakendusi, mida te ei kasuta, vaid jätke need taustale.
See häkkimine töötab kõigi iPhone'i mudelite puhul.
03
15-st
Leidke tugevaim läheduses olev mobiilsidesignaal
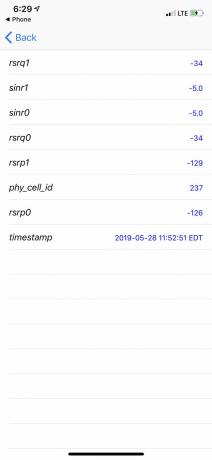
Rääkige varjatud funktsioonist! Unustage telefoniga õhus vehkimine ja ringi kõndimine, et leida tugevaim mobiilsidesignaal. Kasutage lihtsalt seda nippi ja saate selge signaali signaali tugevuse kohta:
- Ava Telefon rakendus.
- Helista *3001#12345#*.
- Puudutage helistamisnuppu.
- Operatsioonisüsteemides iOS 6 kuni 10 laadib see Välikatse ekraanil ja võite liikuda 7. sammu juurde. IOS 11 ja uuemates versioonides laadib see alla Armatuurlaud.
- Puudutage LTE.
- Puudutage Cell Meas'i serveerimine ja otsige jooni rsrp0 (teie praegune mobiilitorn) ja rsrp1 (lähim varutorn).
- Puudutage vasakus ülanurgas signaali tugevuse indikaatorit.
- Mida väiksem number, seda parem signaal. Nii et -90 on suurepärane signaal, -110 on OK ja -125 pole üldse signaal. Kõndige ringi, et näha, kuidas signaali tugevus muutub, ja kasutage telefoni seal, kus teie number on madal.
See häkkimine töötab iPhone'ides, mis käitavad operatsioonisüsteemi iOS 6 kuni iOS 10. Telefonides, kus töötab iOS 11, peab teie telefonis olema Inteli modem. Sellised mudelid on iPhone 11 ja 11 Pro, iPhone XS, iPhone XR, iPhone X: (A1901), iPhone 8: (A1905), iPhone 8 Plus: (A1897), iPhone 7: (A1778) ja iPhone 7 Plus.: (A1784).
04
15-st

nixki/iStock Editorial/Getty Images Plus
Tahad saada teateid uusi tekste, sissetulevaid kõnesid või muud kasulikku teavet ilma iPhone'i ekraani vaatamata või helisid kuulamata? Selle häkkimise korral vilgub telefoni tagaküljel olev kaamera välklamp, kui saate uue teate. Järgige lihtsalt neid samme.
- Puudutage Seaded.
- Puudutage Kindral (jätke see samm vahele iOS 13 ja uuemates versioonides).
- Puudutage Juurdepääsetavus.
- Puudutage Audio/Visuaalne.
- Puudutage LED-välklamp hoiatuste jaoks.
- Liigutage liugur asendisse sees/roheline. Samuti liigutage Välk vaikselt liugur asendisse sees/roheline.
See häkkimine töötab kõigil kaamera välguga iPhone'i mudelitel.
05
15-st
Pildistage helitugevuse nupuga

franckreporter/E+/Getty Images
Kas teadsite, et ekraanil kuvatava kaameranupu puudutamine pole ainus viis fotode tegemiseks? Tegelikult on palju lihtsam viis kiireks pildistamiseks ilma ekraani vaatama või puudutamata. Üks kord rakendust Kaamera on avatud, klõpsake helitugevuse suurendamise nuppu ja telefon teeb foto. See töötab isegi kõrvaklappidega, millel on sisseehitatud kaugjuhtimispuldid.
See häkkimine töötab kõigi iPhone'i mudelite puhul. Mõned mudelid saavad pildistada ka helitugevuse vähendamise nupuga.
06
15-st
Las Siri aitab teil fotosid teha

SKrow/iStock Unreleased/Getty Images
Kõik teavad, et võivad küsida Siri küsimusi, aga kas teadsite, et Siri suudab pildistamist kiiremini teha? Kuigi see ei saa tegelikult fotot jäädvustada, saab Siri avada rakenduse Kaamera teie soovitud seadistusega, nii et peate lihtsalt puudutama kaameranuppu (või klõpsama helitugevuse nuppu). Tehke järgmist.
Aktiveerige Siri (olenevalt mudelist hoidke all nuppu Kodu või Külg) ja paluge Siril pildistada või video teha. Teie valikud on järgmised:
"Hei Siri, võta foto" (võite öelda ka "pilt")
"Hei Siri, tee ruudukujuline foto"
"Hei Siri, tee panoraamfoto"
"Hei Siri, tee video"
"Hei Siri, tee aegluubis video"
"Hei Siri, tehke puudutusvideo"
"Hei Siri, tee selfie."
Kui teil on soovitud pilt, puudutage kaamera või helitugevuse nuppu.
See häkkimine töötab kõigi iPhone'i mudelite puhul. Selfifunktsioon nõuab iOS 10 ja uuemat versiooni.
07
15-st
Sisestage oma käsud Sirile nende rääkimise asemel
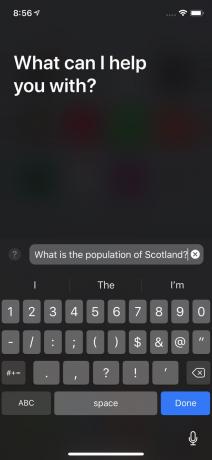
Siri on suurepärane, kuid te ei saa Siriga rääkida ja igas olukorras valjusti vastuseid saada (ja mõne puudega inimese puhul ei pruugi rääkimine olla valik). Sellistel juhtudel saate kasutada Siri, kui teil on Sisestage Siri sisse lülitatud. See trikk võimaldab teil pääseda Sirile juurde ja anda sellele tippimise teel käske. Tehke järgmist.
- Puudutage Seaded.
- Puudutage Kindral (jätke see samm vahele iOS 13 ja uuemates versioonides).
- Puudutage Juurdepääsetavus.
- Puudutage Siri.
- Liigutage Sisestage Siri liugur asendisse sees/roheline.
- Nüüd aktiveerige Siri ja kuvatakse klaviatuur, mis võimaldab teil käsku sisestada. Rääkida saab ka mikrofoniikooni abil.
See häkkimine töötab kõigis iPhone'i mudelites, milles töötab iOS 11 või uuem.
08
15-st

iOS 13 väljalaskmisega on iPhone'ile lisatud ametlik tume režiim. Õppige seda lugedes kasutama Kuidas lubada tume režiim iPhone'is ja iPadis.
Tumedad režiimid on populaarne funktsioon inimestele, kes kasutavad oma seadmeid sageli pimedas. Kui tume režiim on sisse lülitatud, lülitub teie iPhone'i ere liides tumedatele värvidele, mis on nõrga valgusega olukordades silmadele kergemad (need on abiks ka värvipimedusega inimestele). Kuigi iPhone ei paku tõelist tumedat režiimi, viib see trikk teid üsna lähedale:
- Puudutage Seaded.
- Puudutage Kindral.
- Puudutage Juurdepääsetavus.
- Puudutage Näita majutuskohti.
- Puudutage Inverteeri värvid.
- Vali kumbki Nutikas ümberpööramine (mis lülitab mõned ekraanivärvid tumedasse režiimi) või Klassikaline ümberpööramine (mis vahetab kõiki värve).
Sa saad lülitage tume režiim sisse kergesti sisse ja välja lülitada.
See häkkimine töötab kõigis iPhone'i mudelites, milles töötab iOS 11 või uuem.
09
15-st
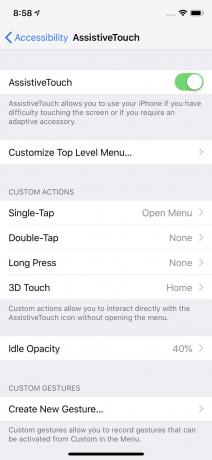
Kui teil on iPhone X või uuem, võite vanast riistvarast puudust tunda Kodu. Isegi kui teil on mõni muu mudel, võite soovida oma ekraanile virtuaalse avalehe nupu lisamise võimalusi ja funktsioone. See on suurepärane häkkimine, kuna see pakub kiiret juurdepääsu funktsioonidele, mis muidu nõuavad žeste või mitut puudutust. Selle virtuaalse kodunupu lubamiseks tehke järgmist.
- Puudutage Seaded.
- Puudutage Kindral (jätke see samm vahele iOS 13 ja uuemates versioonides).
- Puudutage Juurdepääsetavus.
- Puudutage Puudutage (tehke seda ainult iOS 13 ja uuemate versioonidega).
- Puudutage Abistav puudutus.
- Liigutage liugur asendisse sees/roheline.
See häkkimine töötab kõigi iPhone'i mudelite puhul.
10
15-st
Peidetud otseteed teie lemmikrakenduste jaoks
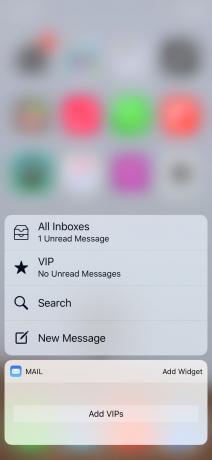
Kui teil on iPhone koos 3D puutetundlik ekraan või an iPhone 11 ja ülespoole, on rakenduse ikoonides peidetud otseteed mõne teie lemmikrakenduse ühiste funktsioonide juurde. Nendele juurdepääsemiseks vajutage kõvasti rakenduse ikooni. Kui rakendus seda funktsiooni toetab, hüppab ikoonilt välja menüü koos otseteede komplektiga. Puudutage soovitud ja hüppate rakendusse ja sellesse toimingusse.
See häkkimine töötab iPhone 6S-seeria, 7-seeria, 8-seeria, X-, XS-, XR- ja 11-seeria puhul.
11
15-st
Muutke kauged ikoonid hõlpsamini ligipääsetavaks

Kuna iPhone'i ekraanid muutuvad suuremaks, muutub käe vastas kaugemas nurgas olevate ikoonideni jõudmine raskemaks. Mitte, kui sa seda trikki tead. iOS sisaldab funktsiooni nimega Reachability, mis tõmbab ülemised ikoonid allapoole ekraani alaosa poole, et neid oleks lihtsam puudutada. Tehke järgmist.
- Avakuva nupuga iPhone'ides topeltpuudutage õrnalt (kuid ärge klõpsake) nuppu Avaleht.
- IPhone X-is ja uuemates versioonides pühkige ekraani allosas olevalt indikaatorjoonelt alla.
- Ekraani sisu liigub allapoole.
- Puudutage soovitud üksust ja ekraan naaseb normaalseks. Kui olete meelt muutnud, puudutage tühistamiseks ekraani mis tahes kohta.
See häkkimine töötab iPhone 6-seeria, 6S-seeria, 7-seeria, 8-seeria, aga ka iPhone X-, XS-seeria, XR- ja 11-seeria puhul.
12
15-st
Asendage oma klaviatuur puuteplaadiga
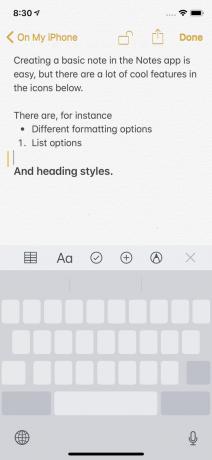
Kui proovite konkreetset tekstiosa valida, on piinlik liigutada ekraanil väikest suurendusklaasi kursorit. Meil on teile nipp, mis muudab kursori teksti asetamise palju lihtsamaks. See toimib, muutes teie klaviatuuri puuteplaadiks, nagu sülearvuti hiireks. Tehke järgmist.
- Avage rakendus, kus saate iPhone'i vaikeklaviatuuri abil teksti redigeerida (mõned kolmanda osapoole klaviatuurid toetavad ka seda funktsiooni).
- Puudutage ja hoidke all mis tahes klahvi klaviatuuril.
- Tähed klahvidelt kaovad. Lohistage sõrmega ümber klaviatuuri nagu juhtplaadil hiirt.
- Jälgige kursorit ekraanil ja laske lahti, kui kursor on teie soovitud kohas.
See häkkimine töötab iPhone'i mudelitel, millel on 3D-puuteekraan, milles töötab iOS 9 või uuem versioon, ja kõigis teistes mudelites, milles töötab iOS 12. Operatsioonisüsteemis iOS 13 saate lihtsalt kursori ekraanil ükskõik kuhu lohistada; pole vaja klaviatuuri kõvasti vajutada.
13
15-st
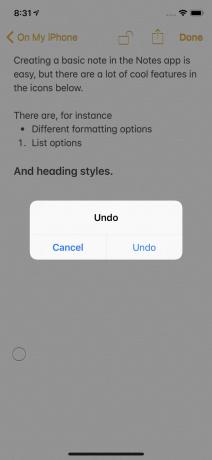
Kui sisestate märget, tekstisõnumit või muud teksti ja otsustate äsja kirjutatu kustutada, ei pea te kasutama klaviatuuri kustutamisnuppu. Kui teil on see häkkimine lubatud, peate oma kirjutise kustutamiseks raputama oma iPhone'i. Tehke järgmist.
- Puudutage Seaded.
- Puudutage Juurdepääsetavus.
- Puudutage Puudutage (ainult iOS 13 ja uuemates versioonides).
- Aastal Interaktsioon puudutage jaotist Tagasivõtmiseks raputage.
- Liigutage liugur asendisse sees/roheline.
Seejärel, kui olete just kirjutanud midagi, millest soovite lahti saada, raputage telefoni ja puudutage Võta tagasi hüpikaknas.
See häkkimine töötab kõigi iPhone'i mudelite puhul.
14
15-st
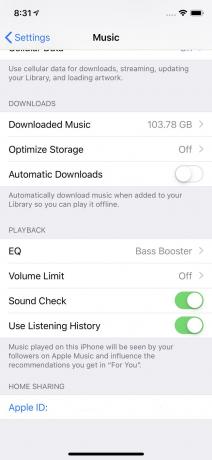
Kas olete kunagi märganud, et teie telefonis olevat muusikat salvestatakse erineva helitugevusega? Vanad laulud on tavaliselt vaiksemad, uuemad valjemad. See võib tähendada, et peate kogu aeg helitugevust muutma. Meil on nipp, mis paneb kogu teie muusika mängima samal tasemel. Seda nimetatakse Sound Checkiks ja see on iOS-i sisse ehitatud. See kontrollib kogu teie muusika helitugevust, leiab keskmise ja seejärel rakendab selle vaikimisi kogu teie muusikale. Selle lubamiseks tehke järgmist.
- Puudutage Seaded.
- Puudutage Muusika.
- Kerige alla kuni Taasesitus.
- Liigutage Helikontroll liugur asendisse sees/roheline.
See häkkimine töötab kõigi iPhone'i mudelite puhul.
15
15-st

Võib-olla teate, et teie iPhone'il on sisseehitatud tase saate kasutada piltide või riiulite sirgendamiseks, kuid kas teadsite, et sellel on ka rakendus Measure, mis kasutab Liitreaalsus et aidata teil vahemaid mõõta? Peate tegema järgmist.
- Puudutage valikut Mõõtke rakendus selle avamiseks.
- Asetage oma iPhone'i kaamera nii, et see oleks suunatud tasasele pinnale.
- Puudutage valikut + ikooni mõõtmise alustamiseks.
- Liigutage iPhone'i nii, et ka ekraanil kuvatav mõõt liiguks.
- Kui olete ruumi mõõtnud, puudutage nuppu + uuesti, et näidata mõõdetud vahemaad.
The Mõõtmisrakendus suudab palju enamat kui see.
See häkkimine töötab iPhone SE- ja 6S-seeriatel ning uuemates versioonides iOS 12 ja uuemates versioonides.
