Kuidas kopeerida valemeid ja andmeid Exceli täitmiskäepidemega
Exceli täitekäepide on mitmeotstarbeline väike must täpp või ruut lehe paremas alanurgas aktiivne rakk mis võib säästa teie aega ja vaeva, kui seda kasutatakse ühe või mitme lahtri sisu kopeerimiseks lahtrisse a tööleht.
Need juhised kehtivad Microsoft 365 jaoks mõeldud Exceli ja Exceli versioonide 2019, 2016, 2013 ja 2010 kohta.
Töötage Exceli täitmise käepidemega
Täitmiskäepide töötab koos hiirega. Täitekäepideme kasutusalad hõlmavad järgmist:
- Andmete kopeerimine ja vormindamine
- Kopeerimine valemid
- Lahtrite täitmine arvude seeriaga, näiteks paaritute või paarisarvudega
- Nädalapäevade või kuude nimede lisamine töölehel
- Tavaliselt kasutatavate andmete (nt osakondade nimed või aruannete pealkirjad) kohandatud loendite lisamine töölehel
Proovige seda lihtsat näidet oma Exceli tabelis.
Tõstke esile lahter(id), mis sisaldavad kopeeritavaid või seeria puhul laiendatavaid andmeid.
-
Asetage hiirekursor täitmiskäepideme kohale. Kursor muutub väikeseks mustaks plussmärgiks (+).
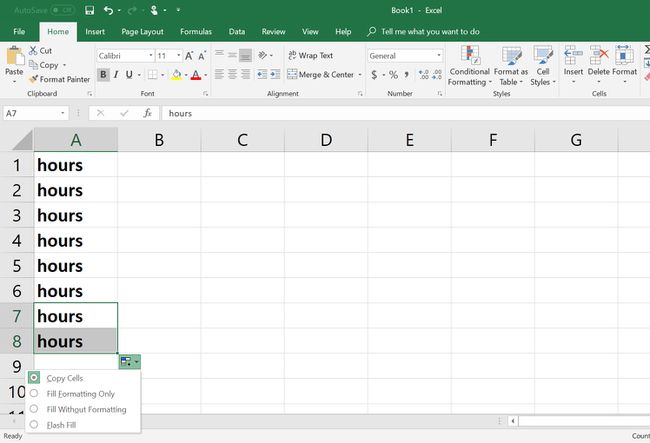
Vajutage ja hoidke all nuppu hiire vasak nupp, seejärel lohistage täitmise käepide sihtlahtri(te)sse.
Andmete kopeerimine ilma vormindamiseta
Kui kopeerite andmeid täitepidemega, kopeeritakse vaikimisi ka kõik andmetele rakendatud vormingud. Saate andmeid kopeerida ilma vormingut kopeerimata. Pärast andmete kopeerimist täitepidemega kuvab Excel Automaatse täitmise valikud nuppu äsja täidetud lahtrite all ja paremal.
Valides Automaatse täitmise valikud nupp avab valikute loendi, mis sisaldab järgmist:
- Kopeerige rakud
- Täida ainult vorming
- Täida ilma vormindamiseta
- Välgu täitmine
Valimine Täida ilma vormindamiseta kopeerib andmed täitepidemega, kuid mitte lähtevorminguga.
Kopeeri valemid
Täitepidemega kopeeritud valemeid värskendatakse automaatselt, et kasutada andmeid nende uues asukohas, kui lõite need lahtriviidete abil.
Lahtriviited on lahtri veeru täht ja rea number, kus asuvad valemis kasutatavad andmed, nt A1 või D23. Näiteks:
Selle asemel, et sisestada valemisse tegelikud arvud H1 selle valemi loomiseks,
= 11 + 21.
kasutage selle asemel lahtriviiteid ja valem muutub:
=F1 + G1.
Mõlemas valemis on vastus lahtris H1 on 32, kuid kuna teine valem kasutab lahtriviiteid, saate selle kopeerida täitepideme abil lahtritesse H2 ja H3, ja see annab nende ridade andmete jaoks õige tulemuse.
Täida lahtrid automaatselt
Kui Excel tuvastab lahtri sisu osana seeriast, tuvastab see automaatne täitmine muud valitud lahtrid seeria järgmiste üksustega. Selleks peate sisestama piisavalt andmeid, et kuvada Excelis muster, mida soovite kasutada (nt kahekaupa loendamine).
Siin on suurepärane näide Exceli automaatse täitmise funktsioonist:
Sisestage number 2 rakus D1 ja vajutage nuppu Sisenema võti.
Sisestage number 4 rakus D2 ja vajutage Sisenema.
Valige lahtrid D1 ja D2 et neid esile tõsta.
-
Klõpsake ja hoidke hiirekursorit all täitmise käepide lahtri paremas alanurgas D2.
-
Lohistage täitmiskäepide alla lahtrisse D6.
-
Rakud D1 juurde D6 peaks sisaldama numbreid: 2, 4, 6, 8, 10, 12.
Lisage lahtritesse eelseadistatud sisu
Excelis on ka eelseadistatud nimede, nädalapäevade ja aastakuude loendid, mida saab täitmiskäepideme abil töölehel lisada. Siin on näiteks, kuidas saate oma töölehel nädalapäevad lisada.
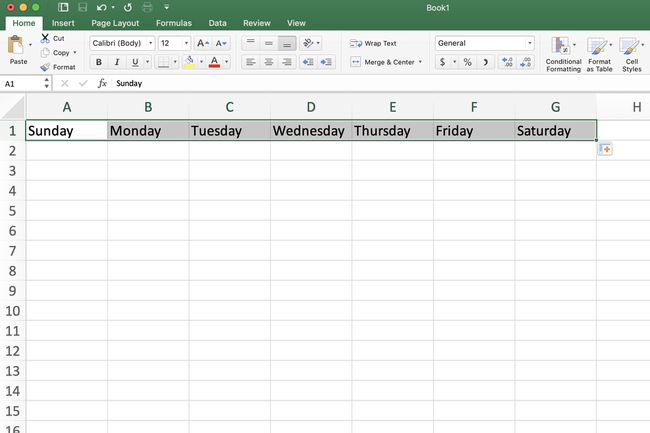
Excel sisaldab ka eelseadistatud loendit nädalapäevade (nt pühapäev, esmaspäev jne) lühivormidest. samuti nii täis- kui ka lühikeste kuude nimed – jaanuar, veebruar, märts ja jaan, veebr, märts, mida saab loetletud toimingute abil töölehel lisada.
Tüüp pühapäevrakku A1.
Vajutage nuppu Sisenema klahvi klaviatuuril.
Klõpsake lahtril A1 uuesti, et muuta see aktiivseks rakuks.
Asetage hiirekursor üle täitmise käepide aktiivse lahtri paremas alanurgas.
The hiirekursor muutub väikeseks mustaks plussmärgiks (+), kui see on täitmiskäepideme kohal.
Kui hiirekursor muutub plussmärgiks, klõpsake ja hoidke all hiire nupp.
Lohistage täitmiskäepide lahtrisse G1 nädalapäevade automaatseks täitmiseks esmaspäevast laupäevani.
Lisage täitmiskäepidemele kohandatud loend
Excel võimaldab teil lisada ka oma nimeloendeid, näiteks osakondade nimesid või töölehtede pealkirju, mida kasutada täitepidemega. Täitepidemele saate loendi lisada, tippides nimed käsitsi või kopeerides need töölehel olevast loendist.
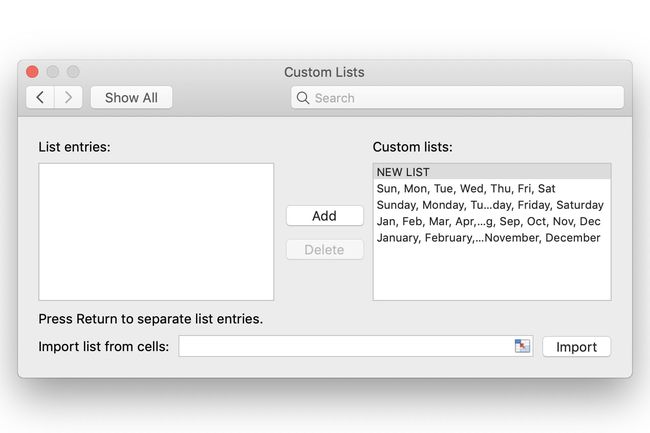
Valige Fail lindi vahekaart.
-
Valige Valikud Exceli suvandite kuvamiseks Dialoogikast.
-
Valige Täpsemalt vahekaart vasakpoolsel paanil.
Kerige valikuni Kindralparempoolsel paanil valikute loendi jaotises.
-
Valige Muuda kohandatud loendit avamiseks parempoolsel paanil nuppu Kohandatud loend Dialoogikast.
-
Sisestage uus loend Loendi kirjed aken.
Valige Lisama uue loendi lisamiseks Kohandatud loendid aken vasakpoolsel paanil.
Valige Okei kaks korda, et sulgeda kõik dialoogiboksid ja naasta töölehel.
Importige arvutustabelist kohandatud automaatse täitmise loend
Kui soovite importida kohandatud automaatse täitmise loendeid oma arvutustabelite sisu põhjal, järgige praktilisema lähenemisviisi jaoks järgmisi samme.
-
Tõstke esile loendi elemente sisaldava töölehe lahtrite vahemik, nt A1 juurde A7.
Jälgi sammud 1 kuni 5 ülal, et avada Kohandatud loend Dialoogikast.
-
The ulatus eelnevalt valitud rakud peaksid olema kujul absoluutsed lahtriviited, nagu näiteks $A$1:$A$7 aastal Importige loend lahtritest kast dialoogiboksi allservas.
Valige Import nuppu.
Uus automaatse täitmise loend kuvatakse Kohandatud loendid aken.
Valige Okei kaks korda, et sulgeda kõik dialoogiboksid ja naasta töölehel.
