Kuidas iPhone'is halliks muutunud WiFi-ühendust parandada
Mida teada
- Halliks või kättesaamatu Wi-Fi on tavaliselt probleem, mis ilmneb iPhone'i iOS-i uuendamisel.
- Probleemist on teatanud peamiselt iPhone 4S kasutajad, kuid see võib mõjutada ka uuemaid iPhone'e.
- Probleemi lahendamiseks on kuus erinevat viisi, alustades kinnitamisest, et te pole lennukirežiimi kogemata sisse lülitanud.
See artikkel selgitab kõiki asju, mida peaksite kontrollima ja parandama, kui teie iPhone'i WiFi-ühendus on hall.
1. valik: veenduge, et lennukirežiim oleks välja lülitatud
See võib tunduda rumal, kuid enne kui midagi muud teete, veenduge, et lennukirežiim poleks sisse lülitatud. See funktsioon keelab WiFi (ja mobiilsidevõrgu), kuna see on loodud telefoni kasutamiseks lennukis, kus väljaminev traadita side pole sageli lubatud.
Lihtsaim viis näha, kas lennukirežiim on sisse lülitatud, on avada juhtimiskeskus, pühkides ekraani allservast üles (või iPhone X-i ja uuemate puhul ülevalt paremalt alla). Kui lennukiikoon on aktiivne, puudutage seda, et lennukirežiim välja lülitada ja teie probleem peaks lahenema. Kui see pole aktiivne, toimub midagi muud ja peaksite liikuma järgmise sammu juurde.
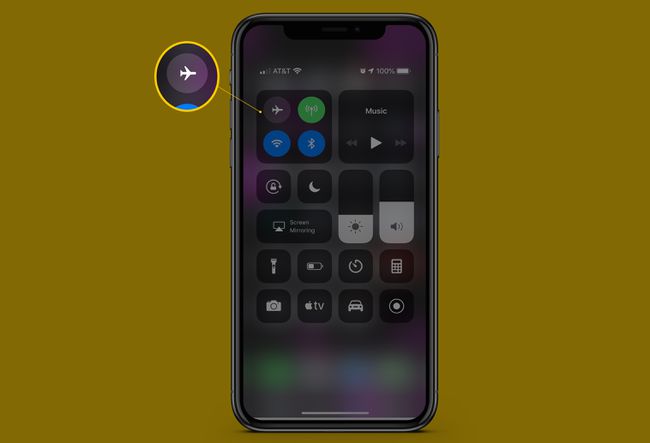
Valik 2: värskendage iOS-i
Wi-Fi probleem on vea tagajärg ja Apple ei lase tavaliselt paljusid kasutajaid mõjutavatel vigadel liiga kaua püsida. Seetõttu on suur tõenäosus, et iOS-i uuem versioon on probleemi lahendanud ja sellele uuendamine toob teie WiFi tagasi.
Saate oma iPhone'i uuendada telefonist endast või kasutage iTunes'i iOS-i uusima versiooni allalaadimiseks ja installimiseks. Kui värskendus on lõppenud ja teie iPhone on taaskäivitatud, kontrollige, kas Wi-Fi töötab.
iOS-i värskendused on olulised, kuna need pakuvad turvavärskendusi ja lisavad teie seadmele uusi funktsioone. Ärge muretsege probleeme tekitavate tarkvaravärskenduste pärast; need on haruldased. Peaksite oma telefoni värskendama kohe, kui uus tarkvara välja tuleb.
Valik 3: lähtestage võrgusätted
Kui operatsioonisüsteemi versiooniuuendus ei aidanud, ei pruugi probleem olla üldse teie OS-is – see võib olla seotud teie seadetega. Iga iPhone salvestab Wi-Fi-le ja mobiilsidevõrkudele juurdepääsuga seotud sätted, mis aitavad sellel võrku saada. Need seaded võivad mõnikord põhjustada probleeme, mis segavad ühendust.
On väga oluline teada, et võrguseadete lähtestamine tähendab, et kaotate kõik, mis on teie praegustesse seadetesse salvestatud. See võib hõlmata Wi-Fi paroole, Bluetoothi ühendusi, VPN-i sätteid ja palju muud. See pole ideaalne, aga kui just seda peate tegema, et WiFi uuesti tööle saada, siis olgu nii. Tehke järgmist.
Ava Seaded rakendus.
Puudutage Kindral.
-
Minge ekraani allossa ja valige Lähtesta.
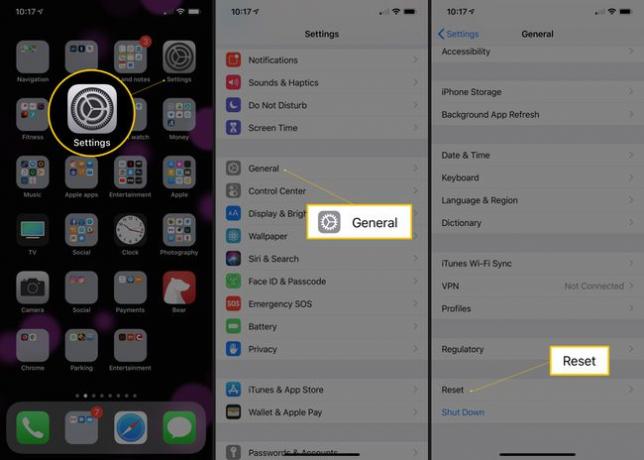
Valige Võrguseadete lähtestamine. Kui teie telefonis on pääsukood, peate selle enne lähtestamist sisestama.
-
Kui kuvatakse hoiatus, mis palub teil seda teha, puudutage jätkamiseks valikut.
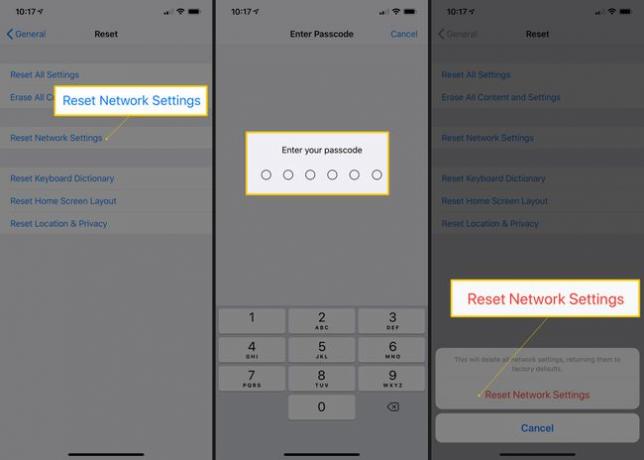
Kui see on tehtud, taaskäivitage telefon. See ei ole kohustuslik, kuid kindlasti ei tee see haiget.
Valik 4: lähtestage kõik sätted
Kui võrguseadete lähtestamine ei aidanud, on aeg astuda drastilisem samm: lähtestamine kõik telefoni seadetest. Ärge võtke seda sammu kergelt; see eemaldab kõik seaded, eelistused, paroolid ja ühendused, mille olete telefoni lisanud alates selle kasutamise alustamisest.
iPhone'i seadete lähtestamine ei kustuta rakendusi, muusikat, fotosid jne. Siiski on alati soovitatav varundage oma telefon juhuks, kui midagi läheb valesti.
Kõigi nende sätete uuesti loomine pole lõbus, kuid see võib olla vajalik. Tehke järgmist.
Ava Seaded rakendus.
Puudutage Kindral.
Puudutage Lähtesta ekraani allservas.
Vali Lähtestage kõik sätted. Kui teie iPhone on pääsukoodiga kaitstud, peate selle kohe sisestama.
-
Hüpikaknas hoiatuses kinnitage, et soovite jätkata.
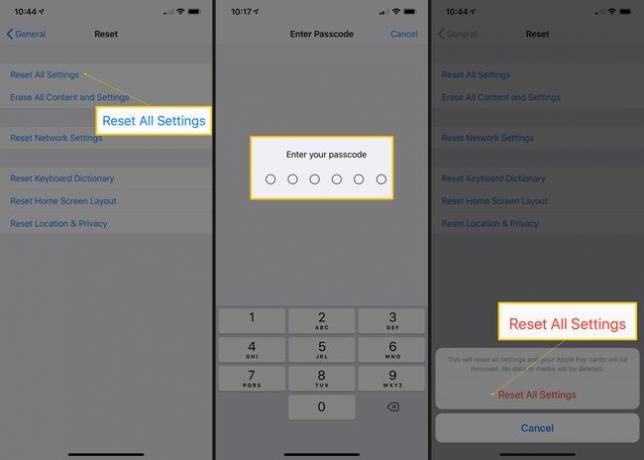
Valik 5: tehaseseadete taastamine
Kui kõigi seadete lähtestamine ei aita teie iPhone'i Wi-Fi probleemi lahendada, on aeg kasutada tuumavalikut: tehaseseadete taastamine. Erinevalt lihtsast taaskäivitusest, tehase vaikeseadetele lähtestamine on protsess, mille käigus te kustutate kõike oma iPhone'is ja tagastage see olekusse, milles see oli karbist väljavõtmise ajal.
See on kindlasti viimane abinõu, kuid mõnikord tuleb tõsise probleemi lahendamiseks alustada nullist. Selleks toimige järgmiselt.
Sünkroonige oma telefon iTunesiga või sünkroonige oma telefon iCloudiga (olenevalt sellest, mida te tavapäraseks sünkroonimiseks kasutate), veendumaks, et teil on kogu telefoni sisu varukoopia. See on eriti oluline, kui teie telefonis on asju, mis pole teie arvutis ega iCloudis. Sünkroonimine viib need sinna, nii et saate hiljem selle protsessi käigus need oma telefoni taastada.
Ava Seaded rakendus.
Puudutage Kindral.
Pühkige alla ja puudutage Lähtesta.
Puudutage Kustuta kogu sisu ja sätted.
Kui varundate oma iPhone'i iCloudi, saate teate kummalegi Varunda ja seejärel kustuta, või lihtsalt Kustuta kohe. Valige see, mida eelistate, kuid pidage meeles, et varukoopiad on ülimalt olulised.
-
Puudutage hoiatuse hüpikaknas Kustuta kohe või Kustuta telefon (nupp muutub olenevalt teie telefoni iOS-i versioonist). Teie telefonil kulub kõigi andmete kustutamiseks minut või paar.
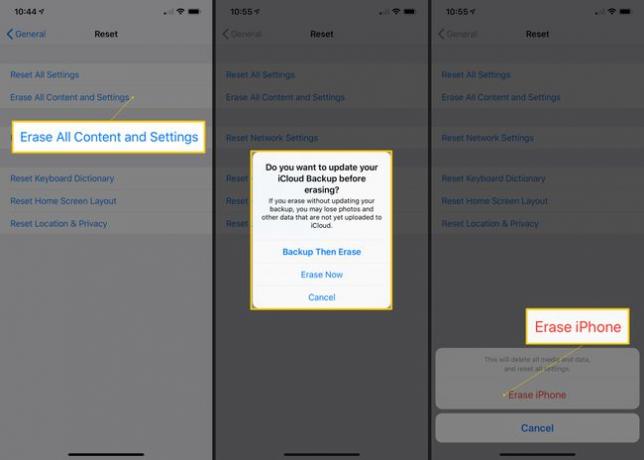
Edasi seadistage telefon uuesti ja seejärel kontrollige, kas Wi-Fi töötab. Kui see on nii, on teie probleem lahendatud ja saate kogu oma sisu uuesti telefoniga sünkroonida. Kui see ei tööta, liikuge järgmise sammu juurde.
6. valik: hankige Apple'ilt tehniline tugi
Kui kõik need katsed pole teie iPhone'i Wi-Fi probleemi lahendanud, ei pruugi see olla tarkvaraga seotud. Selle asemel võib midagi viga olla telefoni Wi-Fi riistvaras.
Parim viis selle kindlakstegemiseks ja selle parandamiseks on leppida kokku kohtumine ettevõttega Geniaalne baar kohalikus Apple'i poes ja paluge neil teie telefoni vaadata.
Võib-olla olete selle WiFi-probleemi jaoks veebis veidrat lahendust näinud: iPhone'i sügavkülma panemine. See on halb mõte, kuna väga külm temperatuur võib teie iPhone'i kahjustada. Soovitame tungivalt vastu seda tehes.
