5 parimat viisi kasutajate vahetamiseks Windows 10-s
Kasutajate vahetamiseks on mitu võimalust Windows 10. Valitud valik sõltub lihtsalt sellest, mis on teie jaoks kiirem ja kas soovite lülituda, kui arvuti on sisselogimiskuval või seda kasutate.
Miks vahetada kasutajaid Windows 10-s?
Majapidamises, kus sama arvutit kasutavad mitu inimest, on oluline võimalus kasutajaid välja logimata vahetada. See võib aidata teil vältida töö kaotamist, kui teine inimene kasutab sama arvutit.
01
05
Vahetage kasutajaid Windows 10 sisselogimiskuval
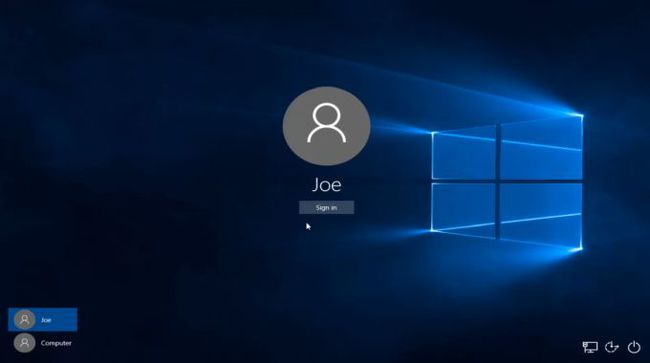
Windows 10 sisselogimisekraan on esimene koht, kuhu saate sisse logida Windows kasutades mitut kasutajat.
Sisselogimisekraanil näete ekraani vasakus alanurgas saadaolevate kasutajate loendit, kes on Windows 10 arvutisse sisse loginud. Järgmine kasutaja saab lihtsalt valida oma kasutajakonto ja sisestada oma sisselogimisandmed, et arvutisse sisse logida. See vahetab kasutajakontosid ilma eelnevalt sisse logitud kasutajat välja logimata.
Sisselogimiskuval kasutajate vahetamise meetod on täpselt sama, mida kasutate kasutajate vahetamiseks Windows 10 lukustuskuval. Valige lihtsalt vasakpoolse ikoonimenüü loendist kasutaja ja valite kasutaja, kellele soovite lülituda. Lukustuskuvale juurdepääsuks vajutage
02
05
Windows 10 kasutajate vahetamine menüüst Start
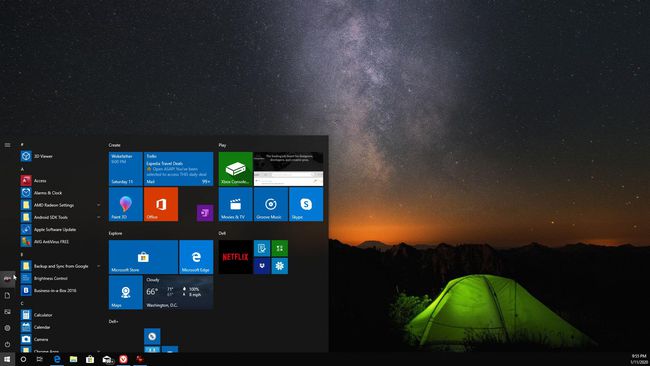
Üks lihtsamaid viise kasutajate vahetamiseks Windows 10-s on otse Start menüü.
Kui olete Windows 10 arvutisse sisse logitud, saate lihtsalt valida Alusta menüü. Ekraani vasakpoolses ikoonireas näete arvutisse sisse logitud kasutajate loendit. Valige lihtsalt kasutaja, kellele soovite lülituda.
See avab selle kasutaja sisselogimiskuva. Kui järgmine kasutaja sisestab oma sisselogimisteabe, avab ta selle kasutaja kontot kasutades Windowsi ja sisaldab kõiki tema kohandatud konto Windowsi sätteid.
03
05
Windows 10 kasutajate vahetamine, kasutades klahvikombinatsiooni Ctrl+Alt+Delete
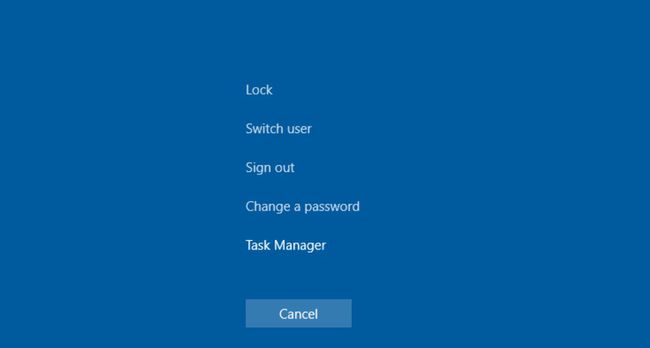
Windows 10 puhul vajutage Ctrl+Alt+Del, seejärel valige Vaheta kasutajat lukustuskuvale lülitumiseks.
Sellel lukustuskuval on sama loend saadaolevatest kasutajatest, kes on arvutisse sisse loginud. Valige kasutaja ja sisestage sisselogimisandmed, et pääseda kontole juurde ilma eelmist kasutajat välja logimata või oma tööd kaotamata.
04
05
Vahetage kasutajaid Windows 10-s, kasutades Alt+F4
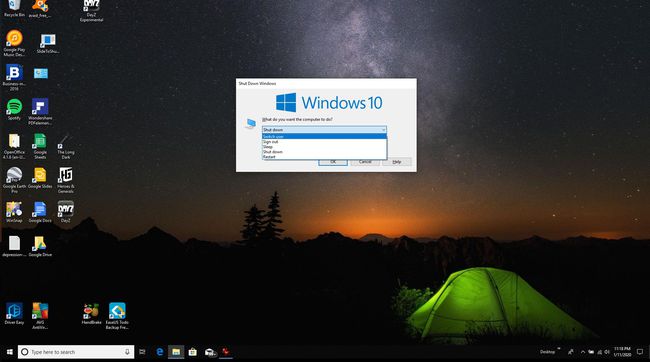
Üks kiiremaid viise kasutajate vahetamiseks on kiirklahv Alt+F4. Kui vajutate Alt+F4 Windows 10 puhul sulgeb see teie praegu avatud rakenduse. Korduvalt vajutades Alt+F4 sulgeb iga rakenduse ükshaaval. Kui kõik rakendused on suletud, vajutage Alt+F4 taas käivitab see Lülitage Windows välja dialoog.
Kui valite selles aknas rippmenüü, näete valikut Vaheta kasutajat. See avab sama sisselogimis-/lukustuskuva, mida nägite eelmistes sammudes. Teine kasutaja peab lihtsalt sisestama oma sisselogimisandmed, et pääseda juurde oma kontole.
See valik on kasulik ainult siis, kui eelmine kasutaja ei pea ühtegi rakendust lahti hoidma või on vähemalt oma töö juba salvestanud.
05
05
Vahetage kasutajaid Windows 10-s käsuviiba abil
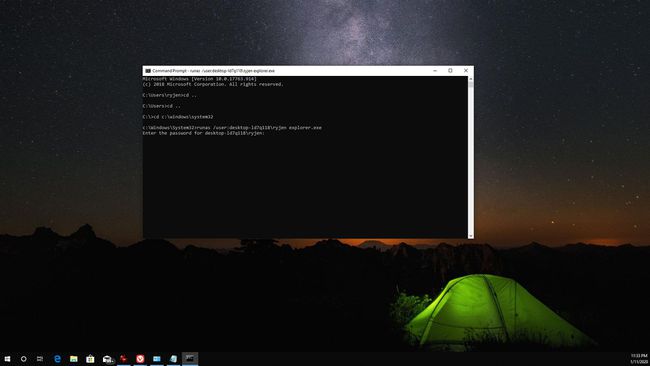
Teine meetod, mida saate kasutajate vahetamiseks kasutada, ei vaja utiliiti ega klaviatuuri otseteid. Kõik, mida pead tegema, on avatud Käsurida, seejärel sisestage:
runas /kasutaja:\ explorer.exe
Näete kasutaja parooli taotlust. Teise kasutaja kontole lülitumiseks sisestage parool.
See on kiire ja lihtne meetod Windows 10 kontode kiireks vahetamiseks vaid mõne lihtsa klahvivajutusega. Siiski peate teadma arvuti nime ja kasutajanime.
