Kuidas hankida Windows 11 aku aruanne
Mida teada
- Aku aruande saamiseks avage käsuviiba aken ja tippige powercfg /batteryreport.
- Aku aruanne salvestatakse HTML-failina aadressil C:\Users[TEIE KASUTAJANIMI]\battery-report.html.
- Lülitage akusäästja sisse alates Alusta > Seaded > Süsteem > Toide ja aku > Akusäästja.
Liitiumakud lagunevad aja jooksul. Oluline on akuaruande kaudu Windows 11 sülearvuti seisundil silma peal hoida. Windows 11 akuaruanne on HTML-dokument, mille saab luua ühe käsuga.
See artikkel näitab, kuidas ja miks peaksite perioodiliselt akuaruannet vaatama.
Kuidas hankida käsurealt Windows 11 aku aruanne
Windows 11 akuaruande hankimise meetod ei ole Windows 10 akuaruandega võrreldes muutunud. Võite kasutada käsuviiba, PowerShelli või kolmanda osapoole utiliite. Käsuviip on lihtsaim ja kiireim viis.
-
Tippige käsuviiba aknasse powercfg /batteryreport
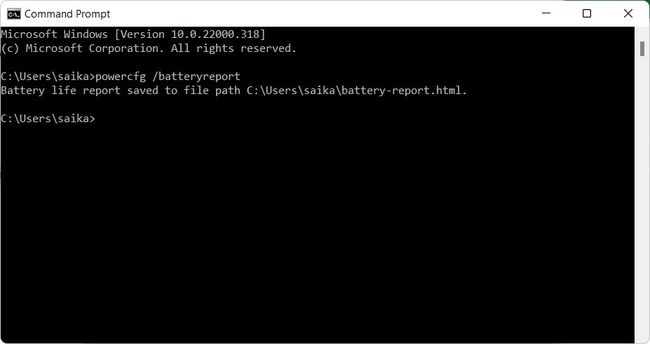
Aku aruanne genereeritakse automaatselt ja salvestatakse HTML-failina C Drive'i kasutajakausta. Sirvige File Explorerist vaiketeele: C:\Users[TEIE KASUTAJANIMI]\battery-report.html
-
Valige fail ja avage see vaikebrauseris.
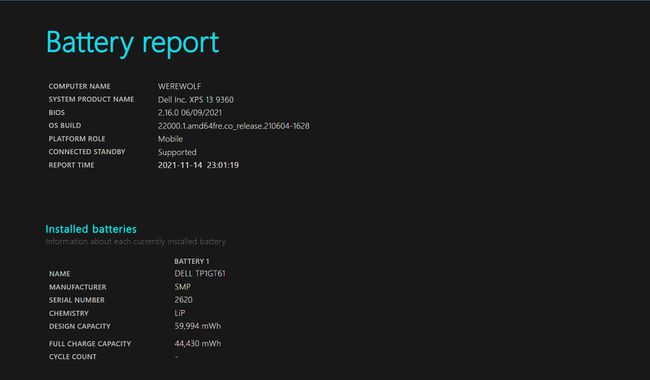
-
Sirvige aruannet. Mine lehele Paigaldatud patareid osa ja uurida Disaini võimsus ja Täielik laadimisvõimsus.
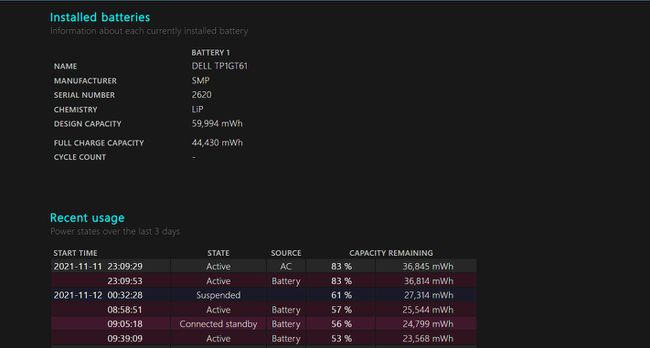
Teabe jaotus on sama, mis Windows 10 akuaruanne. Võrdlema Disaini võimsus juurde Täielik laadimisvõimsus ja vaadake, kui palju aku nüüd mahutab. Madalam täislaadimisvõimsus viitab aku tervise langusele.
Loe Tsüklite arv. Number näitab laadimis- ja laadimistsükleid, mille sülearvuti aku on läbinud. Suur tsüklite arv vähendab aja jooksul aku tervist kiiremini.
Kas Windows 11 tarbib rohkem akut?
Ei. Teie Windows 11 sülearvuti peaks olema akut säästvam kui Windows 10 sülearvuti.
Microsoft kavandas Windows 11 akust vähem energiat ammutama. Jõudluse optimeerimine hõlmab Microsoft Edge'i unevahekaarte, mida peaks kasutama 37% vähem protsessoritkeskmiselt kui aktiivne vahekaart. Windows seab esiplaanil prioriteediks ka aktiivse rakenduse, andes sellele suurema osa mälust ja protsessori ressurssidest. Kapoti all avaldavad rakendused ja OS ise kettale kergemat koormust.
Windows 11-l on spetsiifilised riistvaranõuded, mis nõuavad energiasäästlikumaid Inteli (8. gen või uuem) ja AMD (Ryzen 2000 seeria või uuem) kiipe.
Steve Dispensa, Microsofti ettevõttehalduse asepresident, selgitab kõiki selle täiustusi Microsoft Mechanics ajaveebi postitus ja video.
Kuidas peatada Windows 11 aku tühjenemine?
Sülearvuti aku kestvuse pikendamise meetodid ei ole Windows 11-s muutunud. Võti selleks takistada Windows 11 akut tühjendamast ikkagi oma sülearvuti jõudluse ja oma harjumuste optimeerimises.
Akusäästja suvand jaotises Seaded on üks loomulikest viisidest aku tühjenemise haldamiseks.
Määrake akusäästja protsent
Kasutage seadet Akusäästja, et kiiresti tühjenevast akust rohkem kasu saada. Kui tasu langeb teatud tasemeni, lülitab Windows 11 automaatselt välja meilide ja reaalajas paanide taustal sünkroonimise. Kõik rakendused, mida te ei kasuta, lülitatakse välja.
-
Valige Alusta > Seaded > Süsteem > Toide ja aku.
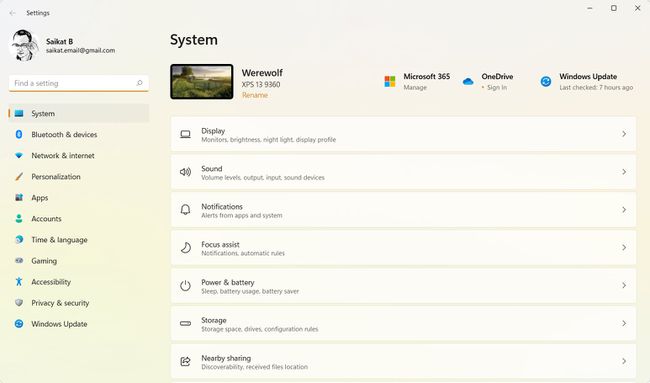
-
Minema Akusäästja. Valige rippmenüüst aku taseme protsent, millal akusäästja peaks sisse lülituma.

Valige Lülitage kohe sisse seadistus käsitsi lubamiseks kuni järgmise korrani, mil ühendate arvuti vooluvõrku.
Näpunäide:
Samuti pääsete akusäästjale kiiresti juurde, valides Aku ikooni teavitusalal.
Millised rakendused tühjendavad Windows 11 akut?
Toite- ja akuseadete ekraan on ka teie näpunäide, et leida oma Windowsi arvutis kõige halvemini akut tühjendavaid rakendusi.
Valige Alusta > Seaded > Süsteem > Toide ja aku.
-
Valige Aku kasutamine. Kasutage graafikut, et näha aku kasutusmustreid viimase 24 tunni või viimase 7 päeva jooksul ning ekraani väljalülitamist ja õigeaegset ekraani.
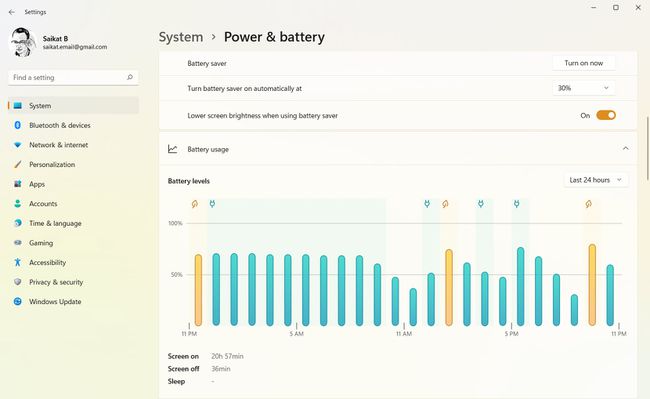
-
Kontrolli Akukasutus rakenduse kohta. See loend võib teile öelda, milline rakendus tarbib taustal või aktiivsena kõige rohkem akut. Sorteerige loend üldise kasutuse, kasutusel, tausta või tähestikulises järjekorras nime järgi.

Rakenduste taustategevuse haldamine
Saate seda loendit kasutada ressursse kulutavate rakenduste täpseks määramiseks ja nende täielikuks lõpetamiseks, et need taustal ei töötaks.
-
Valige töötavast rakendusest paremal asuv kebabi menüü nupp (kolm vertikaalset punkti). Vali Taustategevuse haldamine. Mõne rakenduse taustategevust ei saa siit hallata.
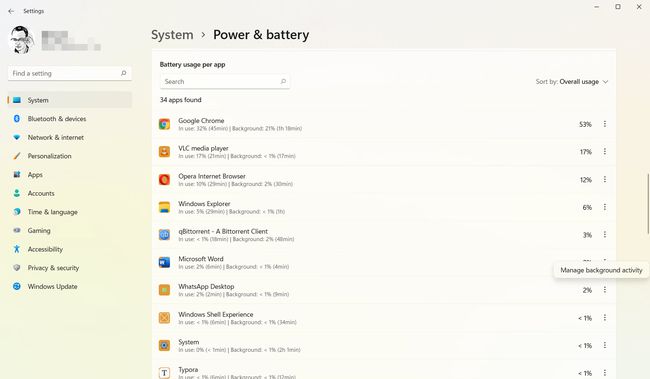
-
Valige all olev rippmenüü Taustarakenduste luba. Vali Mitte kunagi selle sulgemiseks või Võimsus optimeeritud selle jõudlust juhtida. Teise võimalusena kerige ekraani alla ja valige rakenduse ja kõigi selle protsesside sulgemiseks käsk Lõpeta.
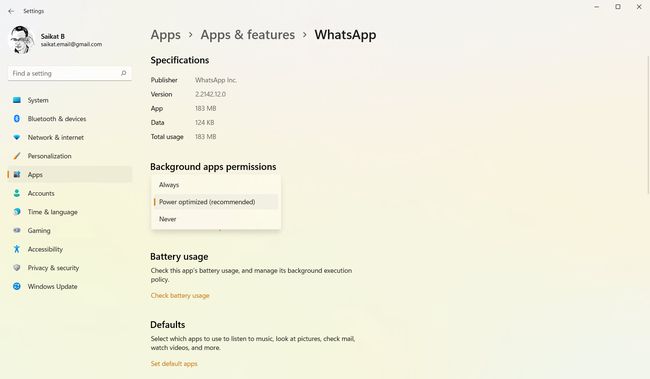
Näpunäide:
Kasutage tegumihaldurit, et sundida näljasest protsessist või programmist loobuma mis ei sulgu korralikult.
