Dropboxi seadistamine iPadis
Avage Dropboxi konto vabastage oma iPadis ruumi ning salvestage oma fotod ja dokumendid pigem veebi kui iPadi salvestusruumi. Dropbox on eriti mugav iPadi kasutajatele, kes soovivad juurdepääsu paljudele piltidele. Nad ei pea enam muretsema iPadi täitmise või seadmesse installitavate rakenduste arvu piiramise pärast.
Selles artiklis olevad juhised kehtivad iOS 12 või iOS 11 töötavate iPadide kohta.
Failide salvestamine Dropboxiga muudab failide teisaldamise iPadist Windowsi või Maci arvutisse (ja vastupidi) imelihtsaks. Lihtsalt avage oma iPadis Dropboxi rakendus ja valige fotod või muud failid, mida soovite edastada. Pärast üleslaadimist on failid saadaval teie arvuti Dropboxi kaustas ja kõigis teistes Dropboxiga seadistatud seadmetes.
Dropbox töötab sujuvalt koos uus rakendus Failid iPadis, seega on failide edastamine lihtne.
Dropbox sobib suurepäraselt tootlikkuse suurendamine iPadis või fotode varundamiseks.
Kuidas avada Dropboxi konto
Dropboxi konto loomine ja seejärel Dropboxi seadistamine nii iPadis kui ka arvutis või mõnes muus seadmes, millele soovite oma Dropboxile juurdepääsu, kulub vaid mõne minutiga. Saate registreerida tasuta Dropboxi konto kas arvutis või iPadis. Dropbox töötab Windowsi, Mac OS-i ja Linuxiga ning funktsionaalselt on see kõigis nendes operatsioonisüsteemides sama.
Avage arvutibrauseris Dropboxi konto
Avage oma arvutis veebibrauser ja minge Dropboxi veebisaidile aadressil www.dropbox.com.
-
Sisestage oma nimi, e-posti aadressja a parool veebilehe registreerumise jaotises.

-
Märkige kõrval olev ruut Nõustun Dropboxi tingimustega.

-
Klõpsake või vajutage Registreeri.

Avage iPadi rakendusega Dropboxi konto
Puudutage valikut Rakenduste pood oma iPadis ja sisestage Dropbox otsinguväljale. Valige Dropbox rakendus tulemuste hulgast ja laadige see alla.
Puudutage valikut Dropbox rakendus selle käivitamiseks. See avaneb registreerumiskuval.
-
Sisestage oma nimi, e-posti aadress, ja a parool ettenähtud väljadel.
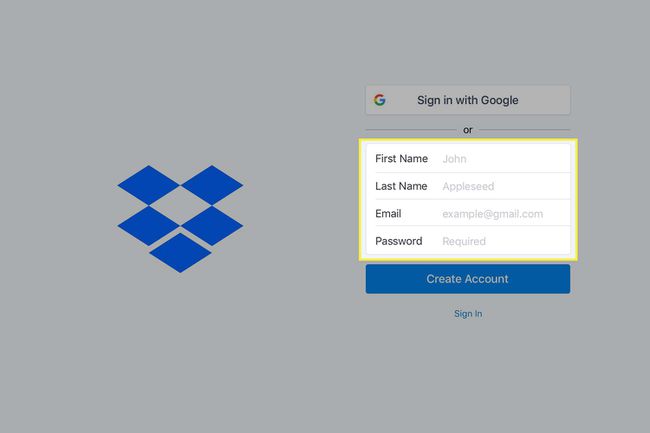
-
Puudutage Loo konto.

Soovi korral saate Dropboxi sisse logida oma Google'i kontoga, valides Logige sisse Google'iga.
Kuidas installida Dropbox
Pärast Dropboxi konto registreerimist on aeg installida Dropbox oma iPadi ja arvutisse.
Dropboxi installimine arvutisse
Minge Dropboxi veebisaidile aadressil www.dropbox.com arvuti veebibrauseris.
-
Laadige alla Dropboxi rakendus, klõpsates Lae alla avakuva ülaosas.
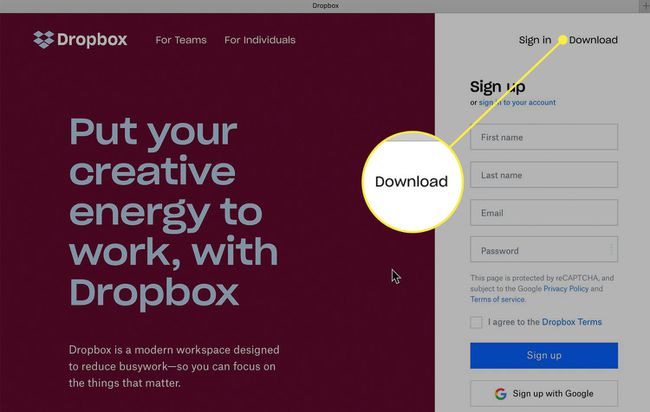
-
Valige Laadige alla Dropbox järgmisel ekraanil.

Klõpsake kaustas Allalaadimised installiprogrammi ja järgige installimise lõpetamiseks juhiseid.
Pärast Dropboxi installimist logige sisse oma uue konto mandaadiga.
Dropboxi rakendus on installitud teie kõvakettale. Looge varjunimi ja asetage hõlpsaks juurdepääsuks töölauale kaust Dropbox. Macis on see Finderis.
Nüüd on teil juurdepääs Dropboxi kaustale, kuhu saate fotosid ja faile lohistada, nagu oleks see teie arvuti teine draiv.
Tasuta Dropboxi kontoga on kaasas 2 GB ruumi ja saate teenida 250 MB lisaruumi, kui täidate rakenduses viis sammu seitsmest. Alustama osa. Lisaruumi saate teenida ka sõpru soovitades, kuid kui vajate tõsist hüpet kosmoses, minge mõne proplaani juurde.
Dropboxi installimine iPadi
Kui registreerute iPadis Dropboxi rakendusega, saate faile Dropboxi serveritesse salvestada ja faile hõlpsalt ühest seadmest teise üle kanda. Dropboxi lisamiseks oma iPadile toimige järgmiselt.
Laadige Dropboxi rakendus oma iPadi alla, kui te pole seda veel teinud. See on App Store'ist tasuta allalaaditav. Puudutage valikut Dropbox rakendus selle avamiseks.
-
Logige sisse e-posti aadressi ja parooliga, mida kasutasite oma Dropboxi konto registreerimisel. See seob teie iPadi Dropboxiga ja te ei pea uuesti sisse logima, välja arvatud juhul, kui otsustate välja logida.
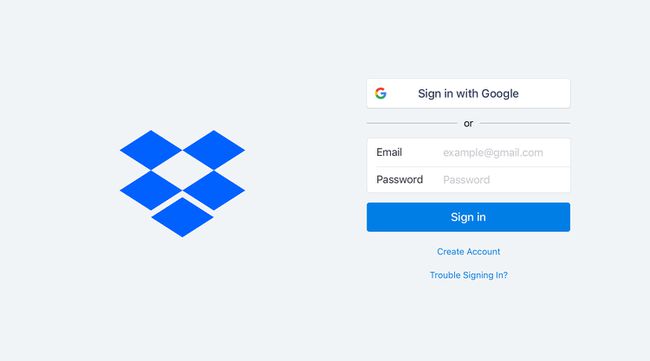
Pärast sisselogimist küsitakse teilt, kas soovite kõik oma fotod ja videod Dropboxi üles laadida. Kui te pole otsustanud, saate selle funktsiooni hiljem sisse lülitada.
Dropboxi kaust teie arvutis toimib nagu mis tahes muu kaust. Saate luua alamkaustu ja pukseerida faile kõikjal kataloogistruktuuris ning pääsete kõigile neile failidele juurde, kasutades oma iPadi rakendust Dropbox.
Teisaldage fotod oma iPadist oma Dropboxi
Nüüd, kui Dropbox töötab, võiksite mõned fotod oma Dropboxi kontole üles laadida, et pääseksite neile juurde arvutist või muudest seadmetest. Saate seda teha oma iPadi rakenduses Dropbox, mitte rakenduses Photos.
-
Ava Dropbox rakendust oma iPadis, valige Kodu või Fotod vahekaarti ekraani allosas.
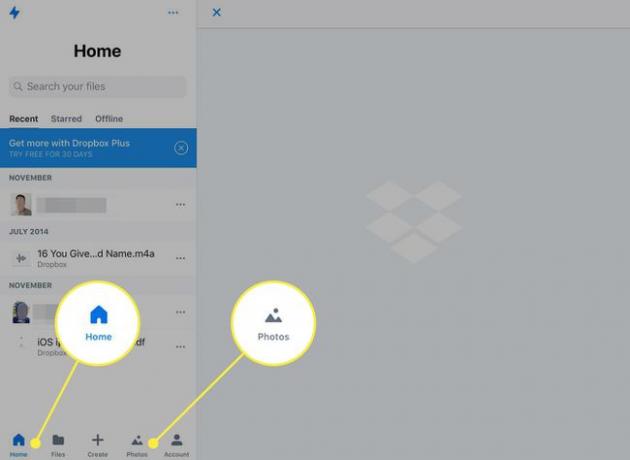
-
Puudutage valikut + märk.
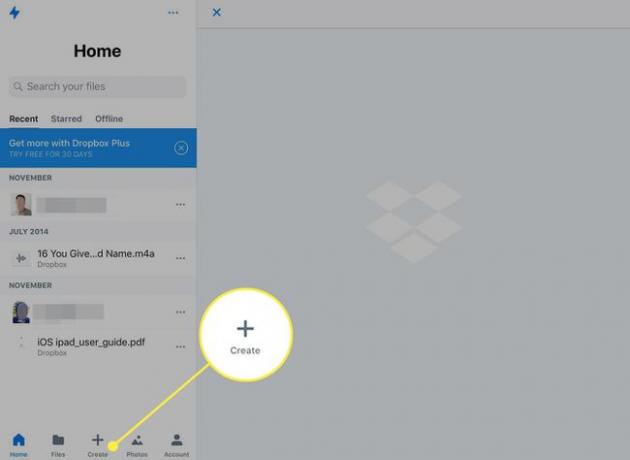
-
Puudutage Fotode üleslaadimine avanevas menüüs.
Kui te pole varem andnud Dropboxile juurdepääsu oma fotodele, avaneb ekraan, kus peate puudutama Muutke juurdepääsu fotodele. Teid suunatakse rakendusse Seaded luba sisse lülitama. See juhtub ainult fotode esmakordsel üleslaadimisel.
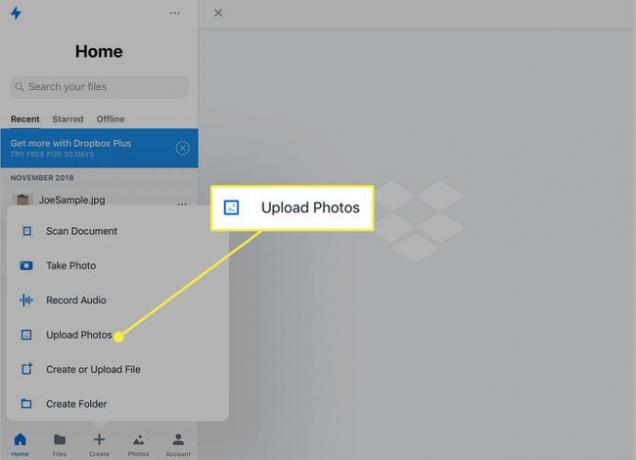
-
Vasakpoolsel paneelil kuvatakse fotod iPadi rakenduses Photos. Puudutage Valige terve pildirühma valimiseks või puudutage nende valimiseks üksikuid fotosid. Puudutage Edasi.
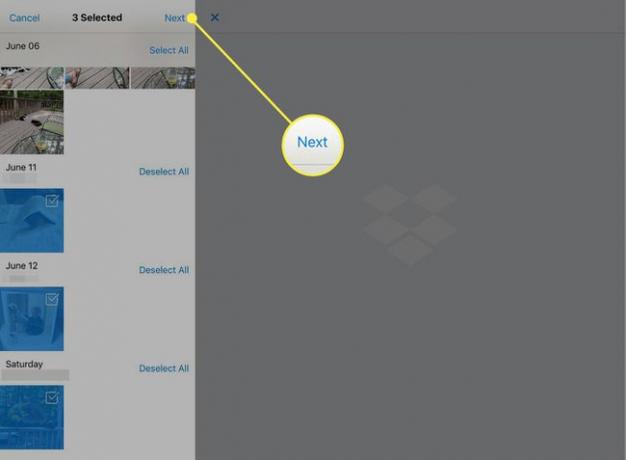
-
Puudutage Valige kaust.
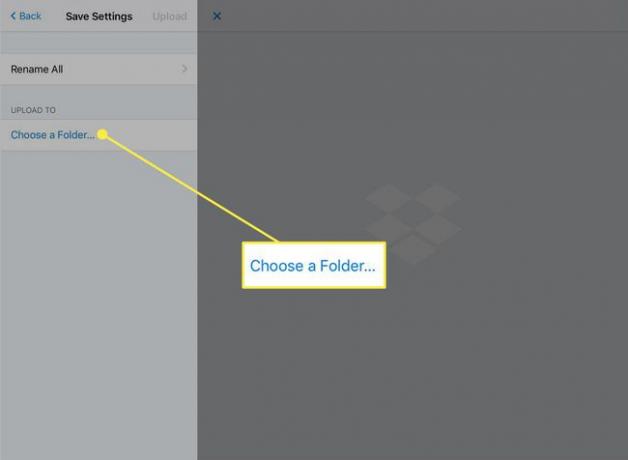
-
Valige vasakpoolsel paneelil olemasolev kaust ja puudutage Määra asukoht.
Uue kausta loomiseks toksake LooKaust sisestage ekraani allosas nimi ja toksake Loo uuesti. Seejärel puudutage Määra asukoht.
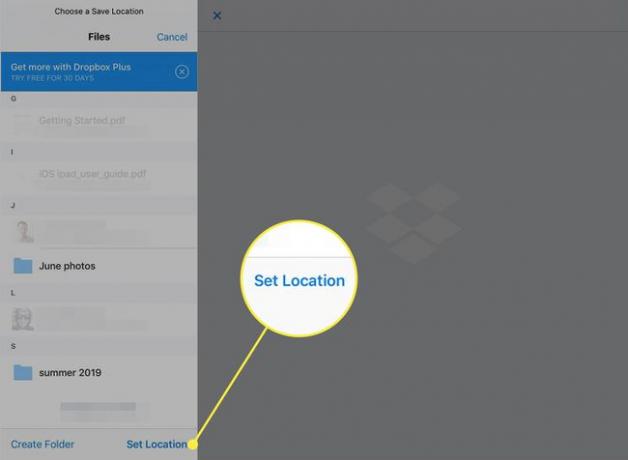
-
Puudutage avaneval ekraanil ikooni Laadi üles failide edastamise alustamiseks.
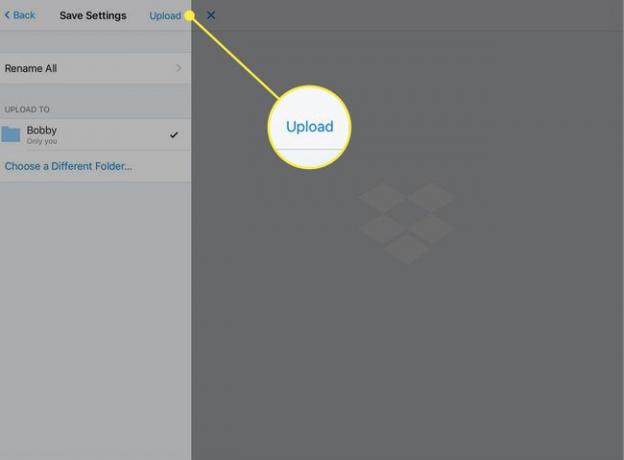
Kaustade jagamine Dropboxis
Kui soovite oma faile või fotosid oma sõpradele näidata, jagage nendega tervet kausta Dropboxis. Kui olete kaustas, puudutage nuppu Jaga nuppu. Dropbox avab akna, kus saate luua kausta lingi ja seda jagada.
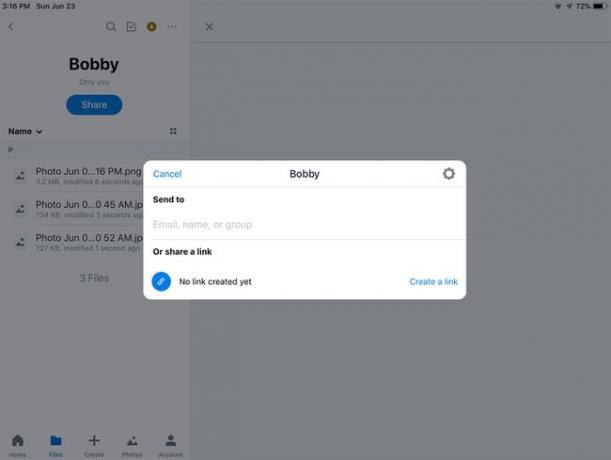
Dropbox on vaid üks paljudest rakendustest, mida saate kasutada saada oma iPadi bossiks.
