Microsoft Exceli põhiõpetus algajatele
Excel on elektrooniline arvutustabel programm, mida kasutatakse andmete salvestamiseks, korraldamiseks ja töötlemiseks. Andmed salvestatakse üksikutesse lahtritesse, mis on tavaliselt korraldatud töölehe veergude ja ridade kaupa; seda veergude ja ridade kogumit nimetatakse tabeliks.
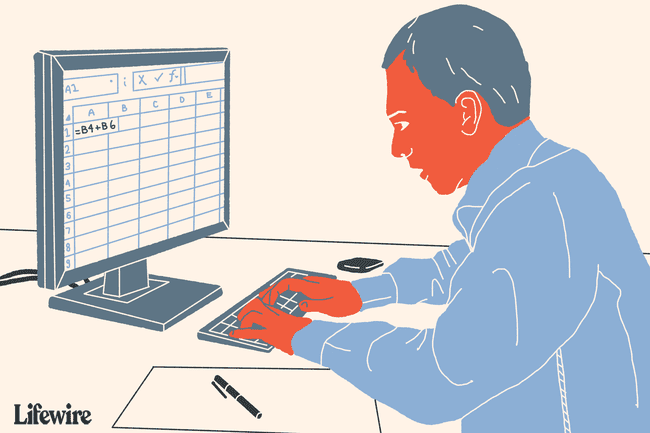
Samuti võivad töötada arvutustabeliprogrammid arvutused kasutatavate andmete kohta valemid. Töölehel oleva teabe leidmise ja lugemise hõlbustamiseks on Excelil mitu võimalust vormindamine funktsioone, mida saab rakendada üksikutele lahtritele, ridadele, veergudele ja tervetele andmetabelitele.
Kuna iga tööleht viimastes versioonides Excel sisaldab miljardeid lahtreid töölehe kohta, igal lahtril on aadress, mida nimetatakse a lahtri viide et sellele saaks viidata valemites, diagrammides ja muudes programmi funktsioonides.
Selles õpetuses sisalduvad teemad on järgmised:
- Andmete sisestamine tabelisse
- Üksikute töölehe veergude laiendamine
- Praeguse kuupäeva ja nimega vahemiku lisamine töölehel
- Mahaarvamise valemi lisamine
- Netopalga valemi lisamine
- Valemite kopeerimine täitmiskäepidemega
- Andmetele numbrivormingu lisamine
- Lahtri vormingu lisamine
01
08. aastast
Andmete sisestamine töölehel
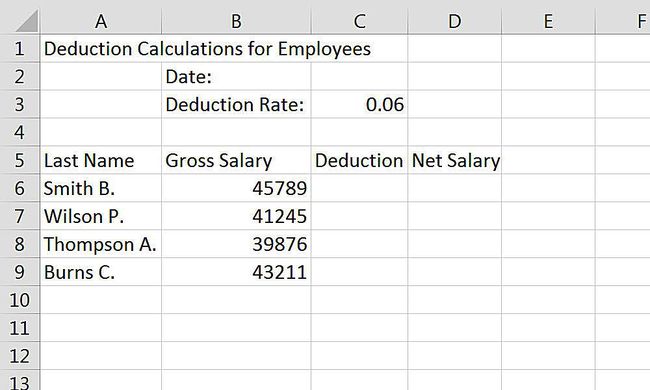
Andmete sisestamine tööleht rakud on alati kolmeetapiline protsess; need sammud on järgmised:
- Klõpsake nuppu kamber kuhu soovite andmed suunata.
- Sisestage andmed lahtrisse.
- Vajutage nuppu Sisenema klahvi klaviatuuril või klõpsake hiirega mõnda muud lahtrit.
Nagu mainitud, identifitseeritakse töölehe iga lahter aadressi või lahtri viitega, mis koosneb lahtri asukohas lõikuva rea veeru tähest ja numbrist. Lahtriviite kirjutamisel kirjutatakse alati esimesena veeru täht, millele järgneb rea number – näiteks A5, C3, või D9.
Selle õpetuse andmete sisestamisel on oluline sisestada andmed õigetesse töölehe lahtritesse. Järgmistes etappides sisestatud valemid kasutavad praegu sisestatud andmete lahtriviiteid.
Selle õpetuse järgimiseks kasutage ülaloleval pildil olevate andmete lahtriviiteid, et sisestada kõik andmed tühjale Exceli tööle.
02
08. aastast
Veergude laiendamine Excelis
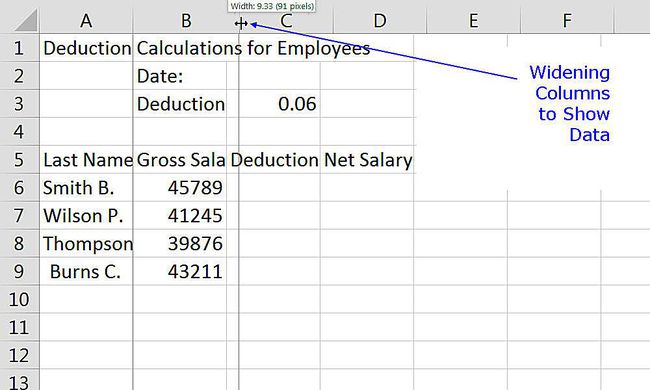
Vaikimisi võimaldab lahtri laius kuvada ainult kaheksa tähemärki mis tahes andmesisestusest, enne kui need andmed kanduvad üle järgmisse parempoolsesse lahtrisse. Kui paremal olev lahter või lahtrid on tühjad, kuvatakse sisestatud andmed töölehel, nagu on näha töölehe pealkirjas Mahaarvamise arvestused töötajatele sisestatud lahter A1.
Kui aga paremal olev lahter sisaldab andmeid, kärbitakse esimese lahtri sisu esimese kaheksa märgini. Mitu eelmises etapis sisestatud andmelahtrit, näiteks silt Mahaarvamise määr: sisestatud lahter B3 ja Thompson A. sisestatud lahter A8 kärbitakse, kuna paremal asuvad lahtrid sisaldavad andmeid.
Selle probleemi lahendamiseks, et andmed oleksid täielikult nähtavad, veerud neid andmeid sisaldavaid andmeid tuleb laiendada. Nagu kõigi Microsofti programmide puhul, on ka neid mitu võimalust veergude laiendamiseks. Alltoodud sammud hõlmavad veergude laiendamist hiirega.
Üksikute töölehe veergude laiendamine
- Asetage hiirekursor vahelisele joonele veerud A ja B aastal veeru päis.
- Kursor muutub kahe otsaga nooleks.
- Klõpsake ja hoidke all vajutage hiire vasakut nuppu alla ja lohistage laiendamiseks kahepoolset noolt paremale veerg A kuni kogu sissekandeni Thompson A. on nähtav.
- Vajadusel andmete kuvamiseks laiendage teisi veerge.
Veergude laiused ja töölehtede pealkirjad
Kuna töölehe pealkiri on teiste siltidega võrreldes nii pikk veerg A, kui seda veergu laiendati, et kuvada kogu pealkiri lahter A1, ei näeks tööleht mitte ainult veider välja, vaid raskendaks selle kasutamist, kuna vasakpoolsete siltide ja teiste andmeveergude vahel on lünki.
Kuna muid sissekandeid pole rida 1, ei ole vale jätta pealkiri niisama – kandub üle parempoolsetesse lahtritesse. Teise võimalusena on Excelil funktsioon nimega liita ja tsentreerida mida kasutatakse hilisemas etapis pealkirja kiireks tsentreerimiseks andmetabeli kohale.
03
08. aastast
Kuupäeva ja nimega vahemiku lisamine
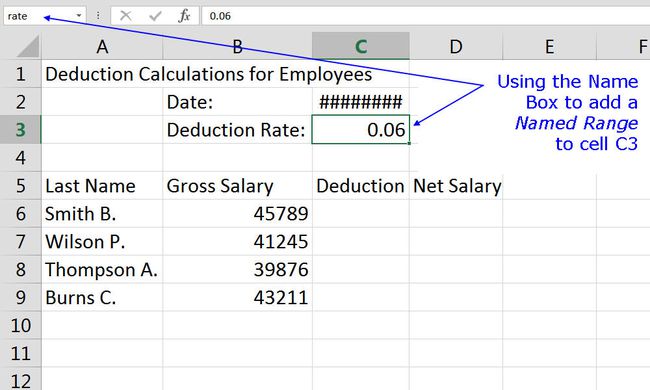
Kuupäeva lisamine arvutustabelisse on tavaline – üsna sageli selleks, et näidata, millal leht viimati värskendati. Excelil on mitmeid kuupäeva funktsioonid mis muudavad kuupäeva töölehele sisestamise lihtsaks. Funktsioonid on lihtsalt Exceli sisseehitatud valemid, mis hõlbustavad tavapäraste toimingute (nt kuupäeva lisamine töölehel) sooritamist.
The TÄNA funktsiooni on lihtne kasutada, kuna sellel puudub argumendid – mis on andmed, mis tuleb funktsioonile selle toimimiseks edastada. The TÄNA funktsioon on samuti üks Exceli funktsioonidest lenduvad funktsioonid, mis tähendab, et see värskendab ennast iga kord, kui ümberarvutamine toimub – see on tavaliselt töölehe avamise aeg.
Kuupäeva lisamine funktsiooniga TÄNA
Allolevad sammud lisavad TÄNA funktsiooniks lahter C2 töölehelt.
- Kliki lahter C2 muuta see aktiivseks rakuks.
- Klõpsake nuppu Valemid vahekaarti Pael.
- Klõpsake nuppu Kuupäev Kellaaeg valik peal Pael kuupäevafunktsioonide loendi avamiseks.
- Klõpsake nuppu Täna funktsioon esile tuua Valemi koostaja.
- Klõpsake Valmis funktsiooni sisestamiseks ja töölehel naasmiseks kasti.
- Praegune kuupäev tuleks lisada lahter C2.
Sümbolite ###### nägemine kuupäeva asemel
Kui ilmub rida hashtag-sümboleid lahter C2 kuupäeva asemel pärast lisamist TÄNA selle lahtri jaoks, sest lahter ei ole vormindatud andmete kuvamiseks piisavalt lai.
Nagu varem mainitud, kanduvad vormindamata numbrid või tekstiandmed paremale tühjadesse lahtritesse, kui need on lahtri jaoks liiga laiad. Teatud numbritüübina vormindatud andmed (nt valuuta, kuupäevad või kellaaeg) ei kandu aga üle järgmisse lahtrisse, kui need on laiemad kui lahter, kus need asuvad. Selle asemel kuvatakse ###### viga.
Probleemi lahendamiseks laiendage veerg C kasutades õpetuse eelmises etapis kirjeldatud meetodit.
Nimega vahemiku lisamine
A nimega vahemik luuakse, kui ühele või mitmele lahtrile antakse nimi, et vahemikku oleks lihtsam tuvastada. Nimega vahemikke saab kasutada funktsioonides, valemites ja diagrammides lahtriviite asendajana. Lihtsaim viis nimega vahemike loomiseks on kasutada nimekast asub töölehe vasakus ülanurgas reanumbrite kohal.
Selles õpetuses on nimi määra antakse rakk C6 töötajate palkade mahaarvamise määra kindlakstegemiseks. Nimega vahemikku kasutatakse mahaarvamise valem millele lisatakse rakud C6 juurde C9 töölehelt.
- Valige rakk C6 töölehel.
- Tüüp määra aastal Nimekast ja vajutage nuppu Sisenema klahvi klaviatuuril
- Lahter C6 on nüüd nimi määra.
Seda nime kasutatakse loomise lihtsustamiseks Mahaarvamise valemid õpetuse järgmises etapis.
04
08. aastast
Töötajate mahaarvamiste valemi sisestamine
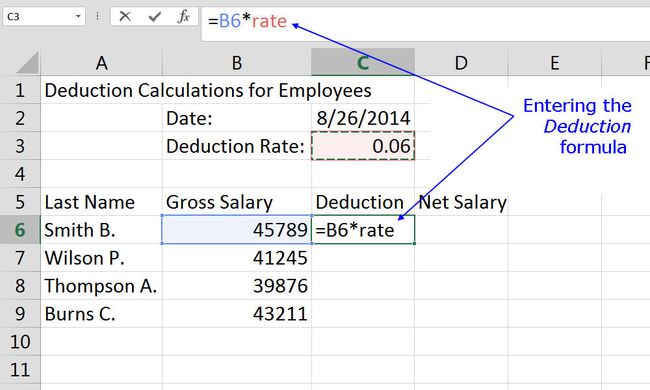
Exceli valemid võimaldavad teha arvutusi töölehel sisestatud arvuandmete põhjal. Exceli valemeid saab kasutada põhiliste arvude kokkutõmbamiseks, näiteks liitmiseks või lahutamiseks, aga ka muuks keerukad arvutused, näiteks õpilase testitulemuste keskmise leidmine ja hüpoteegi arvutamine maksed.
- Exceli valemid algavad alati võrdusmärgiga ( = ).
- Võrdsusmärk sisestatakse alati lahtrisse, kus soovite vastust kuvada.
- Valem lõpetatakse, vajutades klaviatuuril sisestusklahvi.
Lahtriviite kasutamine valemites
Levinud viis Excelis valemite loomiseks hõlmab valemiandmete sisestamist töölehe lahtritesse ja seejärel valemis olevate andmete lahtriviitete kasutamist andmete enda asemel.
Selle lähenemisviisi peamiseks eeliseks on see, et kui hiljem on vaja andmeid muuta, tuleb valemit ümber kirjutada, vaid lahtrites olevad andmed asendada. Valemi tulemusi värskendatakse automaatselt, kui andmed muutuvad.
Nimeliste vahemike kasutamine valemites
Lahtriviidete alternatiiviks on kasutatud nimega vahemikud – näiteks nimega vahemik määra loodud eelmises etapis.
Valemis toimib nimega vahemik sama, mis lahtri viide, kuid tavaliselt kasutatakse seda väärtuste jaoks, mida kasutatakse mitu korda erinevates valemites – näiteks pensionide või tervisetoetuste mahaarvamise määr, maksumäär või teaduslik konstant – samas kui lahtriviited on praktilisemad valemites, mis viitavad konkreetsetele andmetele ainult üks kord.
Töötajate mahaarvamiste valemi sisestamine
aastal loodud esimene valem rakk C6 korrutab Brutopalk töötaja B. Smith mahaarvamismäära järgi lahter C3.
Valmis valem sisse rakk C6 saab:
= B6 * määr
Osutamise kasutamine valemi sisestamiseks
Kuigi ülaltoodud valem on võimalik lihtsalt lahtrisse C6 tippida ja õige vastus kuvatakse, on parem seda kasutada osutades et lisada valemitele lahtriviited, et minimeerida vale lahtriviite sisestamisel tekkivate vigade võimalust.
Osutamine hõlmab andmeid sisaldaval lahtril hiirekursoriga klõpsamist, et lisada valemisse lahtri viide või nimeline vahemik.
- Kliki rakk C6 muuta see aktiivseks rakuks.
- Tippige võrdusmärk ( = ) sisse rakk C6 valemi alustamiseks.
- Kliki lahter B6 hiirekursoriga, et lisada see lahtriviide valemile pärast võrdusmärki.
- Tippige korrutamissümbol (*) sisse rakk C6 pärast lahtri viidet.
- Kliki lahter C3 nimega vahemiku lisamiseks hiirekursoriga määra valemile.
- Vajutage nuppu Sisenema klahvi klaviatuuril valemi lõpetamiseks.
- Vastus 2747.34 peaks kohal olema rakk C6.
- Isegi kui valemi vastus on näidatud rakk C6, sellel lahtril klõpsates kuvatakse valem, = B6 * määr, aastal valemiriba töölehe kohal
05
08. aastast
Netopalga valemi sisestamine
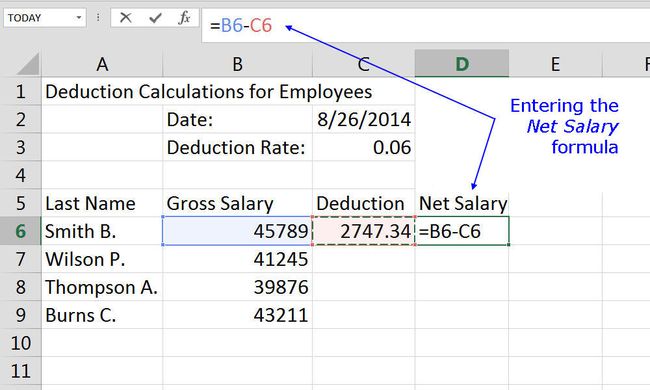
See valem on loodud aastal lahter D6 ja arvutab töötaja netopalga, lahutades esimeses valemis arvutatud mahaarvamise summa Brutopalk. Valmis valem sisse lahter D6 saab:
= B6 - C6
- Kliki lahter D6 muuta see aktiivseks rakuks.
- Tippige võrdusmärk ( = ) sisse lahter D6.
- Kliki lahter B6 hiirekursoriga, et lisada see lahtriviide valemile pärast võrdusmärki.
- Sisestage miinusmärk ( - ) sisse lahter D6 pärast lahtri viidet.
- Kliki rakk C6 hiirekursoriga selle lahtri viitele valemile.
- Vajutage nuppu Sisenema klahvi klaviatuuril valemi lõpetamiseks.
- Vastus 43,041.66 peaks kohal olema lahter D6.
Suhtelised lahtriviited ja kopeerimisvalemid
Seni on Mahaarvamised ja Netopalk valemid on lisatud töölehel ainult ühte lahtrisse – C6 ja D6 vastavalt. Selle tulemusena on tööleht praegu täidetud ainult ühe töötaja kohta - B. Smith.
Selle asemel, et läbida aeganõudev ülesanne, milleks on iga valemi teiste töötajate jaoks uuesti loomine, lubab Excel teatud juhtudel valemeid teistesse lahtritesse kopeerida. Need asjaolud hõlmavad enamasti teatud tüüpi lahtriviite – tuntud kui suhteline lahtriviit – kasutamist valemites.
Lahtriviited, mis on eelmistes etappides valemitesse sisestatud, on olnud suhtelised lahtriviited, ja need on Exceli lahtriviite vaiketüüp, et muuta valemite kopeerimine sama lihtsaks kui võimalik.
Õpetuse järgmine samm kasutab Täitmise käepide kopeerida kaks valemit allolevatele ridadele, et täita kõigi töötajate andmetabel.
06
08. aastast
Valemite kopeerimine täitekäepidemega
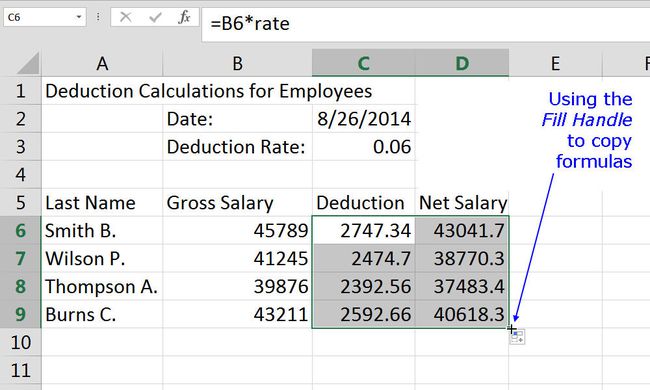
The täitmise käepide on väike must täpp või ruut lehe paremas alanurgas aktiivne rakk. Täitekäepidemel on mitmeid kasutusviise, sealhulgas lahtri sisu kopeerimine külgnevatesse lahtritesse. lahtrite täitmine numbrite või tekstisiltidega ja valemite kopeerimine.
Selles õpetuse etapis on täitmise käepide kasutatakse mõlema kopeerimiseks Mahaarvamine ja Netopalk valemid alates rakud C6 ja D6 alla rakud C9 ja D9.
Valemite kopeerimine täitekäepidemega
- Tõstke esile rakud B6 ja C6 töölehel.
- Asetage hiirekursor musta ruudu kohale lehe paremas alanurgas lahter D6 – kursor muutub plussmärgiks (+).
- Klõpsake hiire vasakut nuppu ja hoidke seda all ning lohistage täitmiskäepide alla lahter C9.
- Vabastage hiirenupp - rakud C7 juurde C9 peaks sisaldama tulemusi Mahaarvamine valem ja rakud D7 juurde D9 a Netopalk valem.
07
08. aastast
Numbrivormingu rakendamine Excelis
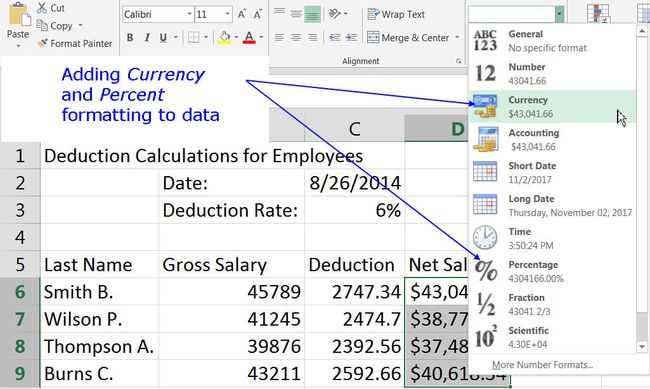
Numbrite vormindamine viitab valuutasümbolite, kümnendkohtade, protsendimärkide ja muude sümbolite lisamisele, mis aitavad tuvastada lahtris olevate andmete tüüpi ja hõlbustavad nende lugemist.
Protsendi sümboli lisamine
- Valige lahter C3 selle esiletõstmiseks.
- Klõpsake nuppuKodu vahekaarti Pael.
- Klõpsake nuppu Kindral võimalus avada Numbrivorming rippmenüüst.
- Klõpsake menüüs nuppu Protsent väärtuse vormingu muutmise võimalus lahter C3 0,06 kuni 6%.
Valuuta sümboli lisamine
- Valige rakud D6 juurde D9 et neid esile tõsta.
- peal Vahekaart Avaleht selle Pael, klõpsake nuppu Kindral võimalus avada Numbrivorming rippmenüüst.
- Klõpsake nuppu Valuuta menüüs väärtuste vormingu muutmiseks rakud D6 juurde D9 valuutaks kahe kümnendkohaga.
08
08. aastast
Lahtrite vormindamise rakendamine Excelis
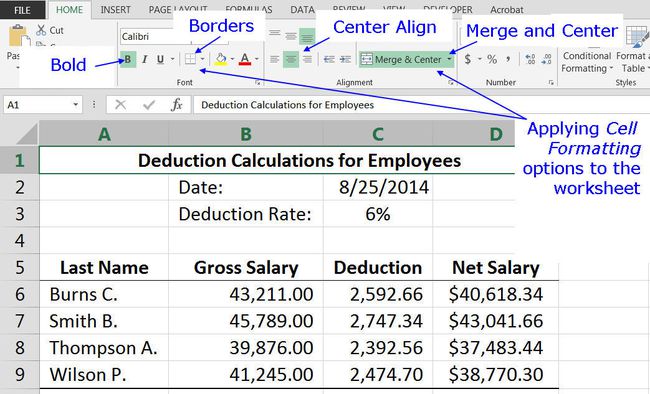
Lahtri vormindamine viitab vormindamisvalikutele – näiteks tekstile või numbritele rasvase vormingu kasutamine, andmete muutmine joondus, lahtritele ääriste lisamine või liitmis- ja keskfunktsiooni kasutamine andmete välimuse muutmiseks kamber.
Selles õpetuses rakendatakse ülalmainitud lahtrivorminguid töölehe konkreetsetele lahtritele, nii et see ühtiks valmis töölehega.
Paksu vormingu lisamine
- Valige lahter A1 selle esiletõstmiseks.
- Klõpsake nuppu Kodu vahekaarti Pael.
- Klõpsake nuppu Julge vormindamisvalik, nagu on näidatud ülaloleval pildil, et andmed paksuks muuta lahter A1.
- Andmete paksus kirjastamiseks korrake ülaltoodud toimingute jada rakud A5 juurde D5.
Andmete joondamise muutmine
See samm muudab mitme lahtri vaikimisi vasakpoolse joonduse keskele.
- Valige lahter C3 selle esiletõstmiseks.
- Klõpsake nuppu Kodusakk selle Pael.
- Klõpsake nuppu Keskus joondusvalik, nagu on näidatud ülaloleval pildil, et andmed tsentreerida lahter C3.
- Andmete keskele joondamiseks korrake ülaltoodud toimingute jada rakud A5 juurde D5.
Ühendage ja tsentreerige lahtrid
The Ühendage ja tsentreerige suvand ühendab valitud arvu ühte lahtrisse ja tsentreerib andmesisestuse kõige vasakpoolsemas lahtris üle uue ühendatud lahtri. See samm liidab ja tsentreerib töölehe pealkirja - Mahaarvamise arvestused töötajatele.
- Valige rakud A1 juurde D1 et neid esile tõsta.
- Klõpsake nuppu Kodusakk selle Pael.
- Klõpsake nuppu Ühenda ja tsentreeri ühendamiseks ülaloleval pildil näidatud suvand rakud A1 juurde D1 ja tsentreerige pealkiri nende lahtrite vahel.
Lahtritele alumiste ääriste lisamine
See samm lisab andmeid sisaldavatele lahtritele alumised äärised read 1, 5 ja 9
- Valige ühendatud lahter A1 juurde D1 selle esiletõstmiseks.
- Klõpsake nuppu Vahekaart Avaleht selle Pael.
- Klõpsake allanoolel kõrval Piir ääriste rippmenüü avamiseks, nagu on näidatud ülaloleval pildil.
- Klõpsake nuppu Alumine piir menüüs suvand, et lisada liidetud lahtri alla ääris.
- Alumise äärise lisamiseks korrake ülaltoodud toimingute jada rakud A5 juurde D5 ja selleks rakudA9 juurde D9.
