Kuidas Smart App Controli sisse/välja lülitada Windows 11-s
Mida teada
- Seaded > Privaatsus ja turvalisus > Windowsi turvalisus > Rakenduste ja brauseri juhtimine > Smart App Control seadedja valige Peal sisselülitamiseks või Väljas välja lülitada.
- Smart App Controli saab välja lülitada Hindamine juurde Peal, kuid seda ei saa lülitada olekust Väljas asendisse Sees ilma Windowsi puhast installi tegemata.
- Smart App Controli väljalülitamine on jäädav, kuna selle saab uuesti sisse lülitada ainult Windowsi installimisel.
See artikkel selgitab, kuidas Smart App Controli kasutada Windows 11, sealhulgas kuidas seda funktsiooni sisse ja välja lülitada.
Smart App Controli kasutamine opsüsteemis Windows 11
Smart App Controli kasutamiseks opsüsteemis Windows 11 peab teil olema Windows 11 versioon 22H2 või uuem installitud. Kui teie Windows on aegunud, pole see funktsioon saadaval ja peate seda tegema värskendage Windowsi enne kui saate seda kasutada. Kui Windows on täielikult värskendatud, töötab see funktsioon automaatselt.
Kui teil oli Windows 11 installitud enne Windows 11 versiooni 22H2 väljaandmist, on Smart App Control vaikimisi välja lülitatud. Sel juhul Smart App Controli sisselülitamiseks peate seda tegema
Smart App Controlil on kolm olekut: sees, hindamine ja välja lülitatud. Kui Windows 11 esmakordselt installitakse, käivitub see funktsioon hindamisrežiimis. See režiim võimaldab tal aja jooksul kindlaks teha, kas see võib pakkuda teile väärtuslikku kaitset ilma takistusteta. Kui see tuvastab, et saab, lülitub see automaatselt sisse. Kui see tuvastab, et see takistab, lülitub see välja.
Kui Smart App Control on sisse lülitatud või hindamisrežiimis, kontrollib see iga teie käivitatavat rakendust, et näha, kas see on ohtlik. Kui see tuvastab, et rakendus on ohtlik, blokeerib see rakenduse automaatselt ja saadab teile sõnumi. Rakendust pole niikuinii võimalik käivitada, seega on protsess täielikult automatiseeritud, välja arvatud sõnumi edastamine.
Kuidas lülitada sisse Smart App Control operatsioonisüsteemis Windows 11
Smart App Control käivitub hindamisrežiimis, mis on prooviperiood, kus see on sisse lülitatud, kuid püüab ka kindlaks teha, kas see on vajalik või mitte. Selle perioodi jooksul saate selle sisse lülitada ja hindamisperioodi lõpetada.
Kui Smart App Control on välja lülitatud, ei saa te selle sisselülitamiseks kasutada neid juhiseid. Esmalt installige Windows 11 puhas ja seejärel järgige neid juhiseid.
Windows 11-s rakenduste juhtimise sisselülitamiseks tehke järgmist.
-
Avage Seaded ja klõpsake nuppu Privaatsus ja turvalisus.
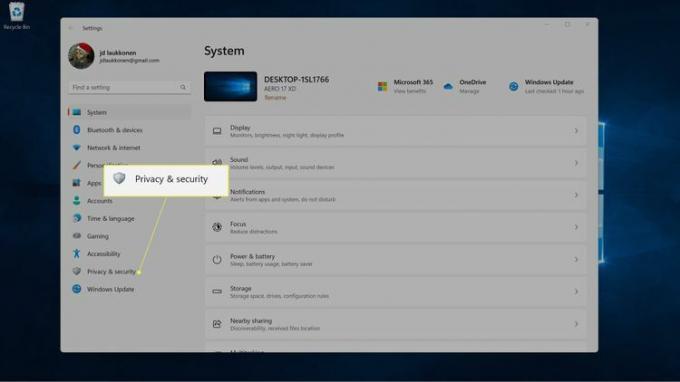
-
Klõpsake Windowsi turvalisus.
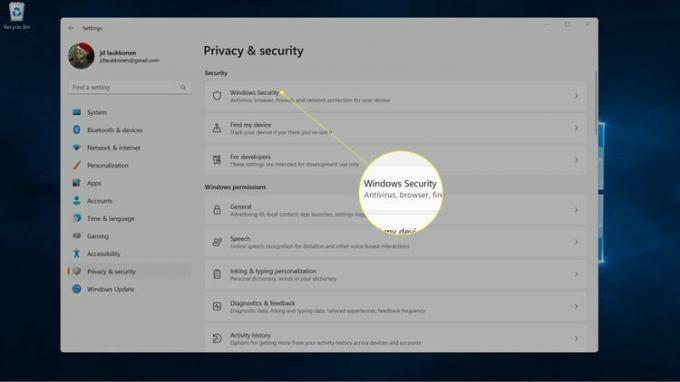
-
Klõpsake Rakenduste ja brauseri juhtimine.
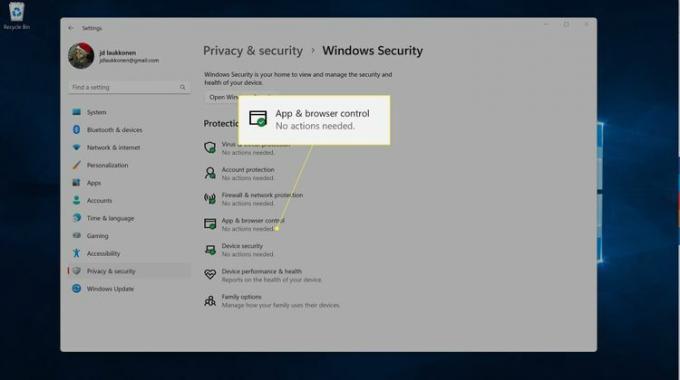
-
Klõpsake Smart App Control seaded.
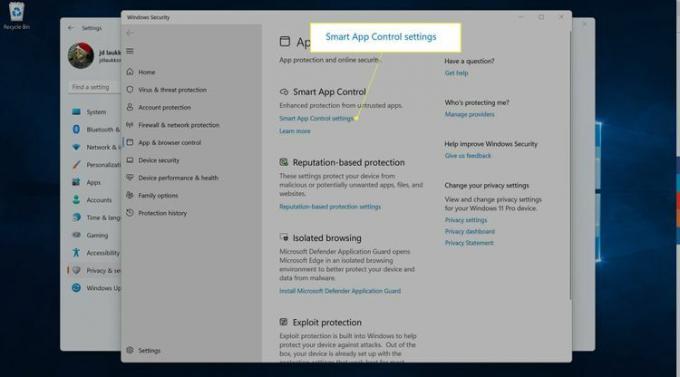
-
Klõpsake Peal.
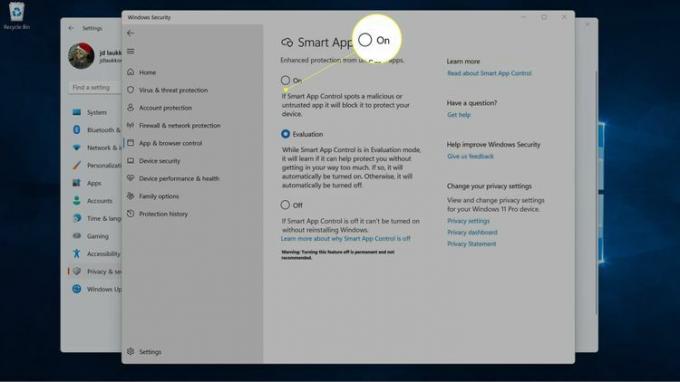
Kuidas Windows 11-s Smart App Control välja lülitada
Smart App Controli saab igal ajal välja lülitada, kui leiate, et see põhjustab probleeme või te lihtsalt ei soovi seda kasutada. See võib aga avada teid pahatahtlike rakenduste poolt ähvardavatele ohtudele ja selle uuesti sisselülitamine ei ole lihtne, kui meelt muudate.
Kui lülitate Windows 11-s Smart App Controli välja, keelatakse see jäädavalt ja te ei saa seda uuesti sisse lülitada. Ainus viis selle funktsiooni uuesti sisse lülitamiseks on Windows 11 puhas installimine.
Windows 11-s Smart App Controli väljalülitamiseks toimige järgmiselt.
-
Avage Seaded ja klõpsake nuppu Privaatsus ja turvalisus.
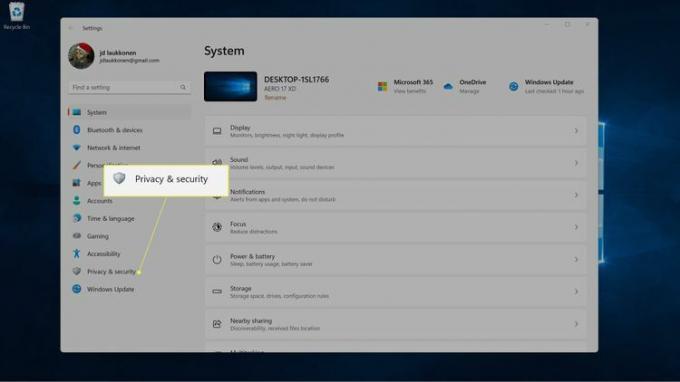
-
Klõpsake Windowsi turvalisus.
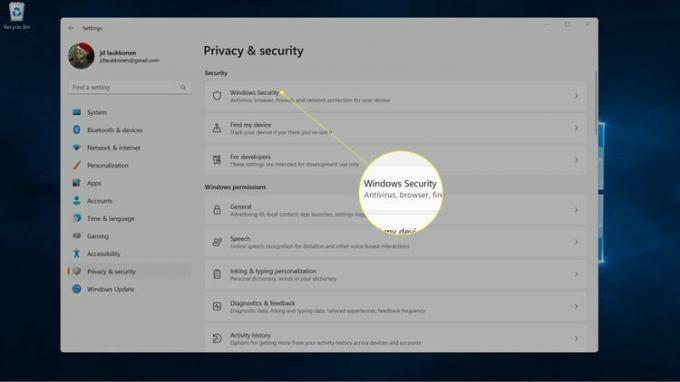
-
Klõpsake Rakenduste ja brauseri juhtimine.
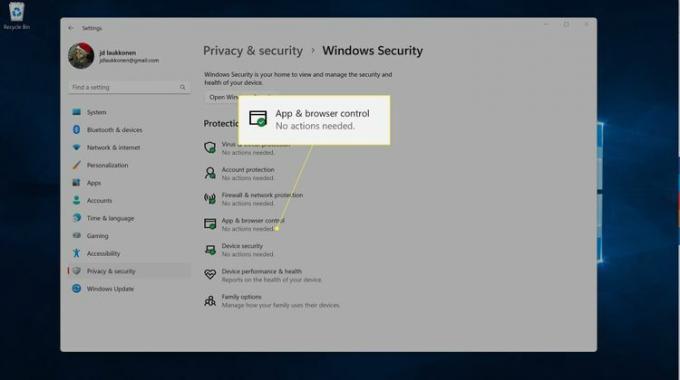
-
Klõpsake Smart App Control seaded.
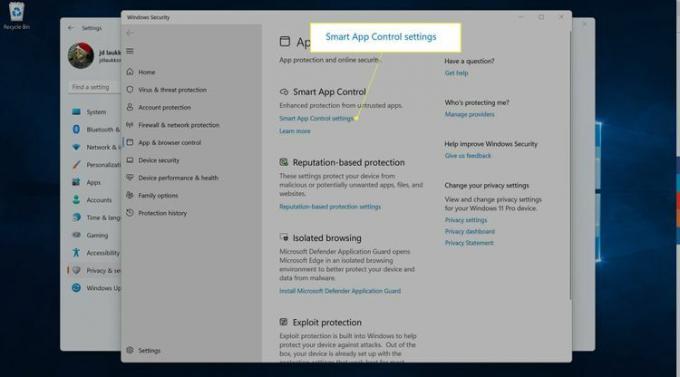
-
Klõpsake Väljas.
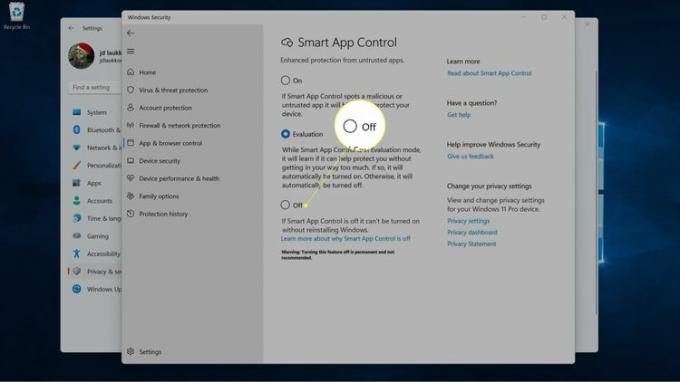
See on püsiv, seega veenduge, et peate enne jätkamist selle funktsiooni välja lülitama.
Mis on nutikate rakenduste juhtimine Windows 11-s?
Smart App Control on turvafunktsioon, mis võeti kasutusele Windows 11 versioonis 22H2, mida nimetatakse ka 2022. aasta värskenduseks. See funktsioon on loodud selleks, et takistada potentsiaalselt ohtlike rakenduste töötamist teie arvutis.
Erinevalt vanematest turvafunktsioonidest, mis kontrollisid lihtsalt rakenduse paari aspekti, näiteks seda, kas rakendus allkirjastati, kasutab Smart App Control tohutut signaalide andmebaasi, mida uuendatakse iga päev alus. Microsofti sõnul sisaldab see hoidla rohkem kui 43 triljonit signaali, mis võivad viidata potentsiaalselt ohtlikule tarkvarale.
Kui teie arvutis töötab uus rakendus, kasutab Smart App Control tehisintellekti, et kontrollida signaale, et rakendus võib olla ohtlik. Kui see tuvastab, et rakendus pole turvaline, takistab see rakenduse käivitamist ja annab teile teate, et rakendus on blokeeritud. Seejärel saate anda tagasisidet, kui arvate, et Smart App Control oli vale, või külastada Microsoft Store'i, et otsida ohutuid rakendusi.
KKK
-
Mis on Windowsi rakenduste juhtimine?
Microsoft Windows Defender Application Control on Windowsi tarkvarapõhine turbekiht, mis on loodud pahatahtlike nakkuste vältimiseks, tagades ainult heakskiidetud koodi käitamise. Rakenduste juhtimine võimaldab IT-juhtidel juhtida hallatavates seadmetes töötavaid rakendusi.
-
Kas ma peaksin Windowsi rakenduste ja brauseri juhtimise sisse lülitama?
Kui soovite oma Windowsi arvutis teatud rakendusi ja veebisaite blokeerida, peaksite sisse lülitama rakenduste ja brauseri juhtimise sätted. Funktsiooni lubamiseks navigeerige Windowsi turberakendusse ja valige Rakenduste ja brauseri juhtimineja valige Lülitage sisse.
-
Millised on rakenduse juhtelementide näited?
Rakenduse juhtelemendid blokeerivad või piiravad konkreetseid rakendusi, mis võivad käitamise korral andmed ohtu seada. Rakenduste kontrollitavade näited hõlmavad autentimise, autoriseerimise ja kehtivuse kontrollimist, samuti sisend- ja kohtuekspertiisi kontrolle.
