Kuidas kasutada Safari jagatud ekraani
Mõnel pool jagatud vaate funktsioon iPadi mudelid saab kuvada kaks Safari brauser aknad kõrvuti. Kasutage seda funktsiooni multitegumtööks või veebilehe sisu võrdlemiseks ilma akende või vahekaartide vahel vahetamata. Olenevalt teie vajadustest on iPadis Safari jagatud ekraani seansi algatamiseks mitu võimalust.
Jaotatud vaade on saadaval ainult järgmistel mudelitel iOS-i uusim versioon: iPad Pro, iPad (5. põlvkond ja uuemad), iPad Air 2 ja uuemad ning iPad mini 4 ja uuemad.
Kuidas avada linki Safari jagatud ekraanil
Kui soovite avada konkreetse veebilehe nii, et see ilmuks avatud veebilehe kõrvale, toimige järgmiselt.
-
Avage oma iPadis Safari brauser ühele veebilehele, mida soovite kuvada jagatud ekraani vaates.
Jaotatud vaade töötab kõige paremini, kui iPad on horisontaalrežiimis. Kui järgite neid samme, kui seade on vertikaalselt orienteeritud, ei ole lehtede suurus ühtlane (esimene avatav veebisait näib suurem).
Leidke jagatud vaates link, mida soovite avada. Toksake ja hoidke seda all, kuni kuvatakse hüpikmenüü.
-
Puudutage Ava uues aknas.
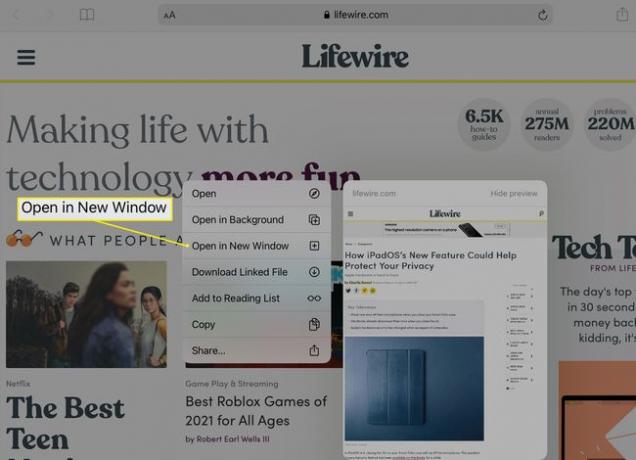
-
Kõrvuti kuvatakse kaks Safari akent, millest üks sisaldab algset lehte ja teine Safari aken, mis avaneb soovitud sihtkohta.
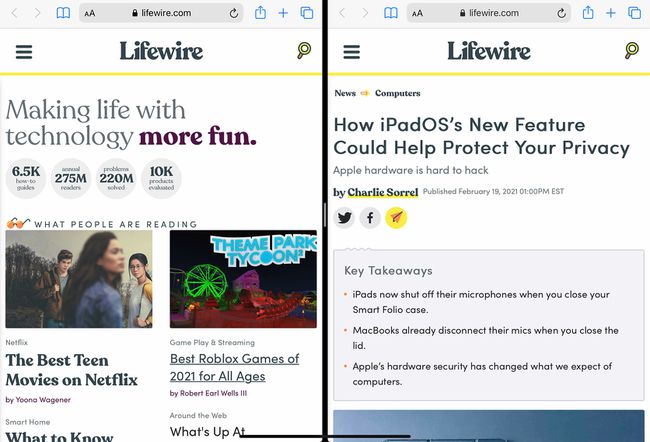
Kuidas avada Safari jagatud ekraanil tühi leht
Kui soovite avada juba avatud veebilehe kõrval uues aknas tühja lehe, toimige järgmiselt.
-
Avage Safari ja puudutage ja hoidke all nuppu Tab ikooni paremas ülanurgas. Valige Ava uus aken menüüvalikutest.
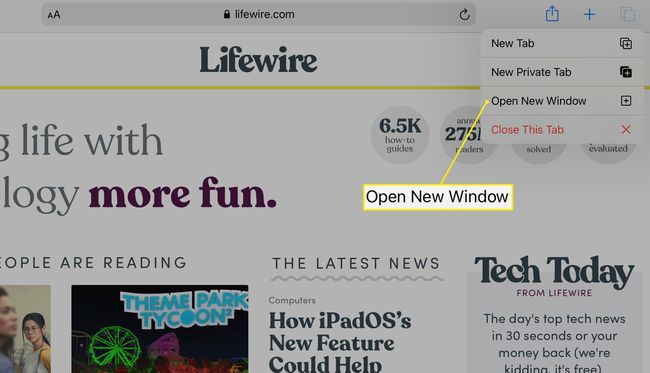
-
Nüüd kuvatakse kõrvuti kaks Safari akent, millest üks sisaldab algset lehte ja teine tühja lehte, mis võib sisaldada teie salvestatud lemmikute otseteid.
Kuidas väljuda Safari jagatud ekraani režiimist
Tükeldatud vaatest väljumiseks kasutage akende ühendamiseks menüüd Tabs.
Toksake ja hoidke all Tab ikooni Safari akna paremas ülanurgas.
-
Valige Ühendage kõik aknad mõlema avatud brauseriakna ühendamiseks ja jagatud vaatest väljumiseks.
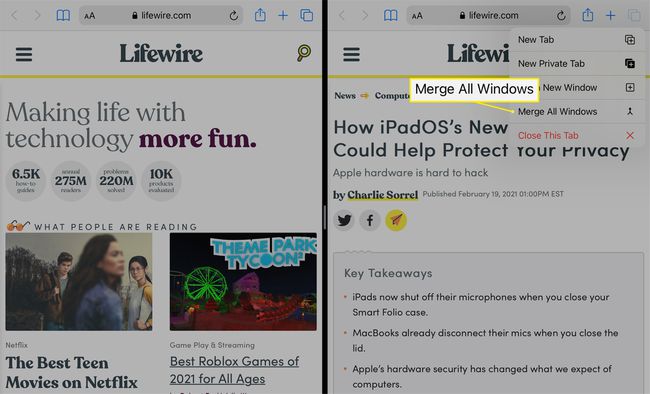
Kui avasite igas Safari aknas mitu vahekaarti, kasutage Sulgege see vahekaart suvand vahekaartide menüüst, et sulgeda iga vahekaart eraldi või kõik korraga. See ei lülita jagatud vaadet välja.
Kuidas lisada Safari jagatud ekraanile kolmas rakenduse aken
Kui kõrvuti asuvatest Safari akendest ei piisa, saate iPadi funktsiooniga Slide Over lisada segule kolmanda rakenduse. See lisaaken võib olla mis tahes dokis saadaolevast rakendusest.
Funktsioon Slide Over on saadaval iOS 11 ja uuemates versioonides. Ainult teatud iPadi mudelid toetavad samaaegselt jagatud vaadet ja libistamist, sealhulgas iPad Pro 10,5–12-tolline mudelid, kolmanda põlvkonna ja hilisemad iPad Airi mudelid, kuuenda põlvkonna ja uuemad iPadid ning viienda põlvkonna iPad mini.
-
Avage kaks Safari akent jagatud vaates ülaltoodud juhiste järgi.
-
Pühkige aeglaselt ekraani allosast üles, nii et kuvatakse dokk, mis katab Safari akende alumise osa.

-
Puudutage ja lohistage selle rakenduse ikooni, mida soovite avada. Vabastage ikoon, kui see on ekraani keskel.

-
Ilmub kolmas rakenduse aken, mis katab osaliselt ühe Safari akna.
Selle akna ümberpaigutamiseks ekraani vasakul või paremal küljel toksake ja hoidke all horisontaalne hall riba selle ülaosas ja libistage aken soovitud asukohta.
Kui soovite, et rakenduses Slide Over avatav rakendus asuks ühe Safari akna asemele, lohistage horisontaalset halli riba rakenduse ülaosas ja asetage see sihtbrauseriakna kohale. Brauseriaken, mille asendasite rakendusega, on endiselt aktiivne, kuid see asub eraldi ekraanil.
