Kuidas vormindada SD-kaarti FAT32-ks
Mida teada
- Kaardid alla 32 GB: paremklõpsake ikooni SD-kaart sisse Failihaldur > Vorming, valige FAT32, seejärel klõpsake Alusta > Okei.
- Suuremate kaartide jaoks kasutage kolmanda osapoole tööriista, näiteks HP USB-kettasalvestusvormingu tööriista.
- Avage Macis Ketta utiliit, seejärel klõpsake oma SD-kaart > Kustuta > Vorming > MS-DOS (FAT) > Kustuta.
See artikkel selgitab, kuidas vormingus SD-kaardile FAT32, sealhulgas juhised nii Windowsi kui ka macOS-i jaoks.
Enne suure SD-kaardi vormindamist FAT32-ks kontrollige selle seadme tehnilisi andmeid, mida soovite kaardiga kasutada. Mõned seadmed, mis nõuavad süsteemi FAT32, ei suuda isegi õige failisüsteemiga suuremaid kaarte lugeda, seega veenduge, et teie kaart on teie seadme piires.
Vormindamise põhitõed
Enamiku SD-kaarte saate vormindada FAT32-ks, kuid Windowsis on protsess pisut keerulisem kui macOS-is. Probleem on selles, et Windowsi sisseehitatud vormindamistööriist ei lase teil vormindada FAT32-ga ühtegi seadet, kui see on suurem kui 32 GB.
Suuremaid SD-kaarte saate vormindada Windowsis, kuid ainult kolmanda osapoole tööriistaga. Maci sisseehitatud vormindamistööriist võimaldab teil suuri SD-kaarte vormindada ilma kolmandate osapoolte rakendusteta.
SD-kaardi vormindamine kustutab kõik failid seadmest. Kui te ei soovi oma faile kaotada, varundage oma andmed enne jätkamist.
SD-kaardi vormindamine FAT32-ks Windowsi abil
Kui teie SD-kaart on 32 GB või väiksem, saate selle vormindada failiga FAT32 Windowsi kettahalduse utiliit või käsurida, kuid lihtsaim viis on kasutada Failihaldur. Kui teil on kaart, millel on rohkem kui 32 GB salvestusruumi, liikuge järgmise osa juurde, et saada juhiseid kolmanda osapoole tööriista kasutamise kohta.
SD-kaardi vormindamiseks FAT32-ks Windowsi failihalduri abil tehke järgmist.
-
Valige failihalduris See arvuti ja paremklõpsake oma SD-kaart jaotises Seadmed.
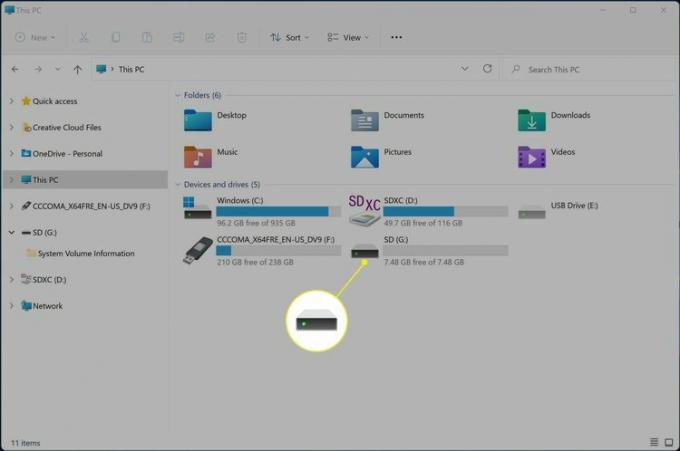
-
Klõpsake Vorming.
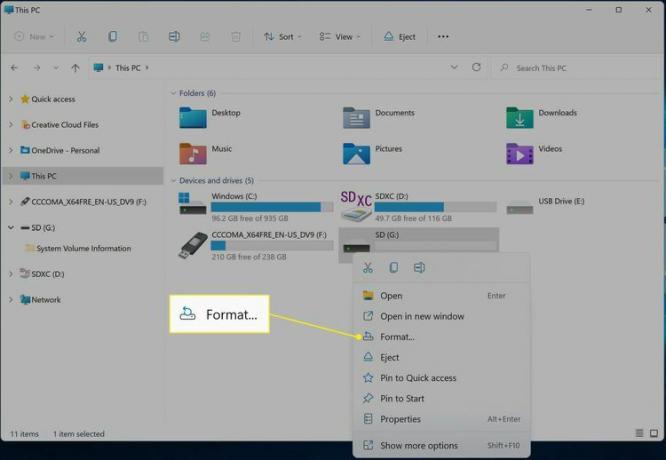
-
Klõpsake rippmenüüd Failisüsteem ja valige FAT32.

-
Klõpsake Alusta.

-
Klõpsake Okei.

SD-kaart vormindatakse kohe pärast OK klõpsamist.
Kuidas vormindada suur SD-kaart Windowsi abil FAT32-ks
Windows ei paku teile võimalust valida FAT32, kui teie seadmel on rohkem kui 32 GB salvestusruumi. Kui soovite seda failisüsteemi kasutada suure SD-kaardiga, peate kasutama kolmanda osapoole tööriista. Selle eesmärgi saavutamiseks on palju tasuta ja tasulisi rakendusi, kuid HP USB-kettasalvestusvormingu tööriist on hea mainega allika tasuta ja kerge valik.
Üle 32 GB SD-kaardi vormindamiseks FAT32-ks Windowsis toimige järgmiselt.
-
Navigeerige lehele HP USB-kettasalvestusvormingu tööriist Softpediasja klõpsake TASUTA ALLALAADIMINE.
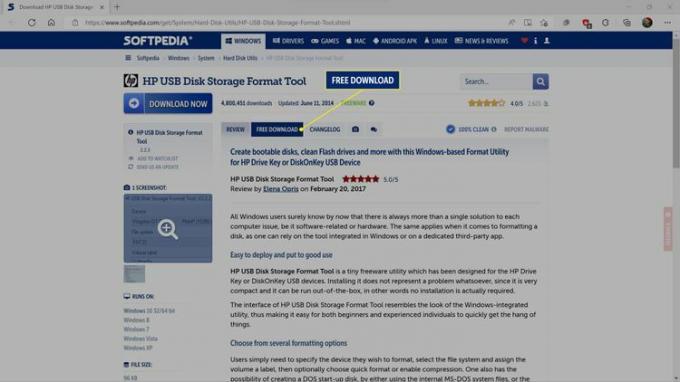
-
Valige oma allalaadimise allikas.
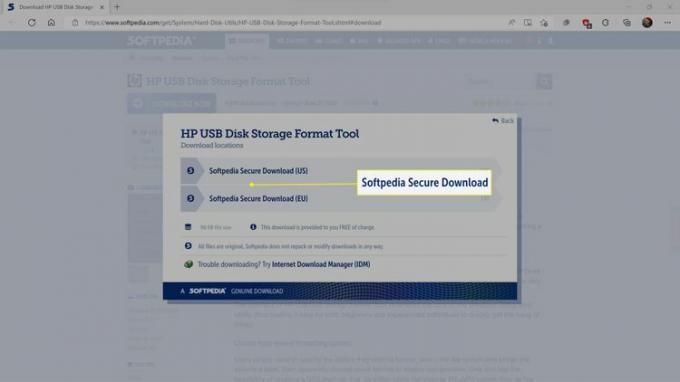
-
Salvestage fail oma arvutisse.
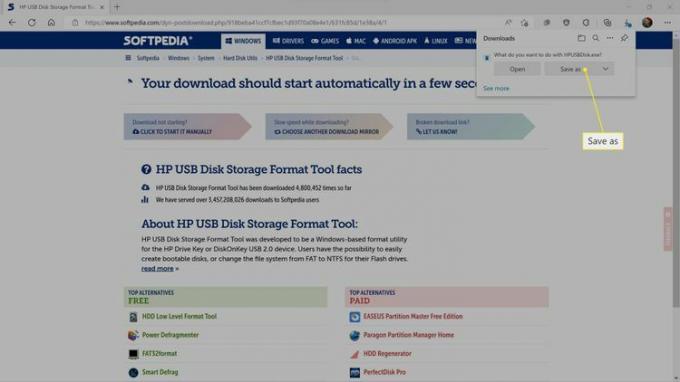
-
Paremklõpsake File Exploreris HPUSBDisk.exe ja valige Käivitage administraatorina.
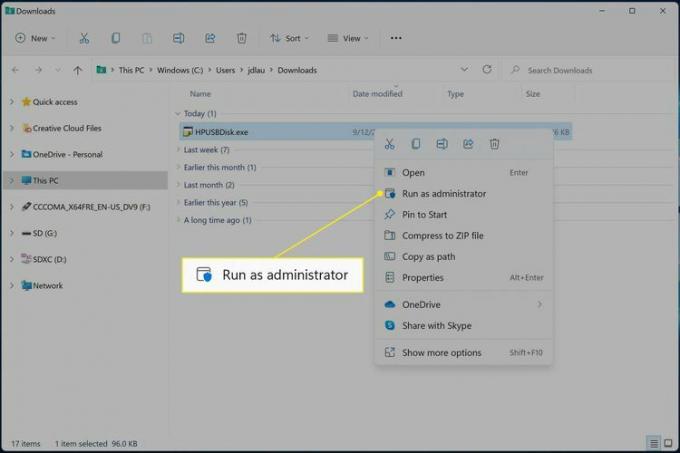
-
Klõpsake seadme rippmenüül ja valige oma SD-kaart.
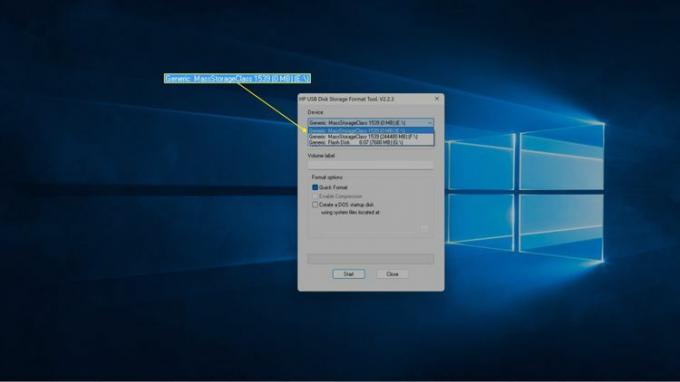
-
Klõpsake failisüsteemi rippmenüüd ja valige FAT32.
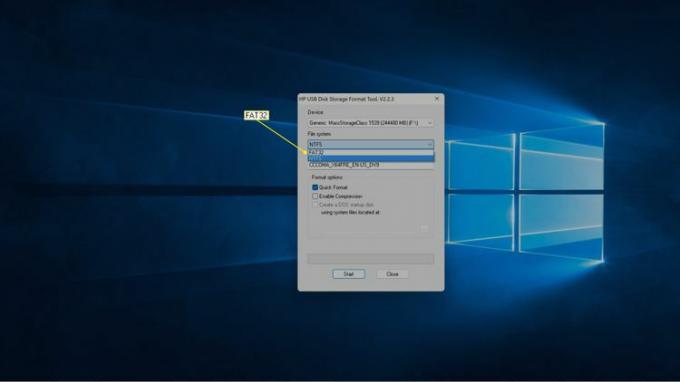
-
Soovi korral andke SD-kaardile nimi ja klõpsake Alusta.

Vormindamisprotsess algab kohe, nii et klõpsake nuppu Start alles siis, kui olete valmis.
Kuidas vormindada SD-kaarti Macis FAT32-ks
Samuti saate oma SD-kaardi vormindada Macis FAT32-ks ja kasutada sisseehitatud kaarti Ketta utiliit olenemata kaardi suurusest. See meetod nõuab MS-DOS-i (FAT) failisüsteemi valimist, kuid see on sama, mis Windowsis valitud FAT32-süsteem.
SD-kaardi vormindamiseks FAT32-ks Macis tehke järgmist.
-
Avatud Ketta utiliit.
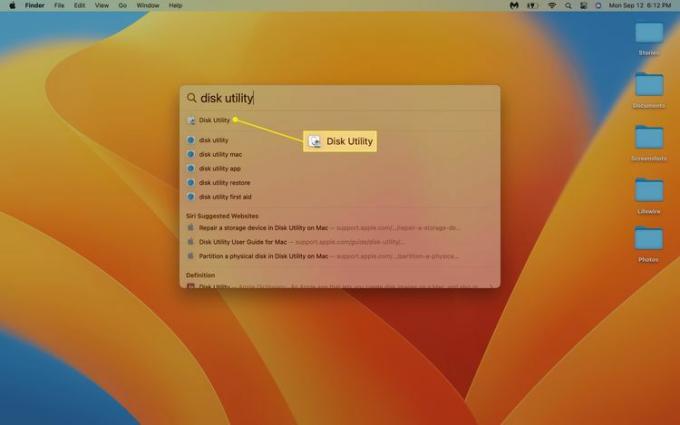
-
Klõpsake oma SD-kaart jaotises Väline.
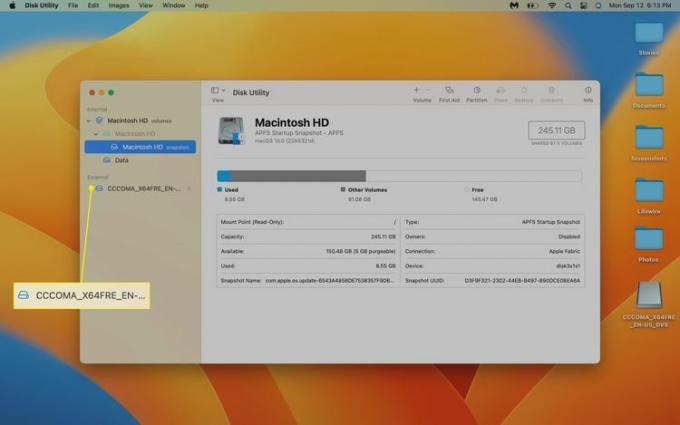
-
Klõpsake Kustuta.

-
Nimetage kaart soovi korral ümber ja klõpsake nuppu Vorming rippmenüüst.
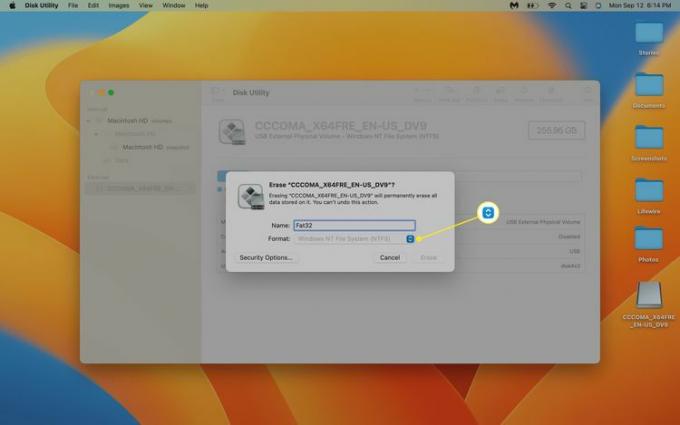
-
Klõpsake MS-DOS (FAT).
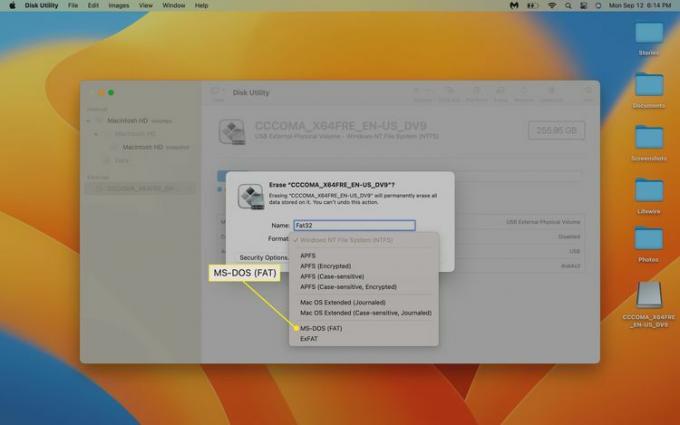
-
Klõpsake Kustuta.
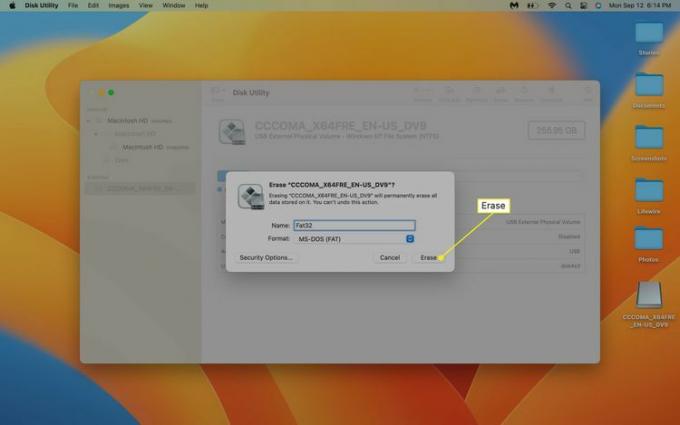
SD-kaardi vormindamine algab kohe, kui klõpsate käsul Kustuta.
Miks ei saa Windows suuri SD-kaarte vormindada FAT32-s?
FAT32 on vana failisüsteem, mille piirangud uutel failisüsteemidel puuduvad. FAT32 seab kõva piirangu seadme ruumi mahule. Samuti ei saa see käsitleda suuri faile.
Microsoft eemaldas nende piirangute tõttu võimaluse kasutada FAT32 suurtel salvestusseadmetel ja üldiselt peetakse heaks mõtteks võimalusel kasutada teist failisüsteemi. Ainus põhjus FAT32 kasutamiseks on see, kui teil on seade, näiteks kaamera, mis ei saa kasutada ühtegi uuemat suvandit.
KKK
-
Miks ma ei saa SD-kaarti vormindada FAT32-ks?
Kui kasutate Windowsi ja see on suurem kui 32 GB, ei pruugi teil olla võimalik SD-kaarti vormindada FAT32-ks. Samuti on võimalik, et SD-kaart on kirjutuskaitsega, mis võib nõuda kaardi küljel asuva väikese lüliti füüsiliselt ümberlülitamist. Kui see on digitaalselt kirjutuskaitsega, peate selle keelama kasutades Diskpart utiliit Windowsis või Ketta utiliit Macis.
-
Kuidas kontrollida, kas mu SD-kaart on vormindatud FAT32-sse?
Windowsis paremklõpsake SD-kaardi ikoonil ja valige Omadused, seejärel otsige vorminguteavet aknast Atribuudid. Macis paremklõpsake Finderis või avatud kausta veerus Asukohad SD-kaardi nimel, seejärel valige Hankige teavet. Vormindusteabe leiate teabeakna jaotisest Üldine ja valiku Vorming kõrvalt.
