Kuidas muuta Linux Mint Cinnamon klaviatuuri otseteid
See juhend näitab teile, kuidas kohandada klaviatuuri otseteid Linux Mint 19 kaneeli jooksmine töölauakeskkond samuti mõne lisaotsetee seadistamine.
Kui olete selle juhendi lugemise lõpetanud, saate seda järgida kohandage Linux Mint Cinnamoni töölauda.
Avage klaviatuuri seadete ekraan
Otseteede redigeerimise alustamiseks avage rahapaja menüü. Navigeerige Eelistusedja kerige alla, kuni näete Klaviatuur.
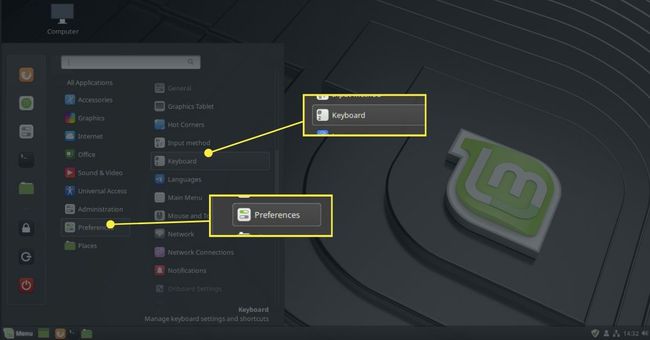
Teise võimalusena avage menüü ja alustage tippimist "Klaviatuur otsinguribale.
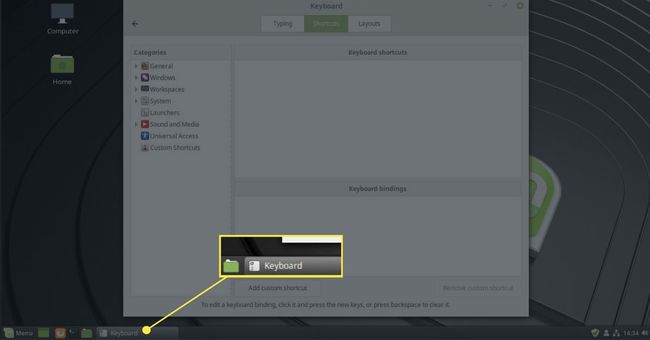
Ilmub klaviatuuri seadete ekraan kolme vahekaardiga:
- Tippimine
- Otseteed
- Paigutused
See juhend käsitleb peamiselt Otseteed sakk.

Tippimise vahekaart võimaldab aga klaviatuuri kordamise lubamist. Kui klaviatuuri kordus on sisse lülitatud, võite klahvi all hoida ja pärast määratud aja möödumist kordub see. Saate reguleerida ooteaega ja seda, kui kiiresti tegelane kordub, lohistades liugureid.
Samuti saate sisse lülitada tekstikursori vilkumise ja määrata vilkumise kiiruse.

Paigutuste vahekaardil saate lisada erinevaid klaviatuur paigutused erinevatele keeltele.
Selle juhendi jaoks vajate otseteede vahekaarti.
Klaviatuuri otseteede ekraan
Otseteede ekraani vasakus allservas on kategooriate loend, paremas ülanurgas klaviatuuri otseteede loend ja paremas allnurgas klahvide seoste loend.
Samuti on nupud kohandatud kiirklahvide lisamiseks ja eemaldamiseks.
Klaviatuuri juhtelemendi määramiseks peate esmalt valima kategooria. Alusta sellest Kindral millegi põhilise jaoks.

Ilmub võimalike kiirklahvide loend, näiteks Lülitage skaala, lülitage Expo sisse, liikuge läbi avatud Windowsi, jne. ilmub.

Klaviatuurikombinatsiooni sidumiseks valige üks otseteedest ja klõpsake ühte määramata klaviatuuri sidumist. Soovi korral saate olemasoleva klaviatuuriköite üle kirjutada, kuid kui teil pole selleks mõjuvat põhjust, on parem otseteed lisada, mitte neid üle kirjutada.
Kui valite määramata, saate nüüd selle otseteega seostamiseks vajutada klaviatuurikombinatsiooni.
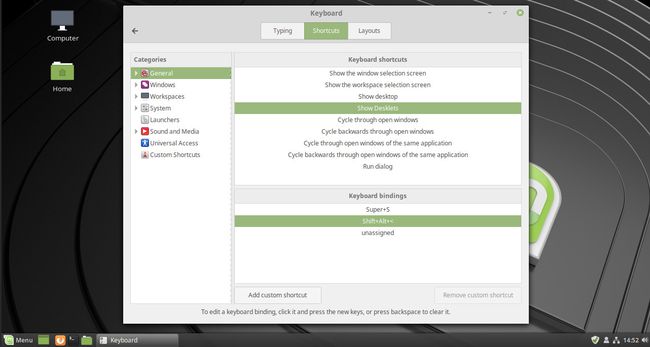
Köitmine hakkab kohe tööle.
Üldised kiirklahvide sidumised
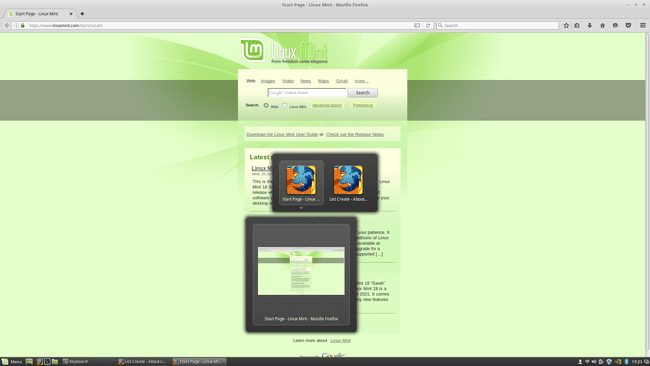
Üldkategoorial on järgmised kiirklahvivalikud.
- Lülitage skaala sisse
- Näituse sisse- ja väljalülitamine
- Sõitke rattaga läbi avatud akende
- Liikuge tagasi läbi avatud akende
- Liikuge läbi sama rakenduse avatud akende
- Liikuge tagasi läbi sama rakenduse avatud akende
- Käivitage dialoog
Skaala lülitusvalik näitab kõiki praeguse tööruumi rakendusi.
Näituse lülitusvalik näitab tööruumide ruudustikku.
Avatud akende läbimine näitab kõiki avatud aknaid.
Sama rakenduse avatud akende läbimisel ei ole vaikeotseteed määratud. See on üks, mida võiksite endale määrata. Kui teil on avatud palju terminaliakent või failihaldureid, aitab see teil nendes navigeerida.
Käivitusdialoog avab akna, kus saate käivitada rakenduse, sisestades selle nime.
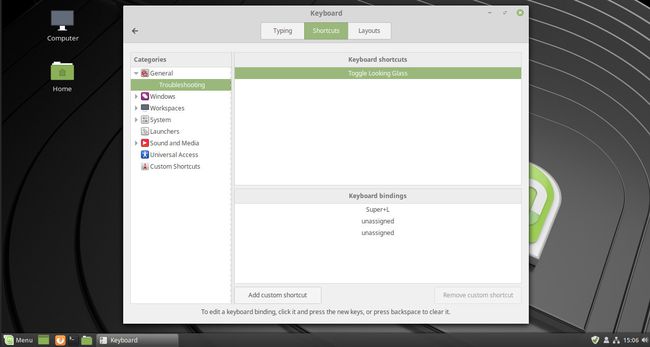
Üldkategooria sisaldab alamkategooriat nimega tõrkeotsing, mis võimaldab määrata kiirklahvi Vaadeklaasi sisse- ja väljalülitamine.
The Vaadeklaasi sisse- ja väljalülitamine pakub kaneeli jaoks diagnostikatüüpi tööriista.
Windowsi kiirklahvide sidumised
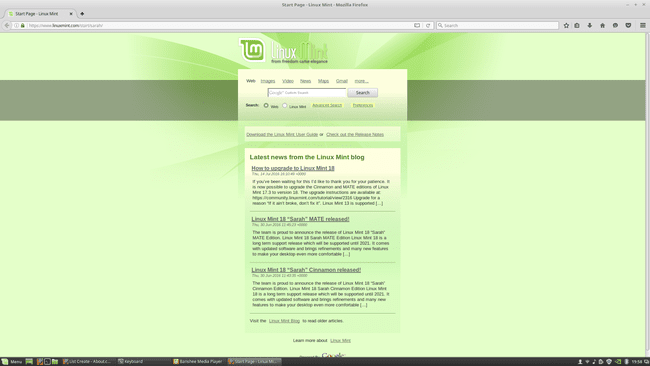
Windowsi tipptasemel kategoorias on järgmised kiirklahvid.
- Maksimeeri aken
- Tühista akna maksimeerimine
- Minimeeri aken
- Sulge aken
- Kuva töölaud
- Aktiveerige aknamenüü
- Tõstke aken üles
- Alumine aken
- Lülitage maksimeerimisolekut sisse/välja
- Lülitage täisekraani olek sisse
- Lülitage varjutatud olek sisse/välja
Enamik neist peaks olema üsna selge, mida nad teevad.
Akna maksimeerimise otseteel ei ole klaviatuuri sidumist, nii et saate selle soovi korral määrata. Kuna unmaximize on seatud väärtusele ALT ja F5, oleks mõttekas seada see väärtusele ALT ja F6.

Akna minimeerimisel pole ka otseteed. Soovitame seada SHIFT ALT ja F6.
2 muud kiirklahvi, millel pole sidumist, on akna tõstmine ja langetamine. Alumise akna valik saadab teie praeguse akna tahapoole, nii et see on teiste akende taga. Akna tõstmise valik toob selle uuesti ettepoole.
Maksimeerimisoleku sisse- ja väljalülitamine võtab maksimeerimata akna ja maksimeerib selle või võtab maksimeeritud akna ja tühistab selle.
Täisekraani oleku lülitiga pole ka võtit seotud. See muudab rakenduse täisekraani, mis hõlmab kaneelipaneeli kohal olevat ruumi. Suurepärane esitluste või videote esitamisel.
Lüliti varjutatud olekus pole jällegi võtit seotud. See vähendab akna ainult selle tiitliribani.
Kohandage akna positsioneerimise klaviatuuri otseteid
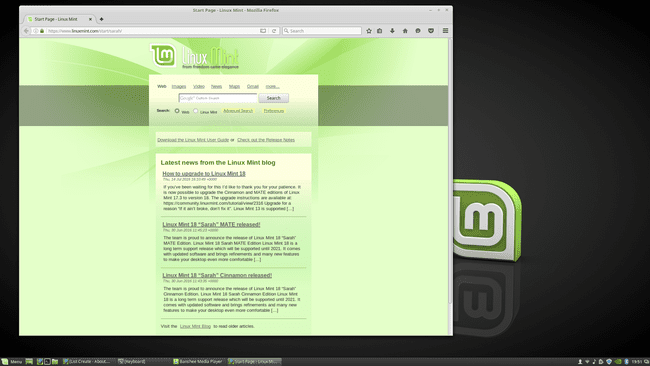
See on Windowsi otsetee seadete alamkategooria positsioneerimine.
Saadaolevad valikud on järgmised.
- Muuda akna suurust
- Liigutage akent
- Aken ekraani keskel
- Liigutage aken üleval paremale
- Liigutage aken üleval vasakule
- Liigutage aken all paremale
- Liigutage aken alla vasakule
- Liigutage aken paremasse serva
- Liigutage aken ülemisse serva
- Liigutage aken alumisse serva
- Liigutage aken vasakusse serva
Ainult akna suuruse muutmise ja teisaldamise suvanditel on vaikimisi klaviatuuriköited.
Teised on tõesti kasulikud akende kiireks liigutamiseks, nii et seadsime need klahvistiku sisestus- ja numbriklahvide abil.
Plaatimise ja klõpsamise klaviatuuri otseteede kohandamine

Teine Windowsi klaviatuuri otseteede alamkategooria on Plaatimine ja napsutamine.
Selle ekraani otseteed on järgmised.
- Lükake plaat vasakule
- Lükake plaat paremale
- Lükake plaat üles
- Lükake plaat alla
- Vajutage nuppu vasakule
- Vajutage klõps paremale
- Tõukeklõpsuga top
- Lükake klapp alla
Kõigil neil on praegu kiirklahvid SUPER ja LEFT, SUPER ja RIGHT, SUPER ja UP, SUPER ja DOWN.
Snapping on CTRL, SUPER ja LEFT, CTRL SUPER RIGHT, CTRL SUPER UP ja CTRL SUPER DOWN.
Tööruumidevahelised klaviatuuri otseteed

Kolmas alamkategooria Windowsi kiirklahvid on "Inter-Workspace" ja see käsitleb akende teisaldamist erinevatesse tööruumidesse.
Saadaolevad valikud on järgmised.
- Teisalda aken uude tööruumi
- Liigutage aken vasakule tööalale
- Liigutage aken paremale tööalale
- Teisalda aken tööalale 1
- Liigutage aken tööalale 2
- Liigutage aken tööalale 3
- Liigutage aken tööalale 4
- Liigutage aken tööalale 5
- Liigutage aken tööalale 6
- Liigutage aken tööalale 7
- Liigutage aken tööalale 8
Vaikimisi on klahvide seosed ainult "teisalda aken vasakule tööalale" ja "teisalda aken paremale tööalale".
Hea mõte on luua uude tööruumi kolimiseks otsetee, et saaksite segadused hõlpsalt eemaldada.
Otseteed tööruumide 1, 2, 3 ja 4 jaoks on ilmselt hea mõte ning see säästab ka klahvi all hoidmist. SHIFT, CTRL, ALT ja VASAK või PAREM nooleklahvid alla ja proovides vajutada nooleklahvidele õiget arvu korda.
Monitoridevahelised klaviatuuri otseteed

Windowsi kategooria klaviatuuri otseteede viimane komplekt on "Inter-Monitor".
See alamkategooria on tegelikult asjakohane ainult inimestele, kellel on rohkem kui üks monitor.
Valikud on järgmised.
- Liigutage aken vasakule monitorile
- Liigutage aken paremale monitorile
- Liigutage aken monitori ülespoole
- Liigutage aken monitori alla
Üllatavalt on kõigil neil eelmääratletud kiirklahvid, milleks on SHIFT, SUPER ja suunanool.
Tööruumi klaviatuuri otseteede kohandamine

Tööruumide kategoorias on saadaval kaks kiirklahvi:
- Lülituge vasakule tööalale
- Lülituge paremale tööalale
Saate kohandada nende jaoks klahvide sidumist, nagu on kirjeldatud 2. sammus.
Vaikimisi on otseteed CTRL, ALT ja vasak- või paremnooleklahv.
Seal on üks alamkategooria nimega Otsene navigeerimine.
See pakub järgmisi otseteede sidumisi:
- Lülituge tööalale 1
- Lülituge tööalale 2
- Lülituge tööalale 3
- ...
- Lülituge tööruumile 12
Jah, on 12 potentsiaalset kiirklahvi, mida saab kasutada konkreetsele tööruumile viivitamatult juurde pääsemiseks.
Kuna vaikimisi on ainult 4 tööruumi, on mõttekas teha neli esimest, kuid funktsiooniklahvide valimisel võite kasutada kõiki 12.
Näiteks miks mitte CTRL ja F1, CTRL ja F2, CTRL ja F3 jne.
Kohandage süsteemi klaviatuuri otseteid
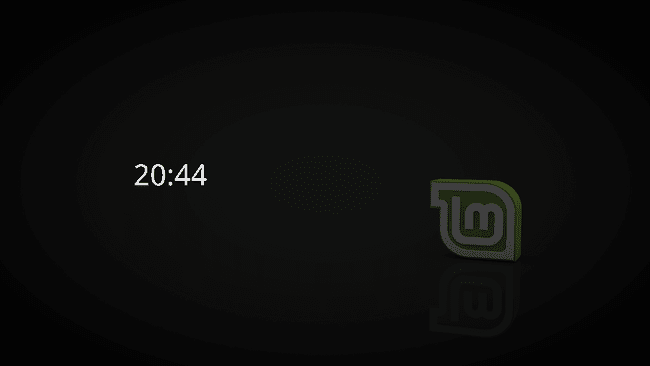
Süsteemikategoorial on järgmised kiirklahvid.
- Logi välja
- Lülita välja
- Lukusta ekraan
- Riputama
- Hibernate
- Taaskäivitage Cinnamon
Väljalogimisel, sulgemisel ja lukustuskuval on eelmääratletud kiirklahvid, mis töötavad igas arvutis.
Kui teil on a sülearvuti või kaasaegne arvuti, on teil enam kui tõenäoliselt lisaklahvid, mis töötavad FN-klahvi vajutamisel.
Seetõttu käivitatakse peatamine uneklahvi abil, millel on tõenäoliselt kuu sümbol. Meie klaviatuuril pääsete sellele juurde FN ja F1 abil.
Talveunerežiim lülitatakse tööle talveunerežiimi klahvi abil.
Süsteemikategoorial on alamkategooria nimega Riistvara.
Riistvara all olevad otseteed on järgmised:
- Tuvastage kuvaseadmed uuesti
- Pöörake aknaid
- Suurenda heledust
- Vähenda heledust
- Klaviatuuri taustvalgustuse sisse- ja väljalülitamine
- Suurendage taustvalgustuse taset
- Vähendage taustvalgustuse taset
- Puuteplaadi oleku sisse- ja väljalülitamine
- Lülitage puuteplaat sisse
- Lülitage puuteplaat välja
- Näita võimsuse statistikat
Paljud neist üksustest kasutavad spetsiaalseid funktsiooniklahve, mida saab kasutada koos Fn-klahvi ja ühe funktsiooniklahviga.
Kui teil on klahvi leidmine keeruline või kui teil lihtsalt pole FN-klahvi, saate määrata oma klahvi sidumise.
Kohandage ekraanipildi klaviatuuri sätteid
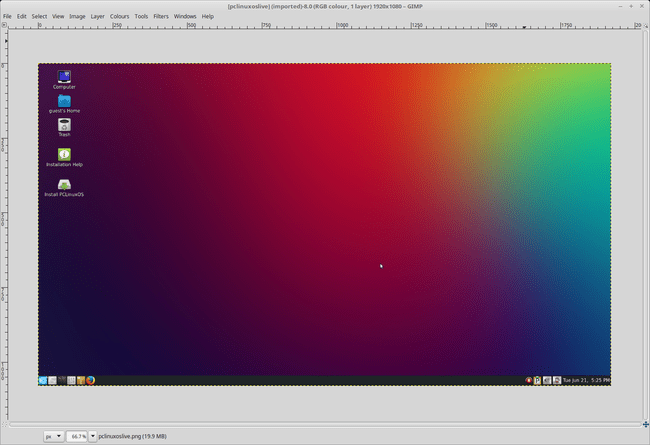
Linux Mint kaasas ekraanipildi tööriist, mille leiate menüü avades ning tarvikuid ja ekraanipilte valides.
Ekraanipiltide tegemise hõlbustamiseks on klaviatuuri otseteed saadaval süsteemiseadete alamkategooriana.
- Tehke piirkonnast ekraanipilt
- Kopeerige ala ekraanipilt lõikelauale
- Tehke ekraanipilt kogu ekraanist
- Kopeerige kogu ekraani ekraanipilt lõikelauale
- Tehke uuest aknast ekraanipilt
- Kopeerige lõikepuhvrisse uue akna ekraanipilt
- Salvestage video
Kõigi nende valikute jaoks on eelnevalt määratud kiirklahv.
Soovitatav on kasutada Vokoscreen töölaua salvestamise vahendina.
Kohandage rakenduste käivitamiseks kiirklahve
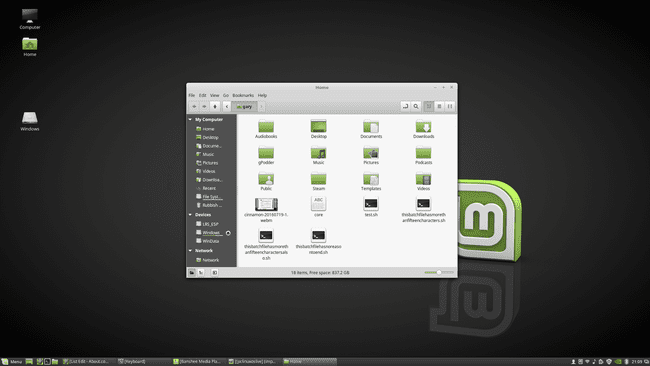
Vaikimisi saate rakenduste käivitamiseks lisada kiirklahvide sätteid, klõpsates nuppu Rakenduste käivitamine kategooria.
Seadistada saab järgmisi rakenduse klaviatuuri sätteid:
- Käivitage terminal
- Käivitage abibrauser
- Käivitage kalkulaator
- Käivitage meili klient
- Käivitage veebibrauseris
- Kodukaust
- Otsing
Kasulikud klaviatuuriseaded on praegu ainult terminalil ja kodukaustal.
Soovitame seadistada otseteed ka oma e-posti ja veebibrauseri jaoks.
Heli ja meediumi klaviatuuri otsetee seaded

Kategoorial Heli ja meedia on järgmised kiirklahvid.
- Heli vaigistamine
- Hääl maha
- Helitugevuse suurendamine
- Käivitage meediumipleier
- Mängi
- Peatage taasesitus
- Peatage taasesitus
- Eelmine lugu
- Järgmine lugu
- Väljuta
- Keri tagasi
Vaikeköited on jälle seatud funktsiooniklahvidele, mis on saadaval tänapäevastel klaviatuuridel, kuid saate alati ise määrata.
Meediumipleieri käivitamise suvand käivitab vaikeseade meediapleier. Võib-olla oleks parem kasutada kohandatud otseteid, mida mainitakse hiljem.
Kategoorial Heli ja meedia on alamkategooria nimega "Vaiksed klahvid". See pakub järgmisi klaviatuuri otseteid:
- Heli vaigistamine (vaikne)
- Helitugevuse vähendamine (vaikne)
- Helitugevuse suurendamine (vaikne)
Universaalse juurdepääsu kiirklahvid

Neile meist, kes vananevad ja nägemisprobleemidega inimestele, on sisse- ja väljasuumimiseks ning teksti suuruse suurendamiseks klaviatuuri otseteed.
Samuti saate sisse lülitada ekraaniklaviatuuri.
Kohandatud klaviatuuri otseteed

Just siinkohal tasub arutada Lisa kohandatud otsetee nuppu, kuna saate seda kasutada järgmiste rakenduste otseteede lisamiseks.
Vajutage Lisa kohandatud otsetee, sisestage rakenduse nimi ja käivitatav käsk.
Kohandatud otseteed kuvatakse all Kohandatud otseteed kategooria.
Saate määrata kohandatud otseteede jaoks klahvide sidumise samamoodi nagu muude otseteede jaoks.
See on väga kasulik üsna sageli kasutatavate rakenduste, näiteks helipleierite käivitamiseks Banshee,Rütmboksvõi Quod Libet.
Kokkuvõte
Klaviatuuri otseteede seadistamine ja nende meelespidamine muudab teid palju produktiivsemaks, kui te kunagi hiire või puuteekraaniga saaksite.
