Kuidas eemaldada Micro SD-kaardilt kirjutuskaitse
Mida teada
- Kui kasutate SD-kaardi adapterit, libistage kirjutuskaitse lüliti lukustatud asendist lukustamata.
- Käsurealt: tippige kettaosa, vajutage sisenema. Tüüp loendi ketas, vajutage sisenema (märkige ketta number).
- Tüüp vali ketas [ketta_number] ja vajutage Sisenema. Seejärel tippige atribuutide ketas puhas kirjutuskaitstudja vajutage Sisenema.
Selles artiklis selgitatakse, kuidas eemaldada mikro-SD-kaardilt kirjutuskaitse.
Kuidas eemaldada Micro SD-kaardilt kirjutuskaitse
Mikro-SD-kaartidel pole sisseehitatud füüsilist kirjutuskaitset nagu täissuuruses kaartidel, kuid mikro-SD-kaardi adapteritel on. Kui teie mikro-SD-kaart on adapteris ja näete kirjutuskaitse tõrget, on esimene asi, mida teha, eemaldada kaart ja kontrollida füüsilist lukku.
Kui teie adapteri füüsiline lukustuslüliti libistatakse kaardi tagakülje poole, tähendab see, et see on lukus. Kirjutuskaitse eemaldamiseks lükake lülitit kaardi esiosa poole, kus asuvad metallkontaktid.

Jeremy Laukkonen / Lifewire
Kui teie adapter on juba lukustamata või te ei kasuta adapterit, on mikro-SD-kaart ise kirjutuskaitsega. Kirjutamiskaitse eemaldamiseks võite kasutada mõlemat
Kas olete kasutanud oma SD-kaarti Androidi sisemäluna? Kaarti võib olla muudetud nii, et see töötaks ainult selle konkreetse Android-seadmega. Proovige see enne jätkamist oma Android-seadmesse tagasi panna, et failid alla laadida või vormindada välismäluna.
Kuidas kasutada Diskparti Micro SD-kaardilt kirjutuskaitse eemaldamiseks
Diskpart on käsureatööriist, kuid selle kasutamiseks ei pea te olema Windowsi käsurea ekspert. Lihtsalt tippige või kopeerige ja kleepige hoolikalt järgmiste juhiste käsud ning ärge tehke muudatusi, kui te pole kindel, et teate, mida teete.
Diskparti abil mikro-SD-kaardilt kirjutuskaitse eemaldamiseks tehke järgmist.
Avage käsuviip.
-
Tüüp kettaosa ja vajutage sisenema.
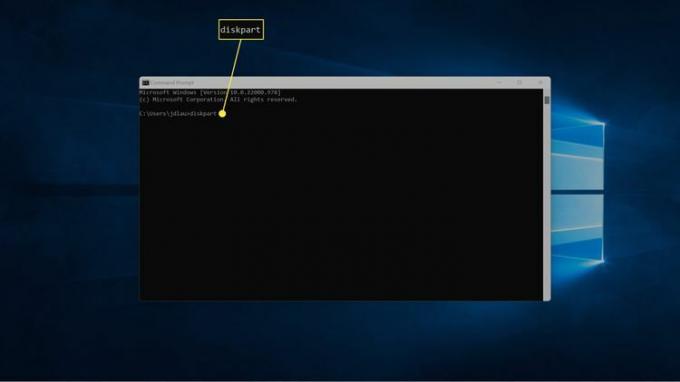
Kui kasutajakonto kontroll seda küsib, klõpsake Jah.
-
Tüüp loendi ketas ja vajutage sisenema.

-
Leidke loendist oma micro SD-kaart ja märkige see üles ketta number, st. KETT 1.
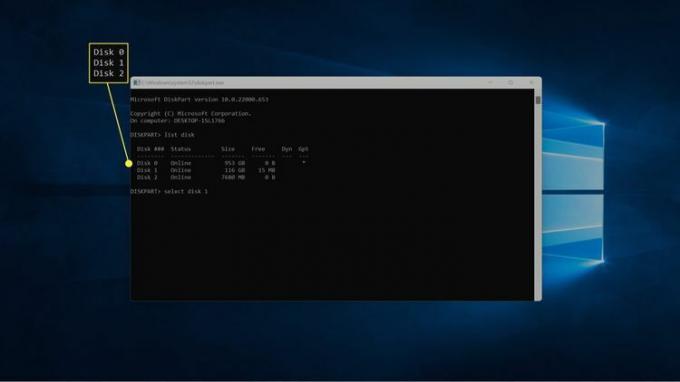
Kui te pole kindel, milline on SD-kaart, kontrollige veergu Suurus ja leidke see, mis sobib teie SD-kaardi salvestusruumiga.
-
Tüüp vali ketasketta_number, asendades ketta_number eelmises etapis märgitud numbriga ja vajutage sisenema.
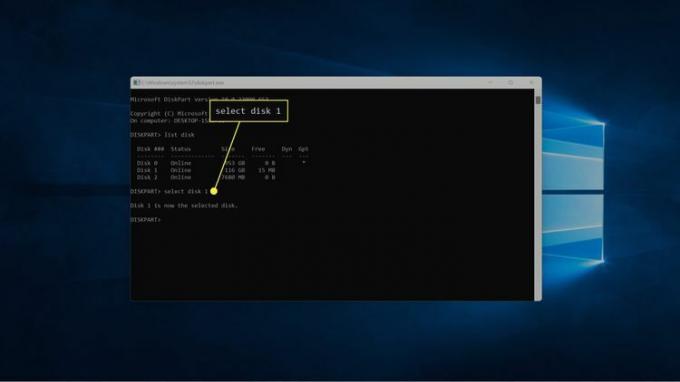
-
Tüüp atribuutide ketas puhas kirjutuskaitstudja vajutage sisenema.
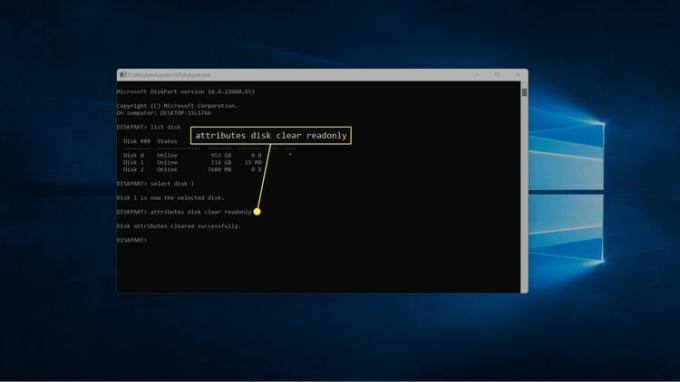
-
Oodake, kuni näete sõnumit Ketta atribuudid on edukalt kustutatud.
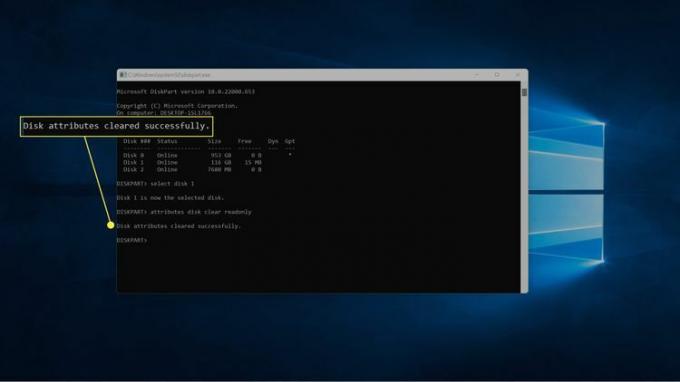
-
Tüüp väljudaja vajutage sisenema Diskparti sulgemiseks.

Kuidas kasutada Regediti Micro SD-kaardilt kirjutuskaitse eemaldamiseks
Võite kasutada ka Windowsi registrit mikro-SD-kaardilt kirjutuskaitse eemaldamiseks utiliidi Regedit kaudu.
Enne muudatuste tegemist veenduge varundage oma Windowsi register. Kui teete ainult allpool kirjeldatud muudatusi, ei tohiks midagi valesti minna, kuid peate suutma seda teha taastage register kui teil on ootamatuid probleeme või teete ettekavatsematuid muudatusi.
Siin on, kuidas kasutada regediti mikro-SD-kaardilt kirjutuskaitse eemaldamiseks.
-
Avage käsuviip ja seejärel tippige regedit ja vajutage sisestusklahvi.

-
Liikuge registriredaktoris saidile HKEY_LOCAL_MACHINE > SÜSTEEM > CurrentControlSet > Kontroll > StorageDevicePolicies.
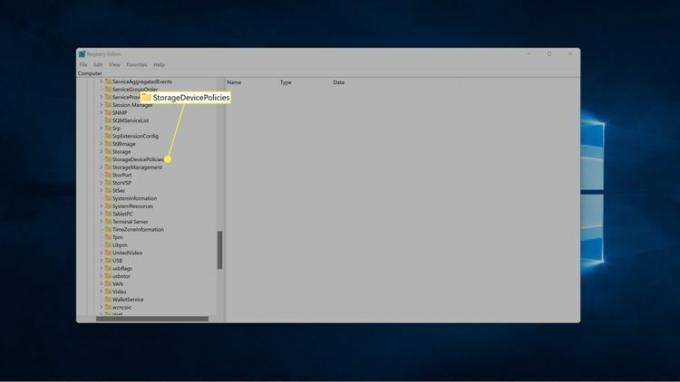
Kui te ei näe jaotist StorageDevicePolicies, vaadake järgmisest jaotisest juhiseid selle lisamiseks.
-
Paremklõps WriteProtect ja valige Muutma.
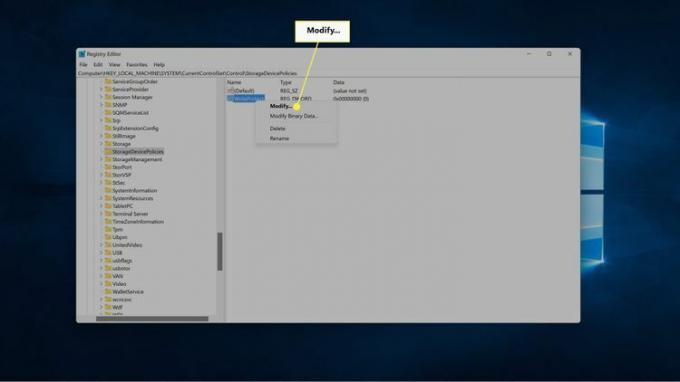
-
Muutke numbrit Väärtusandmed kasti 0 ja klõpsake Okei.
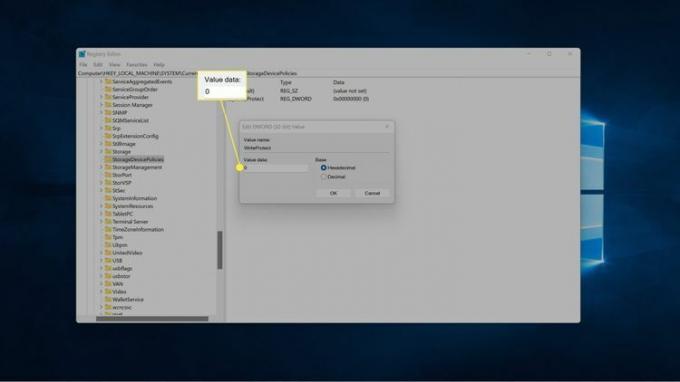
Sulgege regedit ja taaskäivitage arvuti.
Mida teha, kui te ei näe kausta StorageDevicePolicies
Kui te ei näe eelmiste juhiste kolmandas etapis kausta StorageDevicePolicies, peate selle käsitsi lisama. Seda tehakse ka registriredaktoris ja saate jätkata sealt, kus eelmises jaotises pooleli jäite.
Siit saate teada, kuidas lisada võti StorageDevicePolicies ja WriteProtect DWORD väärtus registriredaktoris:
-
Vajadusel avage registriredaktor ja navigeerige HKEY_LOCAL_MACHINE > SÜSTEEM > CurrentControlSet > Kontroll.
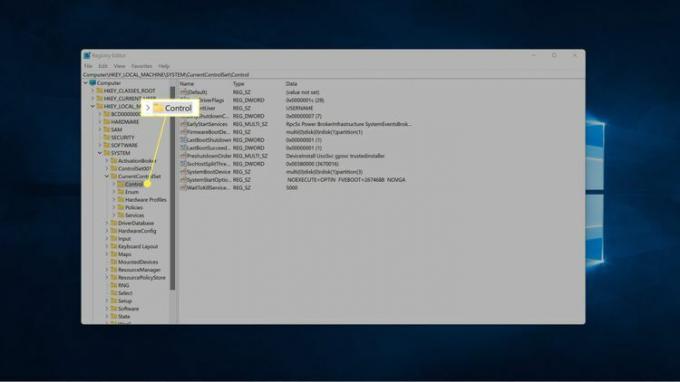
-
Paremklõpsake parempoolsel paanil mis tahes tühja kohta ja valige Uus > Võti.

-
Vasakpoolsel paanil pange uuele võtmele nimi StorageDevicePolicies ja vajutage sisenema.
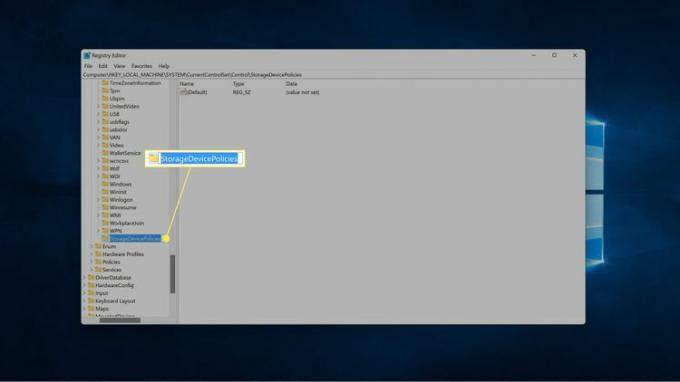
-
Koos StorageDevicePolicies valitud, paremklõpsake parempoolsel paanil mis tahes tühja kohta ja valige Uus > DWORD (32-bitine) väärtus.
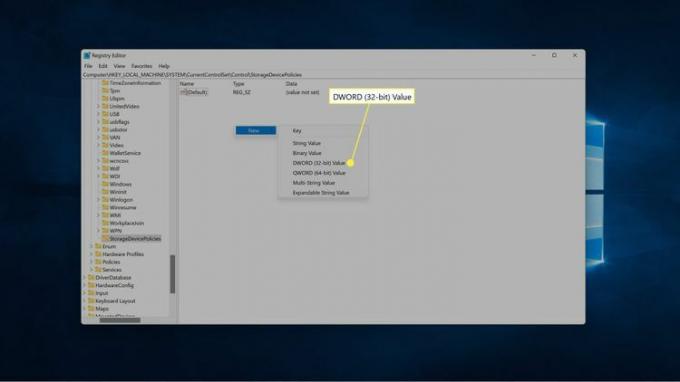
-
Nimetage uus väärtus WriteProtect ja vajutage sisenema.
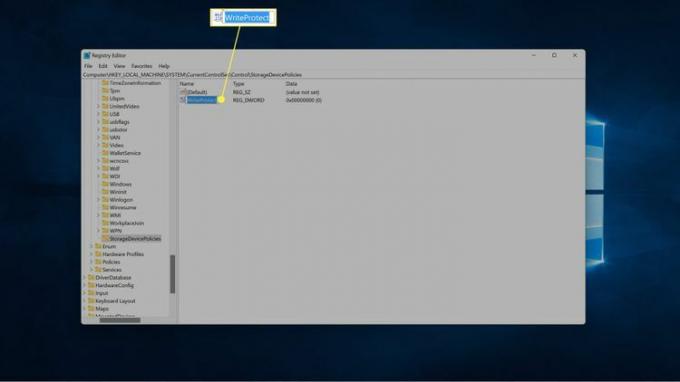
-
Paremklõps WriteProtect ja valige Muutma.
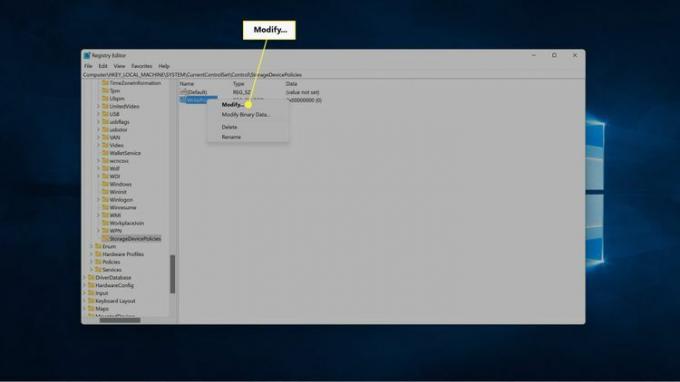
-
Muutke numbrit Väärtusandmed kasti 0 ja klõpsake Okei.
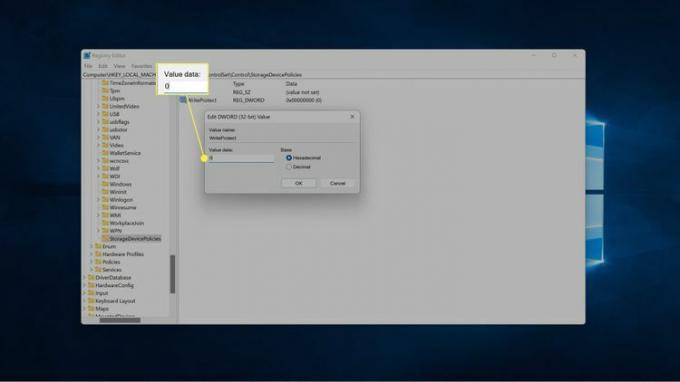
Sulgege regedit ja taaskäivitage arvuti.
Mis siis, kui ma ei saa Micro SD-kaardilt kirjutuskaitset eemaldada?
Kui sa ikka oled teil on probleeme oma micro SD-kaardiga kirjutuskaitse pärast ülalkirjeldatud meetodi kasutamist, võib ketas olla rikutud või hakata tõrkuma. Kui SD-kaartidele on teatud arv kordi kirjutatud ja neid loetud, lülituvad need automaatselt kirjutuskaitserežiimi. Sama juhtub, kui kaart hakkab ebaõnnestuma.
Kui see juhtub, on kaart püsivalt kirjutuskaitserežiimis ja te ei saa seda eemaldada. Ainus võimalus on varundage kõik andmed kaardilt kuni veel saab, ja siis osta uus.
Mõnel juhul saab mikro-SD-kaardi lukustada ka konkreetne seade. Näiteks SD-kaardi määramine Android-seadme sisemällu saab selle lukustada just sellele seadmele. Kui see nii on, saate tavaliselt SD-kaardi vormindada selle seadmega, et eemaldada kirjutuskaitse. Lihtsalt varundage esmalt failid, sest kaardi vormindamine eemaldab kõik failid.
Kui teil on seade, mis võimaldab vormindada mikro-SD-kaarti, võite proovida kaarti ka selle seadmega vormindada. Mõnel juhul avastate, et selline seade nagu digikaamera suudab SD-kaarti vormindada isegi siis, kui teie arvuti seda ei suuda.
KKK
-
Kuidas eemaldada USB-draivilt kirjutuskaitse?
To eemaldage USB-draivi kirjutuskaitse, otsige lukustuslülitit ja keerake see väljalülitatud asendisse. Teise võimalusena kasutage kettaosa käsku või muutke WriteProtect väärtus Windowsi registriredaktoris 0.
-
Kuidas SD-kaarti kirjutada?
Otsige SD-kaardilt füüsilist lukustuslülitit. Teise võimalusena kasutage kettaosa käsk, et valida oma SD-kaart ja sisestada atribuutide ketas puhas kirjutuskaitstud.
-
Kuidas kustutada kõik SD-kaardilt?
To kustutage kõik SD-kaardilt Windowsis avage failihaldur, paremklõpsake oma SD-kaardil ja valige Vorming. Macis avage Disk Utility, valige oma SD-kaart ja valige Kustuta.
