Kindle Fire'i ekraanipildi tegemine
Kuigi paar esimest Kindle Fire põlvkonda ei toetanud ekraanipilte, on võimalik teha ekraanipilte Amazon Fire tabletid valmistatud pärast 2012. Olenemata sellest, kas teil on Amazon Fire HD või Fire HDX tahvelarvuti, saate oma ekraanil nähtut jäädvustada, salvestada ja jagada.
Algset Kindle Fire'i enam ei toodeta, kuid Amazon Fire Tablet on endiselt nn Kindle Fire. Fire HD ja Fire HDX tahvelarvuteid nimetatakse Kindle Fire selles õpetuses, kuna ekraanipiltide tegemise protsess on sama.
Kindle Fire ekraanipildi tegemine ja salvestamine
Kindle Fire ekraanipildi tegemiseks vajutage ja hoidke all nuppu Võimsus ja Hääl maha nupud samal ajal sekundiks. Kuulete kellahelinat ja ekraani keskele ilmub korraks väike ekraanipildi kujutis. Ekraanipilt salvestatakse automaatselt teie seadme sisemällu.
Vajutage mõlemat nuppu korraga. Kui vajutate helitugevuse vähendamise nuppu enne toitenupu vajutamist, võib ekraanipildile ilmuda helitugevusriba.
Kindle Fire'i ekraanipilte on võimalik teha maastiku- või portreerežiimis. Amazoni tahvelarvutitel on aga sisseehitatud funktsioon, mis ei lase teil videotest ekraanipilte teha, nii et te ei saa Netflixist ega Hulust fotosid jäädvustada.

Kuidas leida Kindle Fire'is tehtud ekraanipilte
Ekraanipildile juurdepääsemiseks toimige järgmiselt.
-
Puudutage valikut Foto ikooni avakuval.
Vanemates Fire-seadmetes valige Amazoni fotod ikooni.
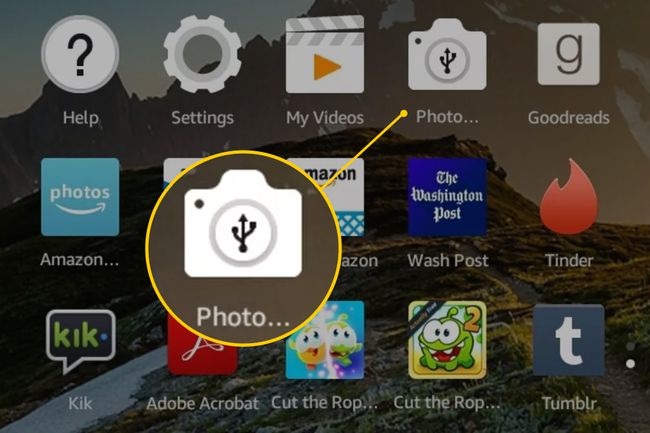
-
Teie viimased ekraanipildid kuvatakse koos teiste tehtud või alla laaditud piltidega.
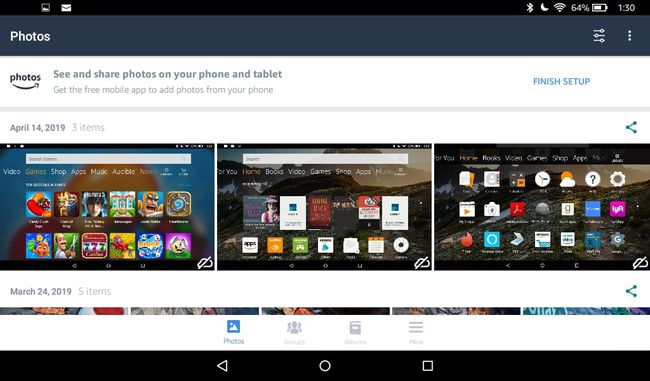
-
Ekraanipiltide üleslaadimiseks oma Amazon Cloud Drive ja pääsete oma piltidele juurde mis tahes seadmes, valige pilt, et seda täisekraanil vaadata, ja seejärel valige kolm vertikaalset punkti ekraani paremas ülanurgas, millele järgneb Laadi üles.
Pilve ülekandmata fotodel on pildi alumises paremas nurgas kaldkriipsuga pilv.
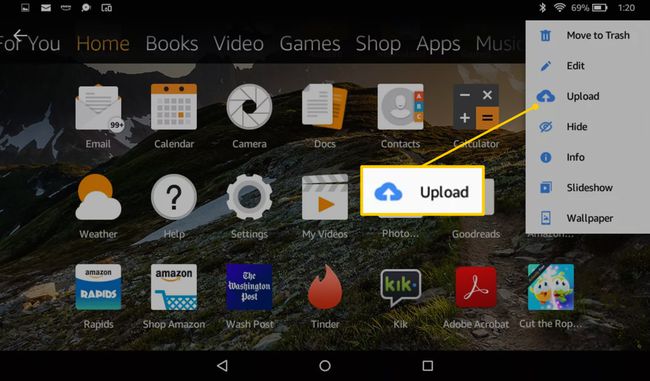
Kindle Fire ekraanipiltide ülekandmine arvutisse
Kindle Fire ekraanipiltide teisaldamiseks Windowsi arvutisse toimige järgmiselt.
Ühendage mõlemad seadmed üksteisega USB-kaabli abil. Kasutage Fire Tabletiga kaasas olnud kaablit või mis tahes mikro-USB-USB-kaablit.
-
Kui Fire tahvelarvuti ei avane arvutis automaatselt, avage File Explorer, leidke tahvelarvutile vastav draiv ja seejärel topeltklõpsake Tulekahju.
Kui ühendate tahvelarvuti esimest korda arvutiga, oodake, kuni seade installib vajalikud draiverid. See protsess toimub automaatselt ja võtab mõne sekundi.
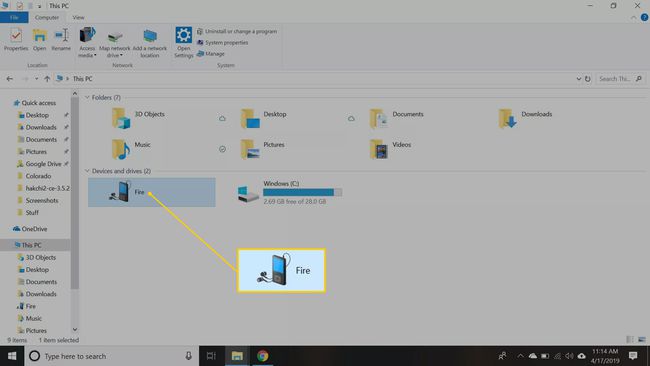
-
Topeltklõpsake ikooni Sisemälu kausta.
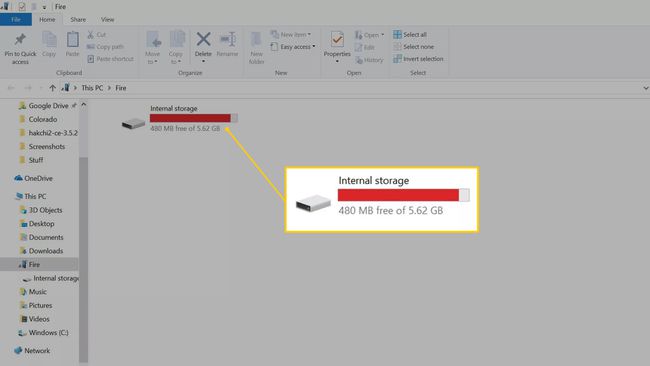
-
Topeltklõpsake ikooni Pildid kausta.
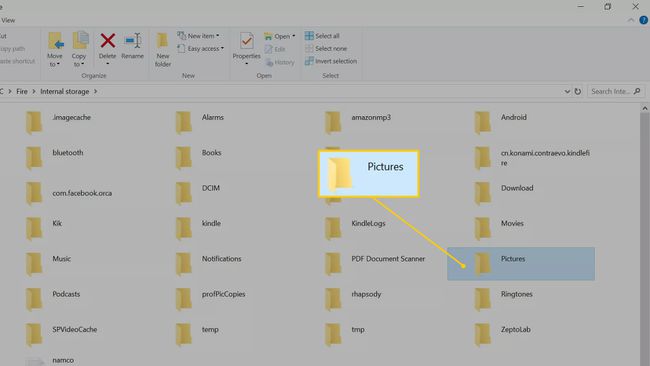
-
Topeltklõpsake ikooni Ekraanipildid kausta.
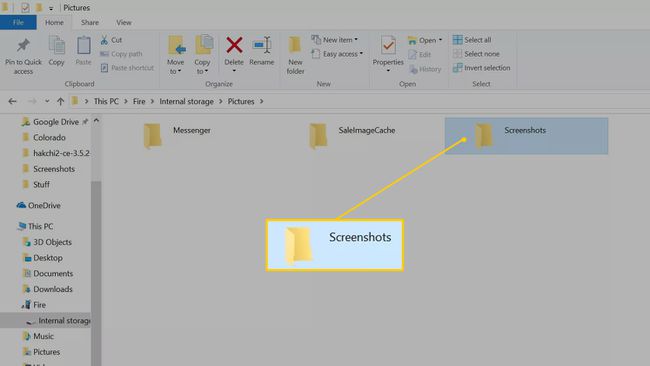
Failide arvutisse kopeerimiseks lohistage failid töölauale või arvuti kausta.
Kindle Fire ekraanipiltide ülekandmine Maci
Kui teil on Mac, laadige alla tasuta rakendus Android File Transfer, et faile Kindle Fire'ist arvutisse üle kanda.
Kindle Fire ekraanipiltide ülekandmiseks Maci toimige järgmiselt.
Avage veebibrauser, minge aadressile android.com/filetransferja järgige paigaldusjuhiseid.
Pärast rakenduse installimist ühendage Kindle Fire oma Maciga USB-kaabli abil. Edastamisrakendus käivitub automaatselt.
Navigeerige Androidi failiedastuse rakenduse aknas saidile Pildid > Ekraanipildid.
Teise võimalusena, kui laadisite pildid pilve, laadige need alla oma Amazon Cloudi draivist.
Kuidas jagada Kindle Fire'iga tehtud ekraanipilte
Ekraanipiltide jagamiseks e-posti või sotsiaalmeedia kaudu toimige järgmiselt.
Ava Foto või Amazoni fotod olenevalt teie seadmest.
Valige soovitud pilt, et seda täisekraanil vaadata.
-
Puudutage valikut kolm ühendatud punkti ekraani paremas ülanurgas (kolmest vertikaalsest punktist vasakul), et avada rakenduste menüü.
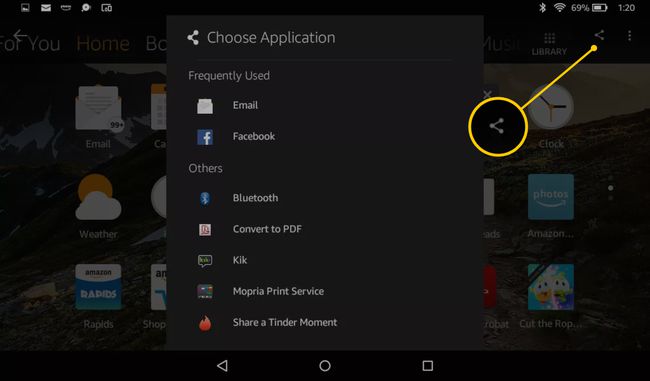
Puudutage meilirakendust või sotsiaalmeediarakendust, mida soovite oma foto jagamiseks kasutada.
Kui te pole oma Kindle Fire'i e-posti või sotsiaalmeedia kontodega sünkrooninud, juhendab teie seade teid läbi protsessi, enne kui teie pilt postitatakse Facebooki, Tumblri või kuhu iganes soovite, et see oleks nähtud.
Kui saadate Kindle Fire'ist foto meili teel, saadetakse foto manusena. Adressaat peab faili alla laadima, enne kui saab seda vaadata.
Kindle Fire'i ekraanipiltide jagamine tekstsõnumis
Kindle Fire ekraanipilte on võimalik saata tekstisõnumiga, kasutades rakendust nagu Tahvelarvuti kõne, Saada mulle sõnum, või Skype. Need rakendused sünkroonivad teie tahvelarvuti nutitelefoniga, et saaksite oma Kindle Fire'ist tekstisõnumeid saata ja vastu võtta. Kui teie seade ei toeta 4G-d, vajate tahvelarvutist tekstisõnumite saatmiseks WiFi-ühendust. Pidage meeles, et rakenduvad teie telefonioperaatori sõnumite saatmise tasud.
