Video liitmine ja redigeerimine iPadis
iMovie on suurepärane võimalus video kokku liitmiseks, klippide kärpimiseks või redigeerimiseks ning videole tekstisiltide lisamiseks. Kaasas on ka palju malle, mis võimaldavad luua Hollywoodi pilkupüüdvaid treilereid. iMovie parim kasutusvõimalus on mitme lühikese video liitmine üheks videoks. Võite teha ka ühe pika klipi, kärpida välja konkreetsed stseenid ja liita need kokku.
Siit saate teada, kuidas kasutada iMovie't iPadis olevate videote kombineerimiseks uuteks loomingulisteks projektideks.
Need juhised kehtivad iMovie 2.0 ja uuemate versioonide kohta.
Kuidas redigeerida videoid iMovie for iPadi abil
Kui teil on videod, mida soovite kokku lõigata, pakub iMovie loomiseks mitu võimalust.
-
Käivitage rakendus iMovie.
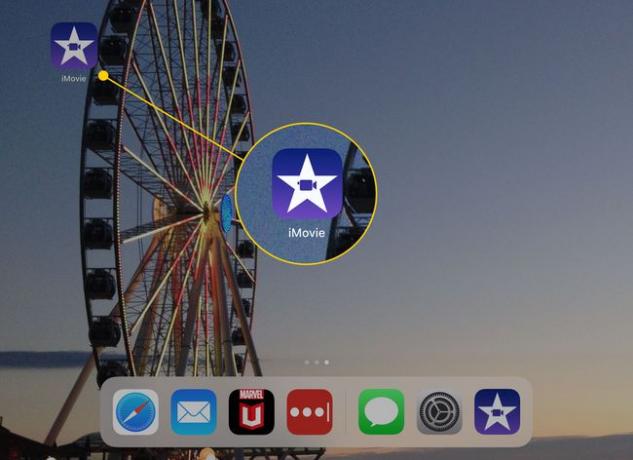
-
Uue projekti alustamiseks puudutage suurt plussmärgiga nuppu.
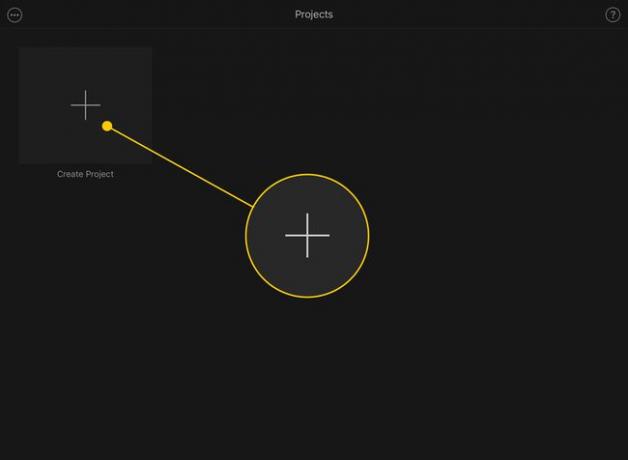
-
Puudutage seda tüüpi projekti, mida soovite teha. A Film on vabam, kuid võib olla nii pikk, kui soovite, ja a Treiler projekt on väikeste videoklippide konkreetne mall, mis loob Hollywoodi stiilis treileri.
Need juhised kehtivad filmiprojektide kohta.
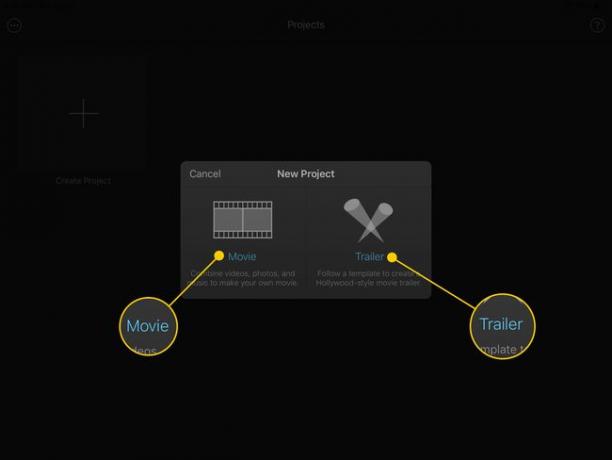
-
Järgmisel ekraanil kuvatakse ekraani paremas servas kaamerarull ja vasakul kaustad. Puudutage Video oma klippidele juurdepääsuks.
iMovie projektid võivad sisaldada fotode ja videote kombinatsiooni.

-
Oma valikute nägemiseks puudutage ekraani paremas servas olevat videoklippi.
- The Mängi nupp kuvab video eelvaate väikeses aknas pisipiltide all.
- Lohistage kollased käepidemed klipi mõlemal küljel, et seda enne projekti lisamist kärpida.
- The Linnuke lisab klipi (või ainult teie valitud osa) teie projekti.
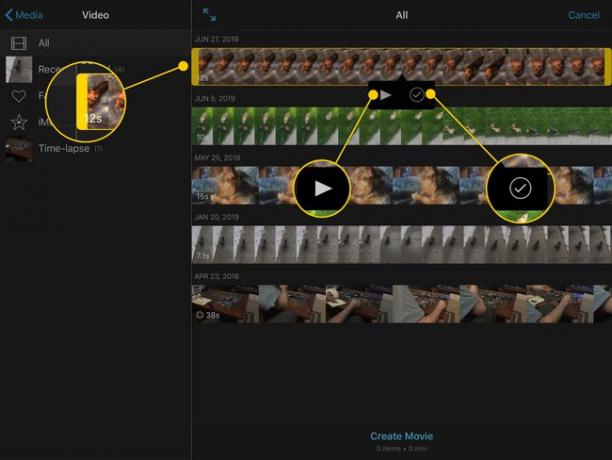
-
Kui lisate oma projektile klippe, ilmub eelvaate alla oranž joon. Ekraani allosas näete projektis olevate üksuste arvu ja selle pikkust.
Puudutage Loo film kui olete valinud kõik soovitud klipid.
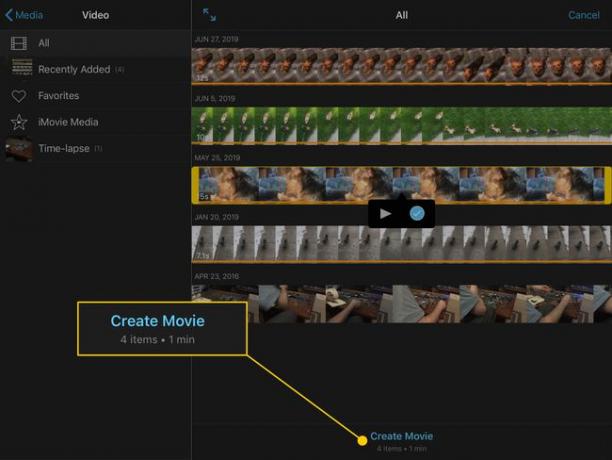
-
iMovie töötleb hetke ja te lähete ekraanile, kus kõik klipid on paigutatud nende lisamise järjekorras.
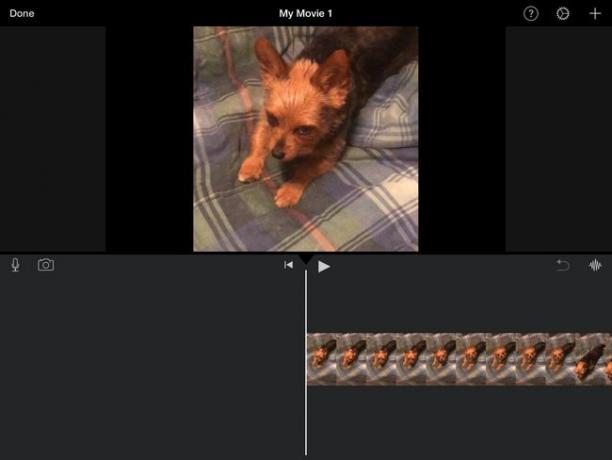
-
Puudutage valikut Seaded kogu projekti muudatuste tegemiseks paremas ülanurgas olev hammasratas.
- Projekti filter rakendab kogu asjale mitmesuguseid Instagrami stiilis värvilahendusi.
- The Teema jaotis lisab teie projektile eelseadistatud pealkirjad ja üleminekud, et anda sellele täiendavat tootmisväärtust.
- Allolevad lülitid võimaldavad teil sisse lülitada Teema Muusika (eespool valitud teema alusel), Hajuma ja Hääbuma filmi alguses ja lõpus mustaks ning Kiirus muudab helikõrgust, mis muudab klipi heli vastavaks seadistatud kiirusele.
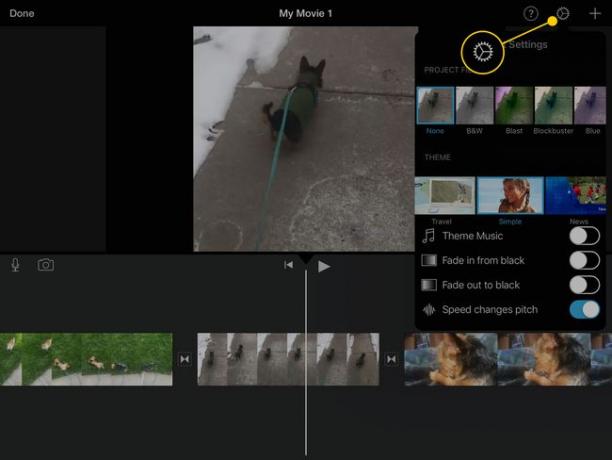
-
Video selle jaotise sätete avamiseks puudutage üht klippi.
- The Tegevused jaotis sisaldab kolme valikut. Lõhestatud jagab ühe klipi mitmeks väiksemaks. Eraldage heli eemaldab klipi heliosa, et saaksite selle soovi korral vaigistada. Duplikaat teeb projekti sellest osast koopia.
- Kiirus avab menüü, mis võimaldab reguleerida klipi kiirust vahemikus 1/8 kuni 2x. Sa saad ka Külmutage sektsioon või lisama uus.
- Helitugevus reguleerib, kui vali või vaikne on projekti osa heli.
- Pealkirjad lisab projektile teksti ülekatteid, kasutades erinevaid efekte.
- Filtrid on nagu Projekti filter eelmises menüüs, kuid see rakendab neid ainult video sellele osale.
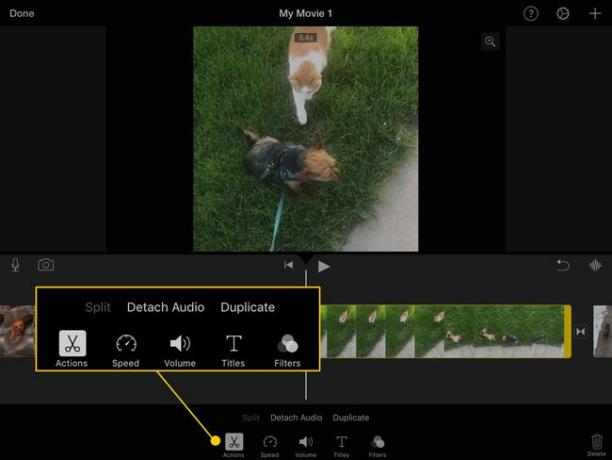
-
Puudutage ühte järgmistest üleminekud klippide vahel, et muuta seda, kuidas video ühelt teisele liigub. Teie valikud on järgmised:
- Mitte ühtegi: sirge lõige ühest klambrist teise.
- Teema: eelseadistatud video- ja heliefekt põhiseadete menüüst valitud teemast.
- Lahustage: vaikevalik, mis läheb sujuvalt üle ühelt klipilt teisele, kattes need üle.
- Libisema: teine klipp "libiseb" üle esimese, et see ekraanil asendada.
- Pühkige: joon läheb üle esimese klipi, et paljastada teine selle taga.
- Fade: esimene klipp tuhmub mustaks ja teine tuhmub mustaks.
Üleminekute kohal olevad sätted võimaldavad teil otsustada, kui kaua üleminek kestab (st aeg esimese klipi täieliku kuvamise ja teise täieliku kuvamise vahel). Saate määrata selle väärtuseks 0,5, 1, 1,5 või 2 sekundit.

Jätkake nende valikute kohandamist, kuni teie projekt on täpselt selline, nagu soovite.
Kuidas iMovie'sse erifunktsioone lisada
Videote järjestikus esitamine lahedate efektidega on alles algus sellele, mida saate iMovie abil teha. Saate kasutada ka mõningaid täiustatud funktsioone, et panna uued klipid juba olemasolevate klippide kõrvale või kohale. Siin on, kuidas.
-
Asetage kursor kohta, kuhu soovite oma projektis teise video lisada, ja seejärel puudutage nuppu plussmärk paremas ülanurgas.
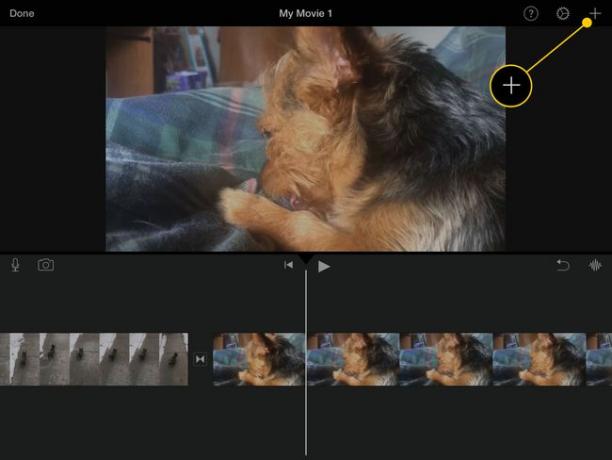
-
Ilmuvad kaamerarulli kaustad. Liikuge videole, mille soovite lisada, ja seejärel puudutage seda. Puudutage valikut kolm punkti lisavalikute avamiseks.

-
Uue klipi saate lisada erinevate efektide abil.
- Lõigatud asendab olemasoleva video seni, kuni esitatakse uut.
- Pilt pildis esitab uue video väikeses aknas olemasoleva klipi kohal.
- Tükeldatud ekraan mängib mõlemat klippi kõrvuti ja nende vahele jääb joon.
- Roheline/sinine ekraan asendab esimese klipi sinise või rohelise tausta teise klipi sisuga.

Saate rakendada paljusid samu efekte (kiirus, filtrid jne) teisesele klipile esmase klipina.
Filmile nime andmine ja jagamine
Kui olete redigeerimise lõpetanud, puudutage Valmis ekraani vasakus ülanurgas. Te lähete uuele ekraanile, kus saate rohkemate muudatuste tegemiseks puudutada nuppu Redigeeri või puudutada Minu film et sisestada oma projektile uus pealkiri.
Saate filmi esitada ka ekraanilt, puudutades allosas olevat esitusnuppu, kustutada, puudutades prügikasti ja jagada, puudutades jagamisnupp.
Jagamine sotsiaalmeedias
Jagamisnupp võimaldab teil oma uut filmi edasi jagada Facebook või Youtube. Kui valite ühe neist valikutest, juhendab iMovie teid pealkirja ja kirjelduse loomisel. Kui te pole veel oma iPadi Facebookiga ühendanud või YouTube'i sisse loginud, kuvatakse teile viip. iMovie ekspordib filmi sobivasse vormingusse ja laadib selle üles nendele sotsiaalmeedia veebisaitidele.
Seadmega jagamine
Jagamisnuppu saate kasutada ka filmi allalaadimiseks tavalise videona, mis on salvestatud teie rakendusse Photos, teisaldada selle iMovie Theaterisse, kus saate seda teistes seadmetes iMovie's vaadata ja salvestage see iCloud Drive'i, mõne muu valiku hulgas. Saate selle saata ka sõpradele iMessage'i või meilisõnumiga.
