Kuidas Exceli faili taastada
Pole palju hullemaid tundeid, kui töötada mõnda aega arvutustabeli kallal, et kaotada oma muudatused, kuna rakendus jooksis kokku või kogu arvuti hangus ja Microsoft Excel dokumenti ei salvestatud. õnneks Excel (ja kõik Microsoft Office) pakub tõrkekaitset, mis võimaldab teil taastada osa või kõik kaotatud töö taastefunktsiooni kaudu.
Microsoft 365 salvestab failid vaikimisi automaatselt pilve, tavaliselt OneDrive'is või SharePointis, kui te ei määra teisiti. See õpetus on mõeldud kasutajatele, kes püüavad Excel for Microsoft 365, Excel 2019, Excel 2016 ja Excel 2013 jaoks taastada kõvakettale kohapeal salvestatud faili.
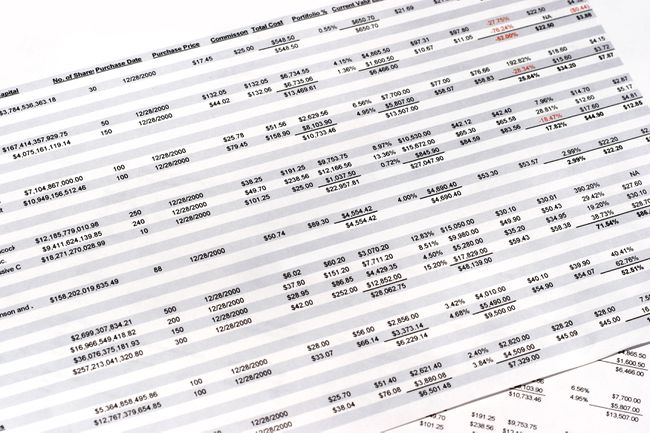
Kuidas lubada Excelis automaatne taastamine
Arvutisse salvestatud kadunud failide taastamiseks peate esmalt veenduma, et automaatse taastamise funktsioon on lubatud.
Kui olete faili juba kaotanud ja proovite seda taastada, liikuge praegu järgmise jaotise juurde. Kui kõnealust faili ei kuvata dokumendi taastamise ekraanil, ei saa seda tõenäoliselt taastada. Sellegipoolest soovite selle olukorra vältimiseks tulevikus lubada automaatse taastamise. Samuti on hea tava failide kallal töötamise ajal sageli käsitsi salvestada.
Lubage automaatne taastamine Excelis macOS-i jaoks
Käivitage Excel ja avage mis tahes töövihik.
-
Klõpsake Excel > Eelistused.
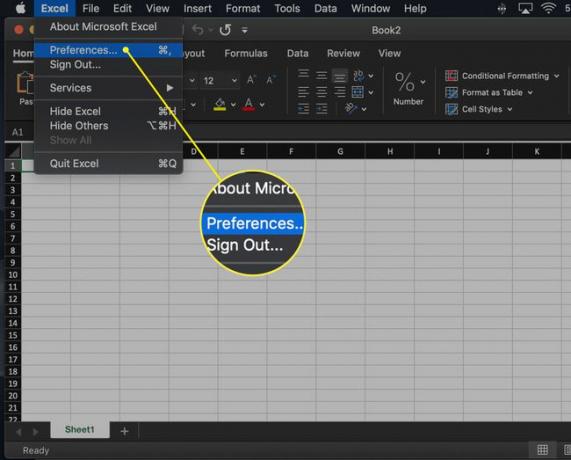
-
Peab ilmuma Exceli eelistuste dialoog, mis katab põhiliidese. Klõpsake Salvesta, leiate jaotisest Jagamine ja privaatsus.
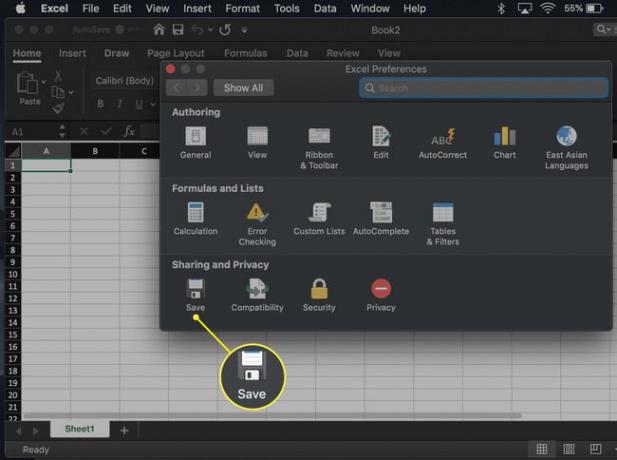
-
Nüüd on näha Exceli salvestussuvandid, millest igaühega on lisatud märkeruut. Valige Salvestage automaatse taastamise teave iga xx minuti järel kui linnukest pole.
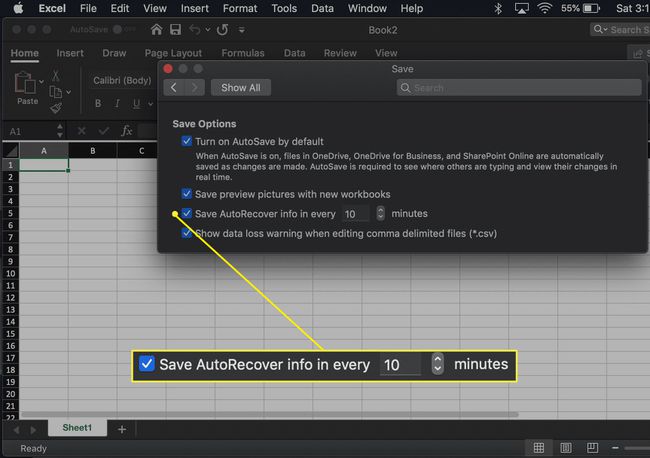
Samuti saate määrata, kui sageli soovite, et automaatne taastamine teie aktiivseid dokumente salvestaks, muutes eelnimetatud valikus minutite arvu. Enamiku Exceli versioonide vaikeseade on 10 minutit.
Exceli seanssi naasmiseks sulgege eelistuste liides.
Lubage automaatne taastamine Windowsi Excelis
Käivitage Excel ja avage mis tahes töövihik.
-
Valige Fail > Valikud.
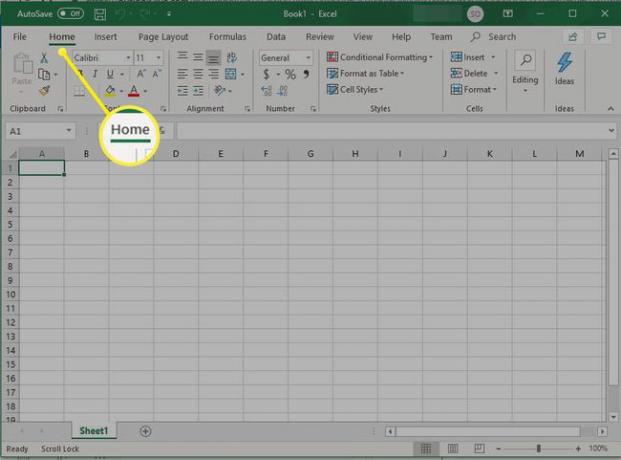
-
Nüüd tuleks kuvada Exceli suvandite liides, mis katab teie töövihiku. Valige Salvesta, mis asub vasakpoolsel menüüpaanil.
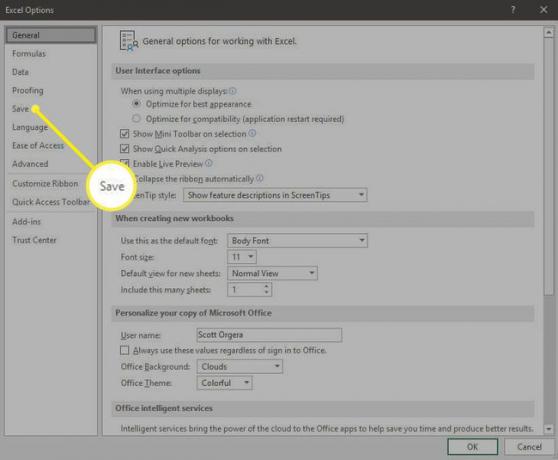
-
Exceli salvestussuvandid on nüüd nähtavad, enamikuga kaasneb märkeruut. Valige Salvestage automaatse taastamise teave iga xx minuti järel kui linnukest pole.
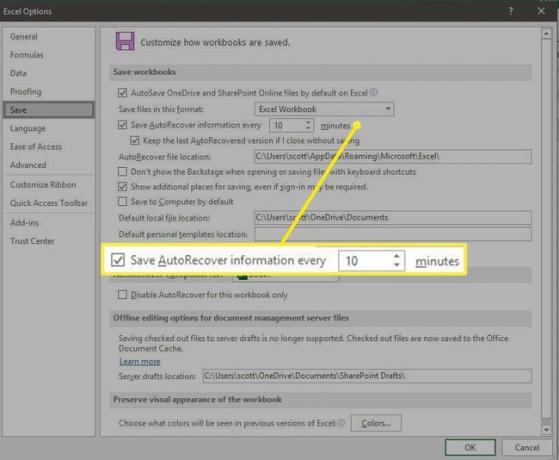
-
Samuti saate määrata, kui sageli soovite, et automaatne taastamine teie aktiivseid dokumente salvestaks, muutes eelnimetatud valikus minutite arvu. Enamiku Exceli versioonide vaikeseade on 10 minutit.
Selle valiku all on teine suvand nimega "Jäta viimane automaatselt taastatud versioon alles, kui sulgen ilma salvestamata". Vaikimisi lubatud, see tagab selle automaatse taastamise funktsiooniga viimati salvestatud töövihiku versioon salvestatakse alati, kui sulgete Exceli ilma käsitsi salvestamata seda. Soovitatav on see valik aktiivseks jätta.
Valige Okei Exceli seansi naasmiseks.
Kuidas taastada salvestamata Exceli fail
Kuni automaatne taastamine on lubatud, kuvatakse järgmisel Exceli käivitamisel automaatselt dokumendi taastamise liides. See liides sisaldab jaotist Saadaolevad failid, kus on loetletud kõik automaatselt salvestatud töövihikud koos dokumendi nime ja viimase salvestamise kuupäeva/kellaajaga.
Loetletud failide taastamiseks valige nool lisatud üksikasjad, seejärel valige Avatud. Automaatselt taastatud failide eemaldamiseks, mida enam ei vajata, valige nool, seejärel valige Kustuta.
Nagu alguses mainitud, kui otsitavat faili selles loendis pole, on tõenäoline, et seda ei salvestatud kunagi ja see võib jäädavalt kaduma.
