Kuidas klaviatuuriga sisse või välja suumida
Mida teada
- Windowsis vajutage Ctrl + + sisse suumimiseks ja Ctrl + - välja suumimiseks.
- Macis vajutage Võimalus + Käsk + = sisse suumimiseks ja Võimalus + Käsk + - välja suumimiseks.
- Võite ka vajutada Ctrl/Käsk ja kasutage sisse- ja väljasuumimiseks hiire kerimisratast.
See juhend juhendab teid sisse- ja väljasuumimisel (teise nimega teksti suurendamine), kasutades Windowsi ja macOS-i klaviatuuri otseteid.
Kuigi tavaliselt nimetatakse seda arvutis sisse suumimiseks, soovivad inimesed tavaliselt teksti suuremaks muuta. Sisse- ja väljasuumimine on tavaliselt reserveeritud juurdepääsetavuse funktsioonidele. Kui vajate nägemisprobleemide tõttu abi kogu ekraani sisu suurendamiseks, vaadake Apple'i leht juurdepääsufunktsioonidega suumimise kohta või Microsofti leht juurdepääsetavuse funktsioonide kohta.
Kuidas Windowsi arvutis klaviatuuriga sisse suumida
Saate alati vajutada ja hoida Ctrl ja seejärel kerige hiirerattaga, aga kui piirdute klaviatuuriga või soovite ühe käega suumida, võite kasutada ka
Klaviatuuri abil välja suumimiseks kehtib endiselt kerimisratta trikk; kerige üles, mitte lihtsalt alla. Võite ka vajutada Ctrl + - (kriips), et välja suumida, jällegi 10% sammuga. Iga vajutus suumib veel ühe sammu välja ja enamik brausereid piirab suumimist vaid 25% ekraani algsuurusest.
Sisse- ja väljasuumimine pole Windowsi töölaual võimalik, kuid saate ikoone ja muid liidese elemente skaleerida kasutades Windowsi ekraani skaleerimine.
Kuidas Macis klaviatuuriga sisse suumida
Klaviatuuriga Maci sissesuumimise protsess on paljuski sama, mis Windowsi arvutis, kuid veidi teistsuguste klaviatuurikäskudega. Võite ka kasutada Käsk ja hiire kerimisratast, et sisse ja välja suumida, kuigi peate võib-olla selle valiku MacOS-i eelistuste menüüs sisse lülitama.
Teksti suuruse reguleerimiseks rakendustes, nagu Safari, vajutage Võimalus + Käsk + + (pluss) fondi suuruse suurendamiseks. Teise võimalusena vajutage Võimalus + Käsk + - (kriips) fondi suuruse vähendamiseks. See ei ole aga kõigis rakendustes sama, seega kontrollige muude suumivalikute jaoks teiste rakenduste menüüsid Redigeerimine ja Kuva.
Kuidas kasutada suumimiseks macOS-i juurdepääsetavuse valikuid
Saate kogu ekraani suurendada macOS-i juurdepääsetavuse valikute abil. Nende sisselülitamiseks navigeerige saidile Apple menüü > Süsteemi eelistused > Juurdepääsetavus > Suumija seejärel märkige kõrval olev ruut Kasutage suumimiseks klaviatuuri otseteid.
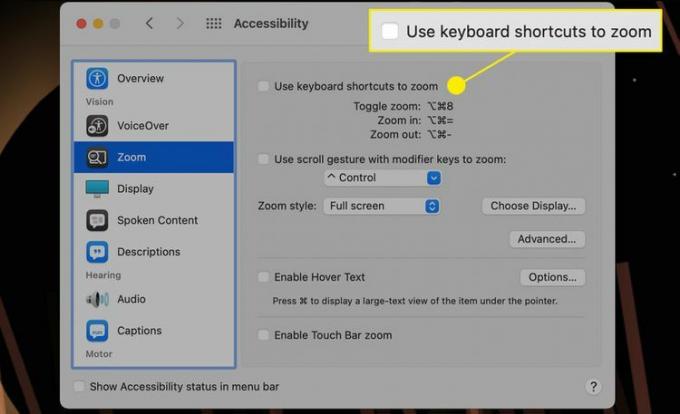
Et suumida ja suurendada ekraanil kõike, mitte ainult teksti, kasutage klaviatuuri otseteed Võimalus + Käsk + = (võrdub). Suuremaks suumimiseks korrake seda käsku.
Ainult klaviatuuri abil välja suumimiseks vajutage Võimalus + Käsk + - (kriips). Sarnaselt sissesuumimisega suumib see teid ühe astme võrra välja ja korduvate vajutustega suumib veelgi välja.
Samuti saate oma praeguse suumitaseme sisse või välja lülitada (vaikimisi standardasendisse, kui see on välja lülitatud), vajutades Võimalus + Käsk + 8.
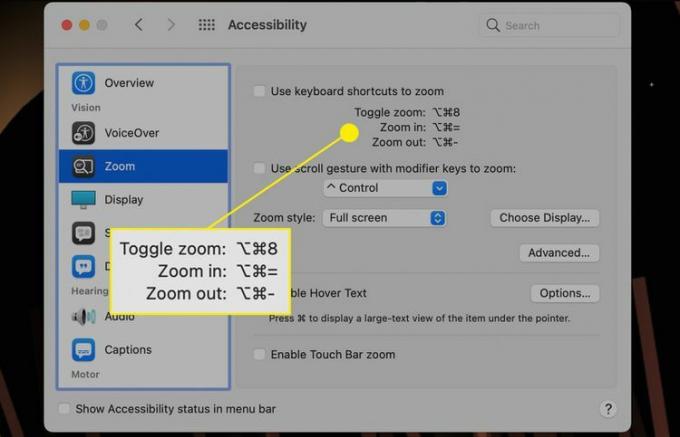
KKK
-
Kuidas Excelis sisse ja välja suumida?
Vajutage Ctrl + Alt + võrdne (=) sisse suumimiseks klaviatuuril või Ctrl + Alt + miinus (-) välja suumimiseks. Või leidke Exceli olekuribalt suumiliugur, seejärel klõpsake ja lohistage liugurit paremale suurendamiseks või vasakule väljasuumimiseks. Võite klõpsata ka + või - sümbolid liuguril, et suumida sisse või välja määratud sammuga.
-
Kuidas Photoshopis klaviatuuriga sisse ja välja suumida?
Macis vajutage Command + pluss (+) sisse suumimiseks või Käsk + miinus (-) välja suumimiseks. Vajutage arvutis Ctrl + pluss (+) sisse suumimiseks ja Ctrl + miinus (-) välja suumimiseks.
