Multiboot USB-draivi loomine Windowsi abil
Mida teada
- Installige YUMI oma USB-draivi.
- Lisage soovitud distributsioonid.
- Soovi korral saate kasutada YUMI-d ka kasutamata operatsioonisüsteemide eemaldamiseks USB-mälupulgalt.
Siin on, kuidas kasutada YUMI-d mitme installimiseks operatsioonisüsteemid Windows 10, 8.1, 8 ja 7 ühele USB-draivile. Sa saad ka looge Linuxi abil multiboot USB-draiv.
Multiboot USB-draivi loomine Windowsi abil
USB-draivi loomiseks installige esmalt YUMI:
-
Sisestage USB-draiv arvutisse.
Kaotate kõik USB-draivil olevad andmed, seega looge kõigist failidest, mida soovite salvestada, varukoopiaid.
-
Avage oma veebibrauser ja minge lehele YUMI multiboot USB-looja allalaadimise leht. Kerige alla ja valige Laadige alla YUMI (YUMI-UEFI-0.0.2.0.exe).
Kuna enamik kaasaegseid arvuteid kasutavad UEFI (Unified Extensible Firmware Interface) erinevalt vanemast BIOS (põhiline sisend-väljundsüsteem), ei ühildu YUMI pärandversioon uute süsteemidega.

-
Otsige üles ja avage UEFI-YUMI-BETA.exe allalaaditud faili, seejärel valige Ma nõustun nõustuma YUMI litsentsilepinguga.
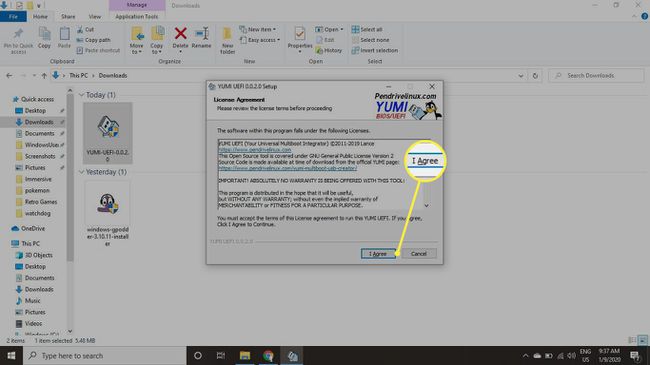
-
Valige all olev rippmenüü Samm 1 ja valige USB-draiv, kuhu soovite operatsioonisüsteemid installida.
Kui te oma USB-draivi loendis ei näe, märkige kõrval olev ruut Kuva kõik draivid.
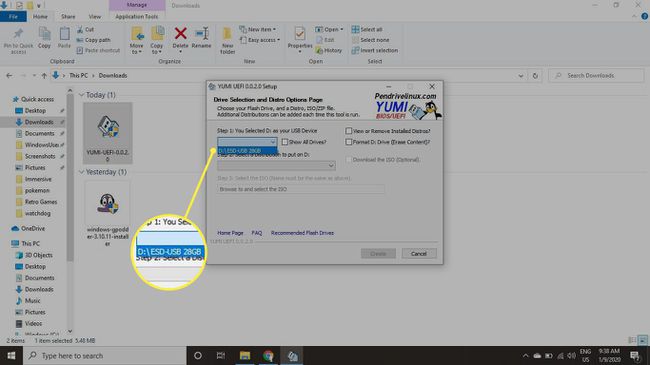
-
Valige all olev rippmenüü 2. samm ja valige Linuxi distributsioon, mida soovite installida.
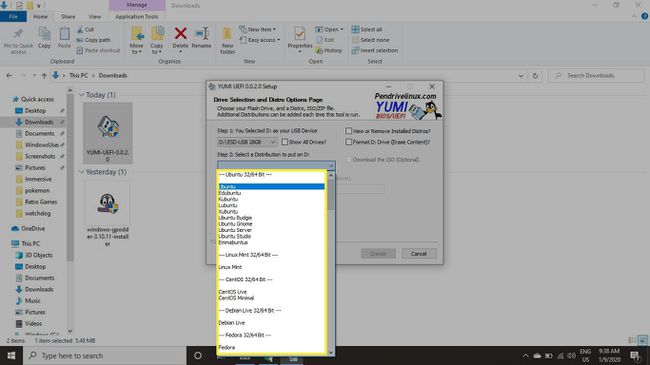
-
Kui teil pole veel Linuxi distributsiooni ISO-pilti, valige Lae alla link kasti. Teid suunatakse lehele, kust saate selle alla laadida. Oodake, kuni allalaadimine lõpeb, enne kui jätkate järgmise sammuga.
Kui teil on ISO-pilt juba olemas, liikuge järgmise sammu juurde.

-
Valige Sirvige all 3. samm ja valige lisatava distributsiooni ISO-fail.
Valige Kuva kõik ISO-d et näha kõiki ISO-pilte lisaks neile, mille saate 2. sammus loendist valida.

-
Under 4. samm, saate püsivusala määramiseks lohistada liugurit. See võimaldab teil salvestada USB-draivi installitud operatsioonisüsteemide muudatused. Liugur juhib, kui palju kettaruumi operatsioonisüsteem peab USB-l töötama. Vaikimisi ei ole see midagi, nii et kõik, mida USB-draivi operatsioonisüsteemides teete, läheb järgmisel taaskäivitamisel kaotsi ja lähtestatakse.
Püsifaili töötlemine võtab veidi kauem aega, kuna see loob USB-draivi andmete salvestamiseks ala.

-
Valige Vorminda draiv (kustuta sisu) kasti.
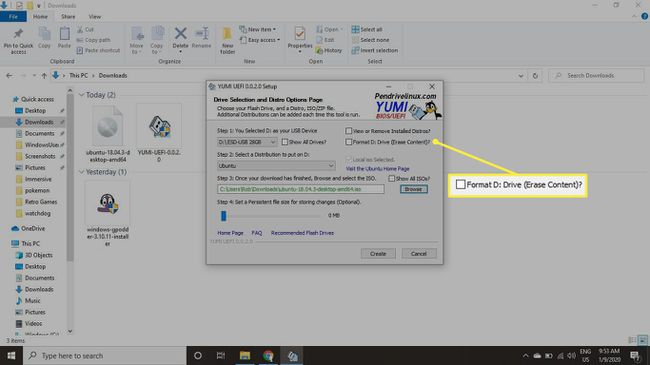
-
Valige Loo draivi vormindamiseks ja distributsiooni lisamiseks.

-
Lugege hoiatust ja valige Jah kinnitada.

-
Oodake, kuni installimine on lõppenud, ja seejärel valige Edasi.

-
Valige Jah operatsioonisüsteemide lisamiseks. Teise distributsiooni installimiseks järgige ülaltoodud samme. Saate jätkata USB-draivi operatsioonisüsteemide lisamist, kuni teil on nii palju kui vaja või ruum saab otsa.
Ärge valige Vorminda draiv seekord, vastasel juhul kaotate esimese operatsioonisüsteemi.

Kuidas eemaldada operatsioonisüsteeme USB-draivilt
YUMI pakub paindlikkust USB-draivi installitud operatsioonisüsteemide eemaldamiseks. Nii saate tegelikult OS-i, mida te enam ei kasuta, vahetada uuema versiooni või millegi täiesti erineva vastu.
Sisestage USB-draiv uuesti arvutisse.
-
Käivitage YUMI ja valige Vaadake või eemaldage installitud distributsioone.

-
Valige allolevast loendist oma USB-draiv Samm 1.
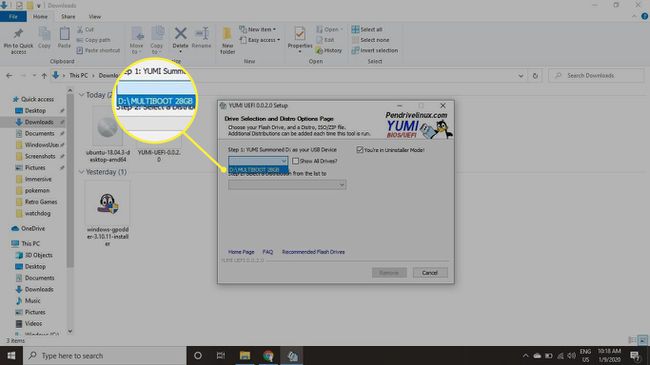
-
Valige alt operatsioonisüsteem, mille soovite eemaldada 2. samm.
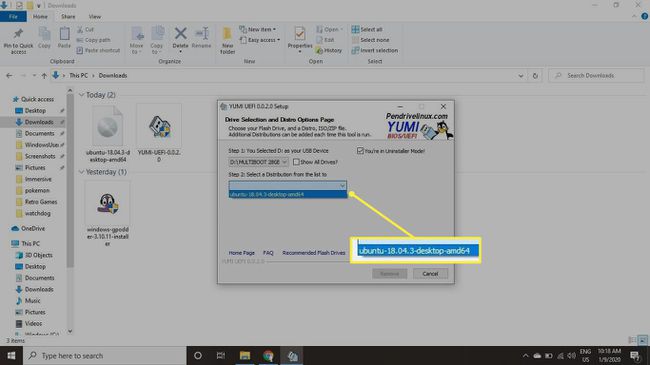
-
Valige Eemalda operatsioonisüsteemi desinstallimiseks.

Kuidas käivitada USB-draivi abil
Operatsioonisüsteemide käivitamiseks USB-draivist toimige järgmiselt.
Veenduge, et USB-draiv on ühendatud, ja taaskäivitage arvuti.
-
Süsteemi esmakordsel käivitumisel vajutage alglaadimismenüüsse sisenemiseks vastavat funktsiooniklahvi (de). Klahv (klahvid), mida peate vajutama, sõltub teie tootjast:
- Acer: Esc + F9 või F12
- ASUS: Esc + F8
- Compaq: Esc + F9
- Dell: F12
- EMasinad: F12
- HP: Esc + F9
- Intel: F10
- Lenovo: F8, F10, või F12
- NEC: F5
- Packard Bell: F8
- Samsung: Esc + F12
- Sony: F11 või F12
- Toshiba: F12
Kui teie arvuti tootjat loendis ei kuvata, tehke Google'i otsing alglaadimismenüü klahv + tootja nimi.
Menüü kuvamisel valige nooleklahvide abil USB-draiv ja vajutage Sisenema.
YUMI alglaadimismenüü küsib, kas soovite arvuti taaskäivitada või vaadata draivi installitud operatsioonisüsteeme. Valitud operatsioonisüsteemi käivitamiseks kasutage selle valimiseks nooleklahve ja seejärel vajutage Sisenema.
Miks luua multiboot USB-draiv?
Kui USB-draivi on installitud rohkem kui üks Linuxi distributsioon, saate Linuxi igal pool kasutada. Kui kavatsete kasutada Linuxi võimsas arvutis, võite seda kasutada Ubuntu või Linux Mint. Kui aga kasutate vähem võimsat arvutit, võiksite seda kasutada Lubuntu või Q4OS. Selleks on mitu võimalust kirjutage ISO-fail USB-draivi, kuid YUMI kasutamine on parim valik mitme alglaadimisega draivi loomiseks.
