Kuidas kontrollida RAM-i Windows 10-s
Kui teil on vaja teada, kuidas kontrollida RAM peal Windows 10, on teil hea meel teada saada, et selleks on mitu võimalust, sealhulgas kasutades Windows kommunaalteenused ja käsurida. Valitud valik sõltub sellest, milline meetod tundub teile mugavam, kuid alati on hea teada oma süsteemi installitud RAM-i koguarvu ja saadaoleva või kasutamata RAM-i hulka.
Kuidas kontrollida RAM-i käsuviiba abil
Nii kogu RAM-i kui ka saadaoleva RAM-i kontrollimine käsuviiba abil on väga lihtne. Ava käsurida, seejärel sisestage üks järgmistest käskudest:
- Kogu RAM-i saamiseks toimige järgmiselt. süsteemiinfo | findstr /C: "Kogu füüsiline mälu"
- Saadaoleva RAM-i kontrollimiseks tehke järgmist. süsteemiinfo | leidke "Saadaval füüsiline mälu"
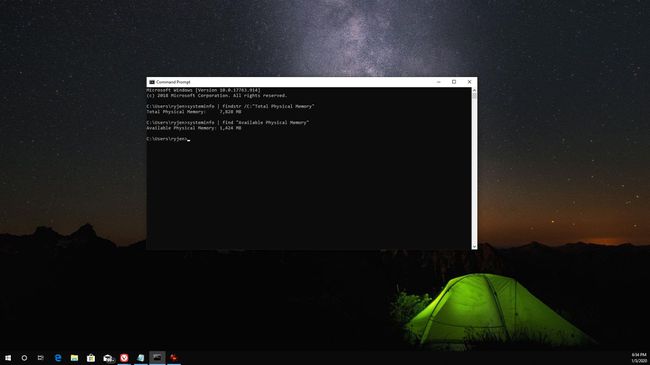
Kuidas kontrollida RAM-i Windowsi tööriistade abil
Windows 10 RAM-i saate kontrollida ka süsteemiteabe utiliidi abil. Kui märgite juhtpaneelil valiku System Information (Süsteemiteave), näete installitud mälu (RAM) koguarvu ja seda, kui palju sellest on kasutatav.
Juhtpaneeli kasutamine
Ava Kontrollpaneel, seejärel valige Süsteem. Siin näete oma RAM-i üksikasju.
Kasutatav mälu erineb installitud mälust, kuna arvuti reserveerib installitud RAM-i spetsiaalselt süsteemi installitud riistvara jaoks. Seetõttu on kasutatavat RAM-i alati pisut vähem kui installitud RAM-i.
Täpsema süsteemiteabe utiliidi kasutamine
Süsteemi põhiteabe ekraan ei näita saadaolevat RAM-i. Selle nägemiseks peate kasutama täiustatud süsteemiteabe utiliiti. Valige Alusta ikoon, tüüp Süsteem, seejärel valige Süsteemi teabe rakendus.
Siin näete kogu füüsilist mälu (RAM), kogu füüsilist mälu ja saadaolevat füüsilist mälu.
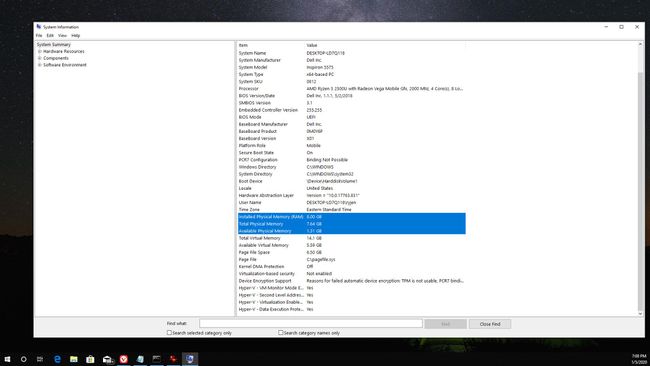
Saate käivitada ka täiustatud süsteemiteabe utiliidi, käivitades faili msinfo32.exe. Selleks valige Alusta ikoon, tüüp Jookse ja vajutage Sisenema, siis rakenduses Avatud välja tüüp msinfo32.exe ja vajutage Sisenema.
Tegumihalduri kasutamine
Kui soovite saada reaalajas vaadet kogu ja saadaolevast RAM-ist, kasutage Tegumihaldur. Sellele juurdepääsuks paremklõpsake Windowsi tegumiribal ja valige Tegumihaldur. Valige Esitus vahekaarti, seejärel valige Mälu vasakpoolsest navigeerimismenüüst.
Siin näete kasutatava RAM-i ja saadaoleva RAM-i vaadet. Seda joondiagrammi ja selle all olevaid väärtusi värskendatakse reaalajas, kui avate ja sulgete rakendusi.
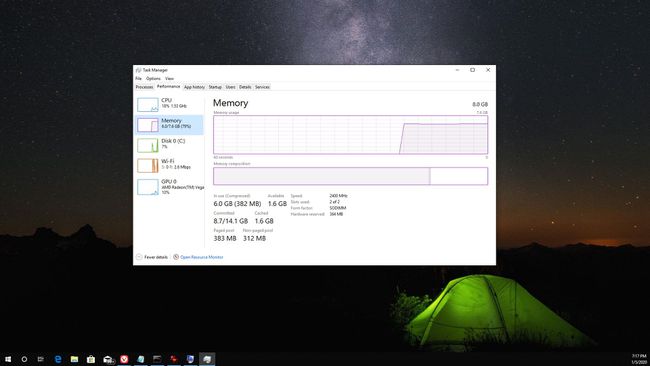
Lisaks kõigile Windowsi utiliitidele, mis on saadaval Windows 10 RAM-i kontrollimiseks, on saadaval ka palju kolmanda osapoole süsteemiteabe tööriistad saate ka alla laadida ja kasutada, sealhulgas selliseid rakendusi nagu Lihtne juht.
Miks peaksite RAM-i kontrollima
Kogu RAM-i ja saadaoleva RAM-i teadmine Windows 10-s võib aidata paljude asjade puhul, sealhulgas:
- Aeglase arvuti diagnoosimine: Kui teie saadaolevat RAM-i on alati vähe, võib see selgitada, miks teie arvuti töötab aeglaselt.
- Tarkvaranõuete täitmine: kogu RAM-i teadmine aitab kindlaks teha, kas teie arvuti vastab tehnilistele nõuetele teatud tarkvara käitamiseks.
- Riistvara uuendamine: Windows 10 kogu RAM-i kontrollimine aitab RAM-mälu täiendamine.
Kuna RAM pakub tarkvara käitamisel kiiret lugemis- ja kirjutamisjuurdepääsu andmetele, on väga oluline kontrollida, kas teil on teie vajadustele piisavalt installitud RAM-i.
