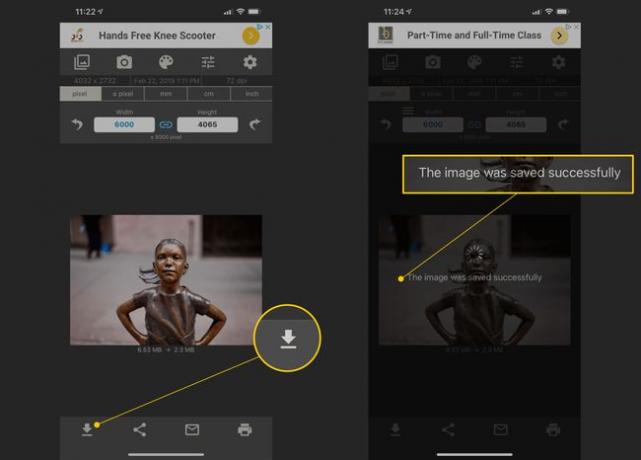Kuidas teha kõrge eraldusvõimega pilte arvutis või nutitelefonis
Mida teada
- Töölaua GIMP: Kopeeri pilt. Fail > Uus. Täpsemad suvandid > X ja Y= 300. Pilt > Lõuendi suurus > määrake siis suurus kleebi ja kaal pilt.
- macOS X eelvaade: paremklõpsake pildifaili > Ava koos > Eelvaade. Valige Märgistus ikoon > Reguleerige suurust ikoon > määralaius > Okei.
- Pildi suurus iPhone'i jaoks: määrake laius > Valmis. Kvaliteedi kontrollimiseks pigistage ja suumige. Kindlustama Kvaliteet liugur on 100%.
See artikkel selgitab, kuidas suurendada pildi eraldusvõime kasutades töölaua GIMP 2.0, macOS X Preview (macOS 10.3 või uuem) ja pildi suurust (iOS 9.0 või uuem).
Suurema eraldusvõimega pildi tegemise põhimõtted
Eraldusvõime on korrelatsioonis pikslite arvuga digitaalfotol või pildil. Mida rohkem on piksleid, seda suurem on pildi eraldusvõime.
Pildi eraldusvõime parandamiseks suurendage selle suurust ja seejärel veenduge, et sellel oleks optimaalne pikslitihedus. Tulemuseks on suurem pilt, kuid see võib tunduda vähem terav kui algne pilt. Mida suurema pildi teete, seda rohkem näete teravuse erinevust. See protsess muudab pildi suuremaks ja lisab piksleid, mitte rohkem detaile.
Rusikareegel on prinditud piltide aktsepteeritud standard 300 pikslit tolli kohta.
Teravuse kaotuse leevendamiseks järgige neid näpunäiteid.
- Vältige märkimisväärset suuruse suurenemist: Kõik pildid on erinevad. Kui suurendate mõõtmeid rohkem kui 30 protsenti või 40 protsenti, märkate tõenäoliselt teravuse kaotust.
- Kasutage võimaluse korral teritustööriistu: GIMP ja Photoshop sisaldavad funktsioone piltide teravustamiseks. Kuid mitte kõigil rakendustel pole neid tööriistu. Lõplik efekt võib tunduda ebaloomulik, seega kasutage teritustööriistu säästlikult, et säilitada originaalpildiga sarnane välimus.
Kuidas teha kõrge eraldusvõimega pilte töölaua GIMP-i abil
GIMP on tasuta avatud lähtekoodiga pilditöötlustööriist, mis on saadaval Windowsi, macOS-i ja Linuxi jaoks. See pakub laialdast tuge paljudele pildivormingutele, mistõttu on see seda tüüpi ülesannete jaoks ideaalne.
Pildi eraldusvõime parandamiseks GIMP-iga toimige järgmiselt.
Avatud GIMP.
-
Valige Fail > Avatud.
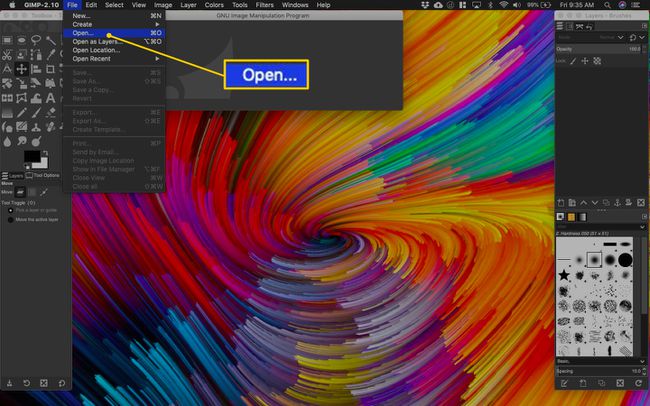
-
Aastal Ava pilt dialoogiboksis, valige pilt ja valige Avatud.
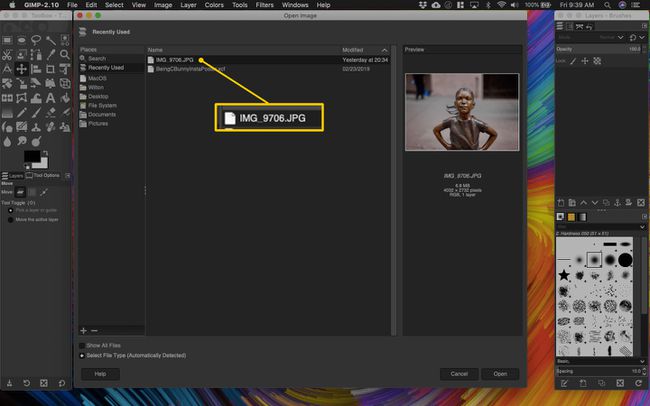
Veenduge, et pildiaken oleks aktiivne aken.
Vajutage Ctrl+A (Windows) või Käsk+A (Mac), et valida kogu pilt.
Vajutage Ctrl+C või Käsk+C pildi kopeerimiseks.
-
Kõrgema eraldusvõimega koopia loomiseks valige Fail > Uus avada Looge uus pilt Dialoogikast.
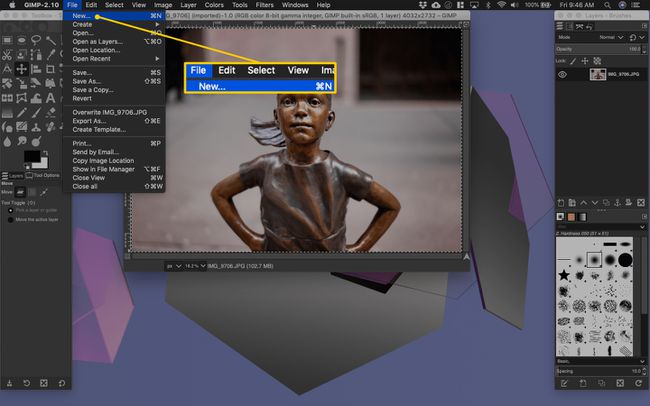
-
Et tagada lõpliku pildi eraldusvõime 300 pikslit tolli kohta, valige Täpsemad suvandid.

Eeltäidetud laius ja kõrgus vastavad praegusele pildile. Ärge muutke neid väärtusi.
-
Dialoogiboks laieneb, kuvades pildi X- ja Y-eraldusvõime. Kastid võivad näidata, et lõuend on seatud väärtusele 300. Kui see pole nii, reguleerige X ja Y väärtusi 300, seejärel valige Okei.
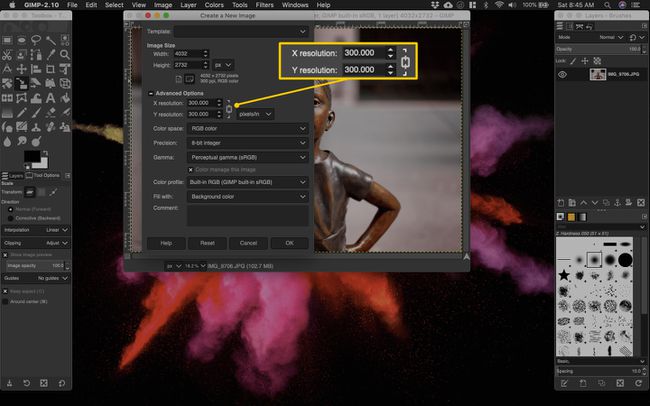
Teil on nüüd uus pildiaken, mille mõõtmed on samad kui originaalfotol.
-
Valige uue pildi aken ja seejärel valige Pilt > Lõuendi suurus.
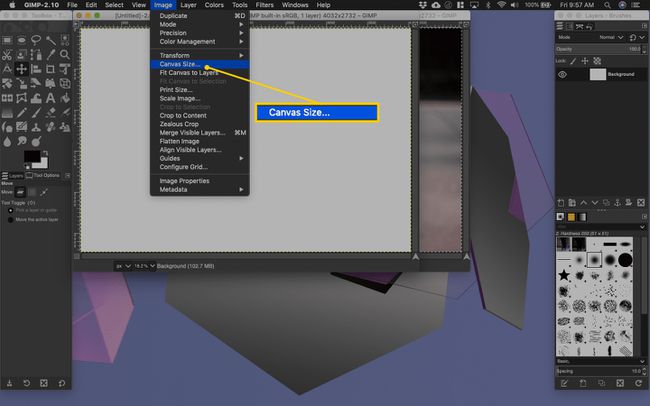
The Määrake pildi lõuendi suurus avaneb dialoogiboks. Siin saate reguleerida lõuendi suurust.
-
Enne lõuendi laiuse või kõrguse reguleerimist veenduge, et mõlemast mõõtmisest paremal olev ketiikoon on lukustatud.
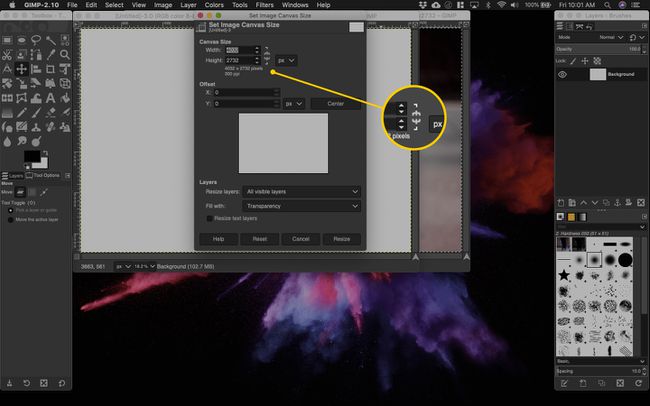
-
Sisestage uus pildi laius ja vajutage Tab. Kõrgus kohandub automaatselt pildi skaala järgi. See näide ulatub veidi üle 4000 pikslilt 6000 pikslini.
Pidage kindlasti meeles või kirjutage üles oma uued mõõtmed. Vajate neid hiljem uuesti.
-
Valige Muuda suurust.
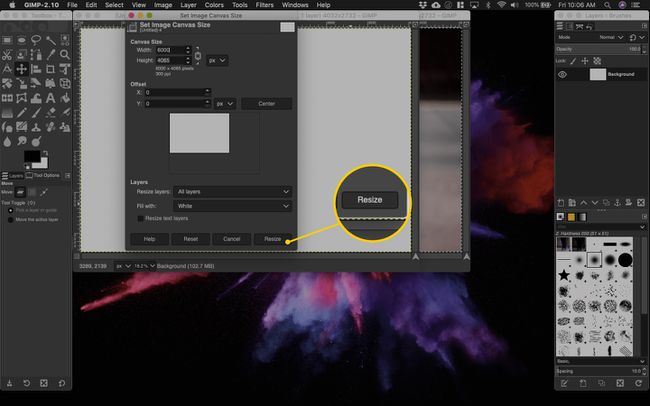
-
Vajutage uues pildiaknas Ctrl+V või Käsk+V pildi kleepimiseks.
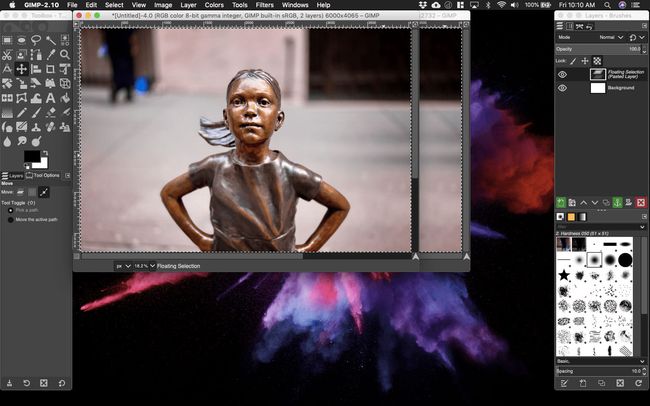
-
Lohistage pildiakna nurka (ja vajadusel suumige välja), et näha muudetud suurusega lõuendi kõiki nurki. Pilt kleebitakse algses suuruses uue pildiakna keskele.
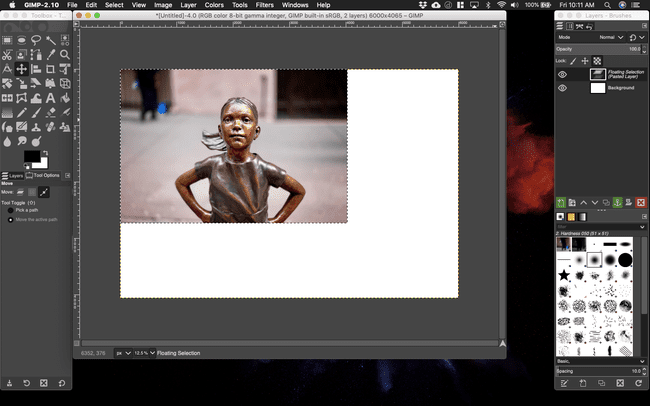
-
Selleks, et kleebitud pilt kataks täielikult uue lõuendi suuruse, minge lehele Kihid dialoogiboksi ja valige Ujuv valik (kleebitud kiht) kui see pole valitud.
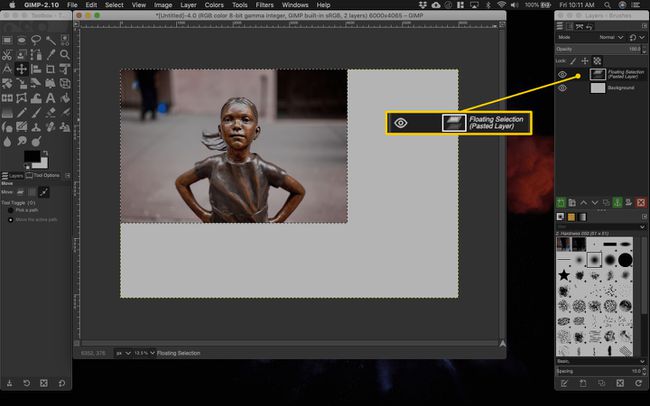
-
Mine lehele Tööriistakast dialoogiboksi ja valige Kaal tööriist.
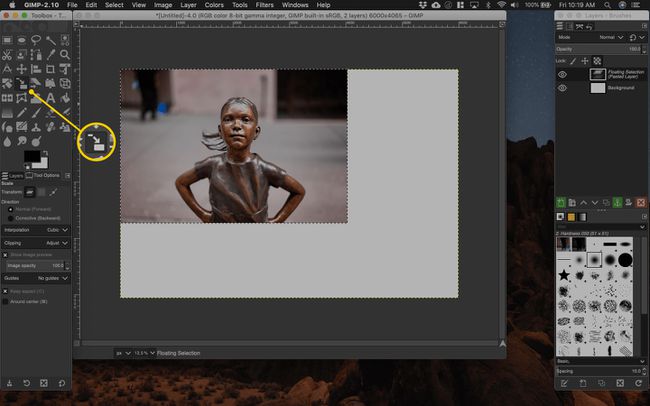
-
Valige kleebitud pilt. Skaala juhend ja Kaal ilmub dialoogiboks. Aastal Kaal dialoogiboksis veenduge, et keti ikoon on lukustatud, seejärel sisestage sama laiuse väärtus, mida kasutasite 13. sammus.
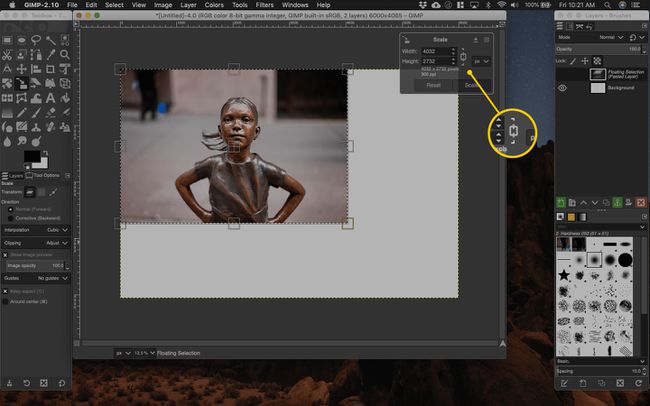
-
Näete eelvaadet, kuidas muudetud suurusega pilt välja näeb. Kui see näeb hea välja, valige Kaal.
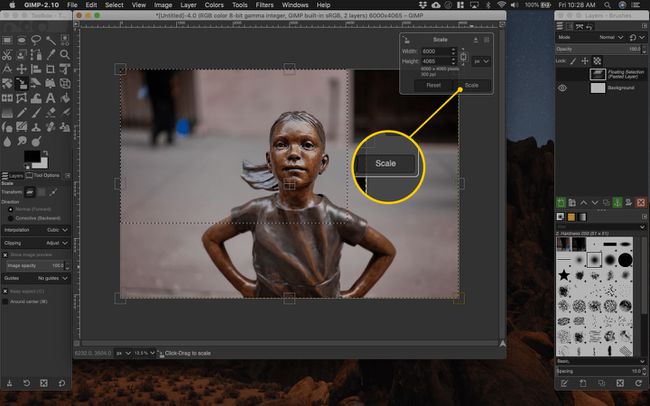
-
Pilt võetakse uuesti uuema suurusega.
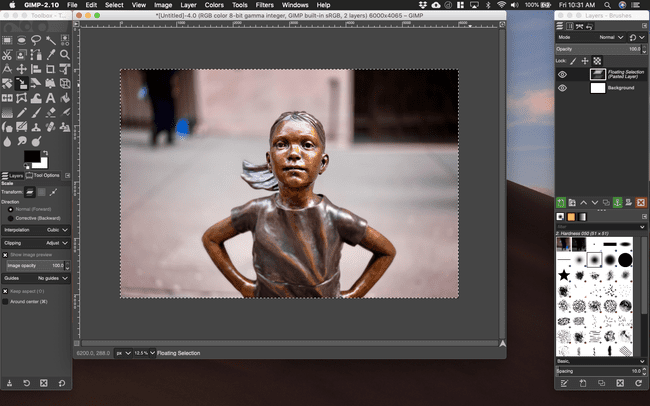
-
Enne pildi eksportimist kontrollige selle kvaliteeti sisse suumides. Selleks valige Vaade > Suumi, seejärel valige suumitase.
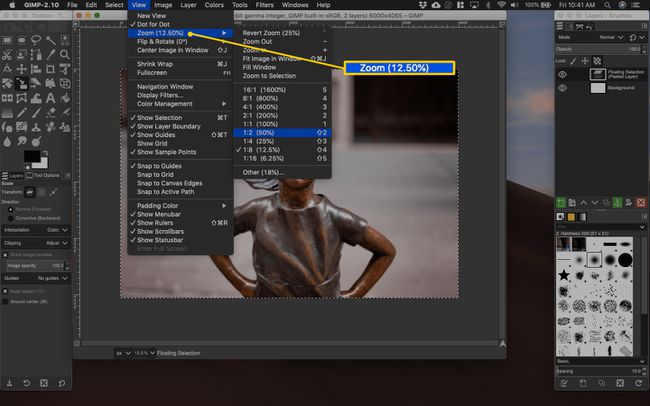
-
Kui olete tulemusega rahul, minge lehele Kihid dialoogiaknas paremklõpsake Ujuv valik (kleebitud kiht), seejärel valige Ankrukiht selle taustale lukustamiseks.
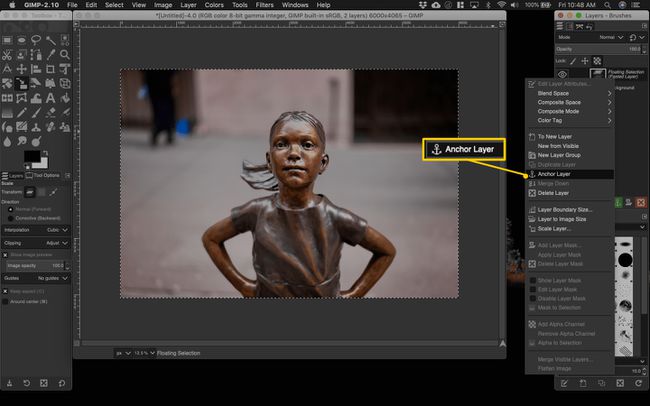
-
Pildi eksportimiseks valige Fail > Ekspordi.
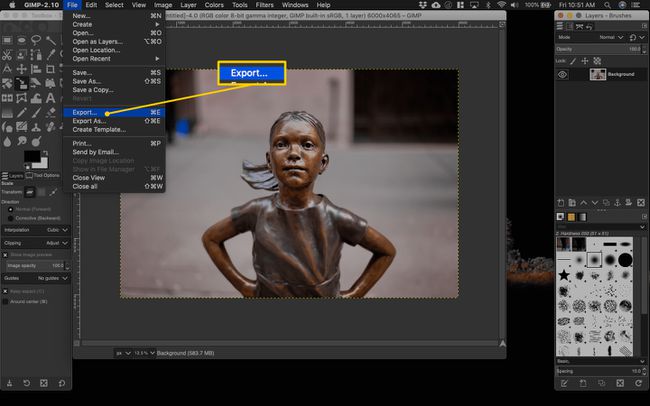
-
See avab Ekspordi pilt Dialoogikast. Valige, kuhu soovite muudetud suurusega pildi salvestada, ja nimetage see. Seejärel valige Ekspordi.
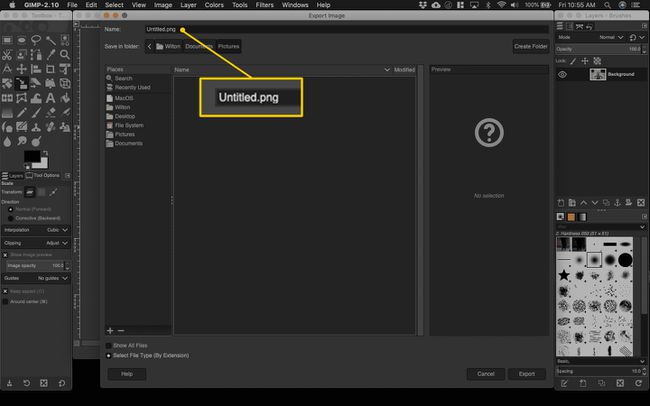
Pildile nime andmisel saate määrata ka failitüübi, tippides laiendi. Näiteks helistage pildile uus_foto.png salvestada see PNG-failina või anda sellele nimi uus_foto.jpg salvestada see JPEG-vormingus.
-
The Ekspordi pilt kui Ilmub dialoogiboks, mis pakub salvestatud foto jaoks sätteid. Parima pildikvaliteedi saavutamiseks liigutage nuppu Kompressioonitase liugur kuni null, seejärel valige Ekspordi.
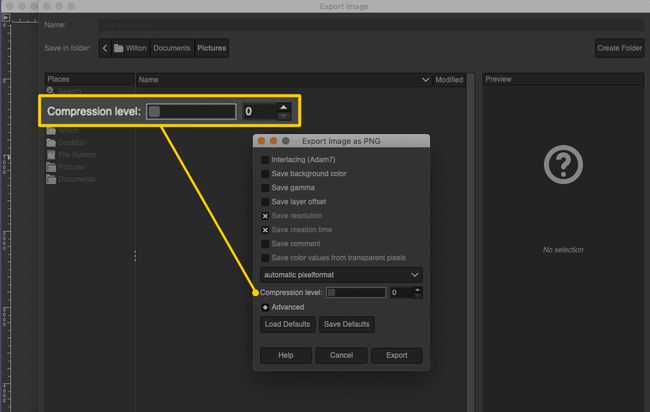
Kuidas macOS X eelvaate abil pildi eraldusvõimet suurendada
Eelvaade on kasulik tööriist fotode ja PDF-ide vaatamiseks Macis ning see sisaldab mõningaid käepäraseid pilditöötlustööriistu.
-
Otsige üles pildifail, paremklõpsake seda ja valige Ava koos > Eelvaade.
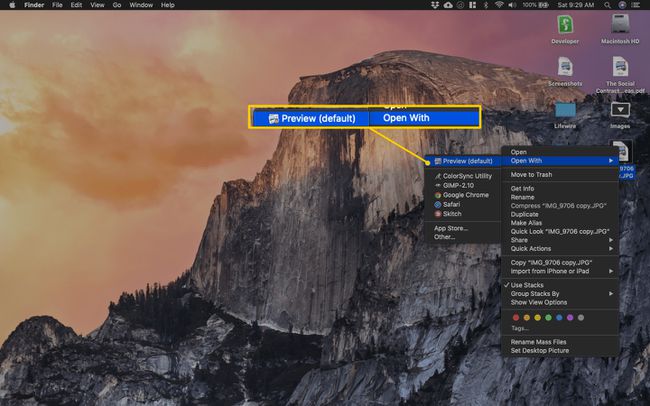
-
Valige Märgistustööriistariba ikooni.
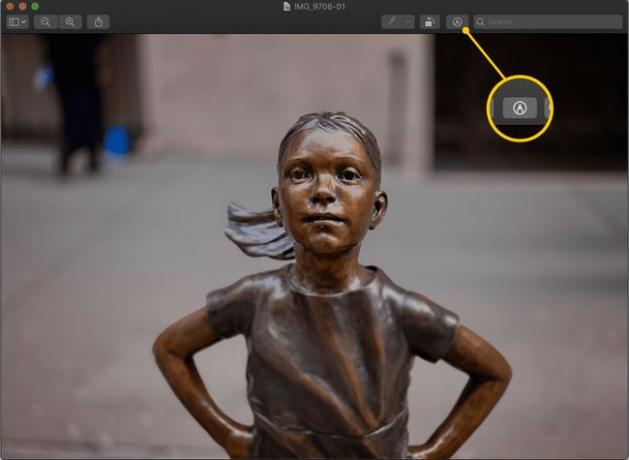
-
Valige Reguleerige suurust ikooni.
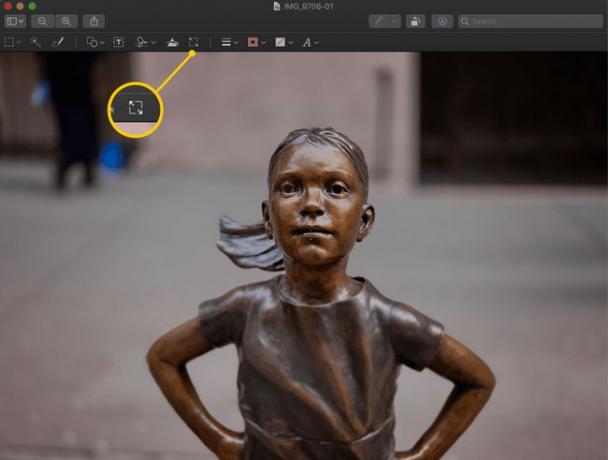
-
Reguleerige laiust soovitud suuruseni ja seejärel valige Okei. See näide muudab pildi laiuse 1000 pikslilt 1300 pikslile.
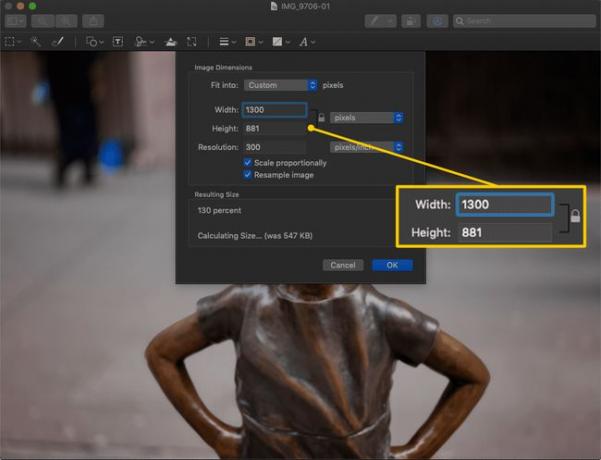
Tagada lukk ikoon on suletud ja Näidispilt on valitud.
-
Pildi suurust muudetakse. Valige Fail > Salvesta algse pildi ülekirjutamiseks või Fail > Ekspordi et see uue failina salvestada.
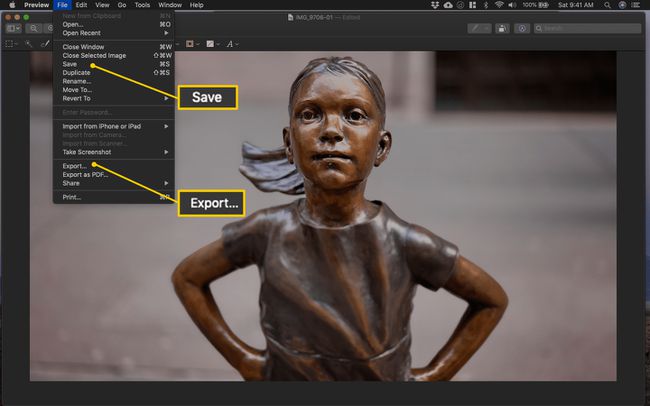
Kuidas suurendada pildi eraldusvõimet, kasutades iPhone'i pildi suurust
Pildi suurus iOS on fototöötlustööriist, mis võimaldab teil ka piltide suurust muuta. See on tasuta, kuid kui soovite reklaame eemaldada, võite maksta.
Installige ja avage Pildi suurus.
Puudutage peamist valget kasti. Valige Okei et anda rakendusele juurdepääs oma fotodele, seejärel valige pildivalija avamiseks veel kord valge kast.
-
Valige pilt, mille suurust soovite muuta.
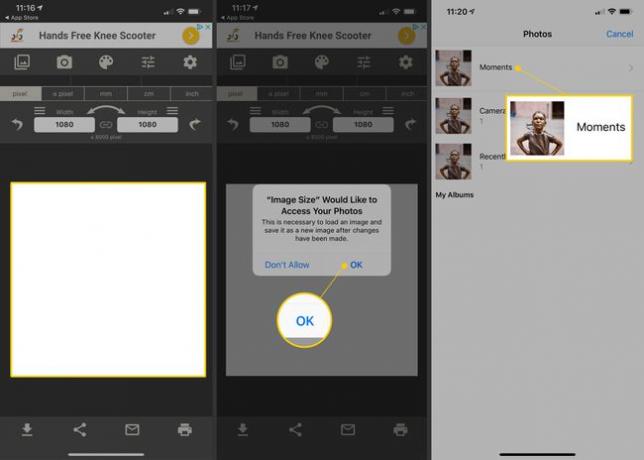
Valige Vali pildi avamiseks.
Valige kett ikooni lukustamiseks Laius ja Kõrgus väärtused.
-
Seadke soovitud Laius väärtus, seejärel valige Valmis. See näide skaleerib pildi kuni 6000 pikslini. The Kõrgus väärtus kohandub samuti automaatselt.
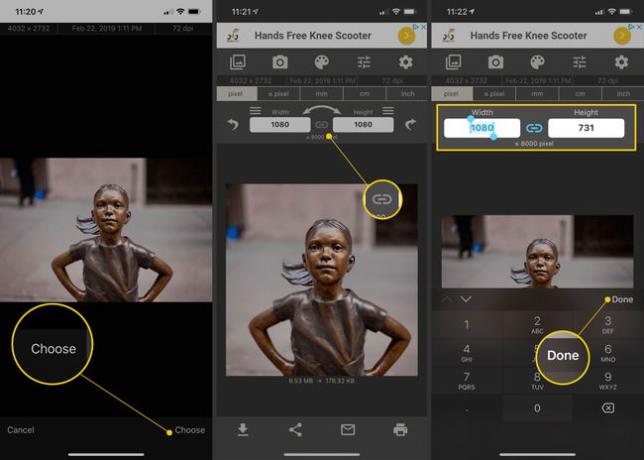
Foto proovib uuesti uues suuruses. Pikslite kvaliteedi kontrollimiseks saate pigistada ja suumida.
-
Valige käik ikooni lisavalikute kuvamiseks. Tagada Väljundi kvaliteet liugur on 100 protsendi juures.
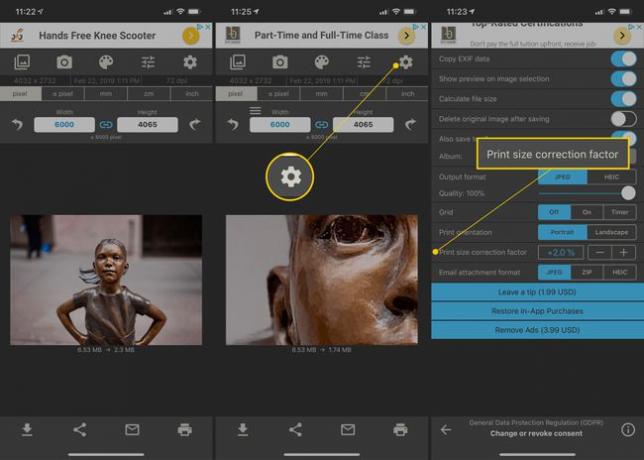
Kui kavatsete pilti printida, tasandage pikslilisus. Selleks valige + ikooni suurendamiseks Trüki suuruse parandustegur, seejärel valige tagasi nool avalehele naasmiseks.
-
Lõpliku pildi salvestamiseks valige salvesta nool.