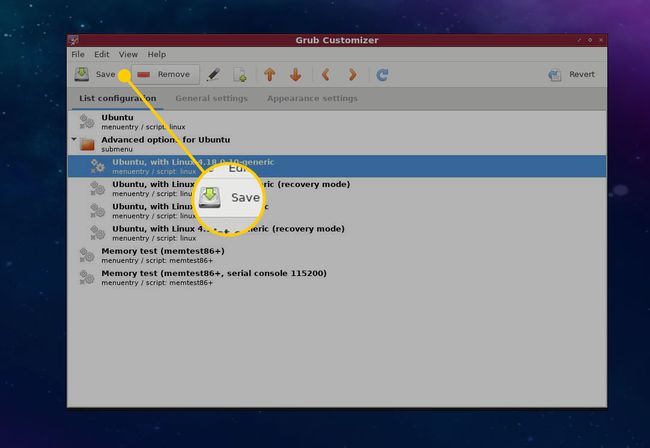Windowsi või Linuxi desinstallimine pärast topeltkäivitust
Kahekordne alglaadimine konfiguratsioonid võimaldavad teil vajaduse korral operatsioonisüsteemide vahel vahetada, kuid selleks on vaja ka taaskäivitamist ja täiendavat kettaruumi. Kui leiate, et te ei kasuta mõnda oma operatsioonisüsteemi sageli, võiksite selle teisaldada virtuaalne masin või sellest täielikult lahti saada. Siit saate teada, kuidas oma masin ühele OS-ile alla laadida ja pärast topeltkäivitamist Windowsi või Linuxi eemaldada.
Teie draivi hetkeseisu tundmine
Kui installitud on kaks operatsioonisüsteemi, jagatakse teie draiv kaheks osaks mitu ketta partitsiooni. Ketta paigutusega tuleks tutvuda partitsioonihaldustööriista kasutades ja nii peakski olema see operatsioonisüsteemis, mille kavatsete alles jätta, kuna seda kasutate teisest vabanemiseks OS.
Windowsis
Kui plaanite Windowsi alles jätta, saate ketta paigutust vaadata järgmiselt.
-
Veenduge, et oleksite Windowsi administraatorina sisse logitud.
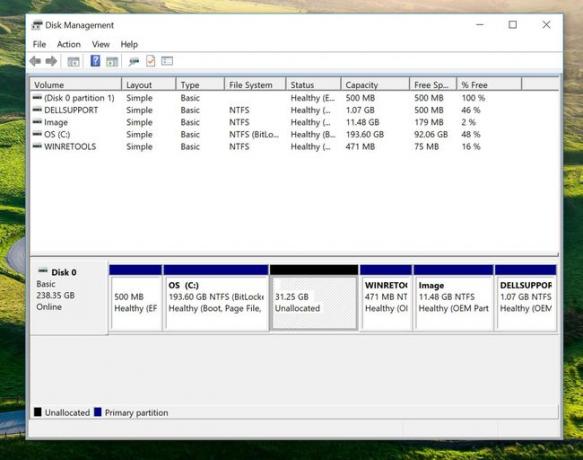
-
Käivitage kettahaldustööriist, minnes aadressile Alusta > Kontrollpaneel > Haldustööriistad > Halda kettaid ja partitsioone.
Lugege Kuidas kustutada Windowsi taastepartitsiooni kettahaldustööriista kohta lisateabe saamiseks.
Tööriist kuvab vaikimisi C:-draivi sisaldava ketta. Saate vaadata draivi partitsioone ja teil peaks olema võimalik valida draivi suuruse järgi oma muud OS-i. Tõenäoliselt kuvatakse seda ka "Tervisliku" partitsioonina, kuid sellele ei ole määratud draivitähte.
Linuxis
Kui kasutate Linuxi, saate kasutada ühte lahkunud järglastest. See saab olema kas või gParted, kui kasutate Ubuntut ja GNOME-i töölauda, või KDE partitsioonihaldurit, kui kasutate KDE-põhist operatsioonisüsteemi. Paigutus on siiski üsna sarnane, kuna ketas on kujutatud horisontaalse ribana ja selle sees olevad vaheseinad.
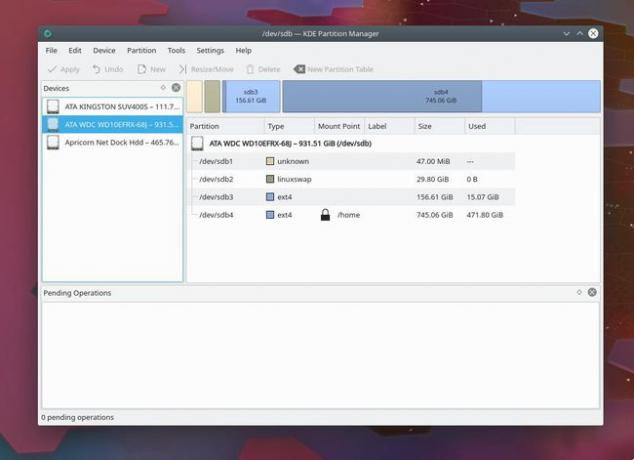
Alustuseks tuvastage partitsioon, mis sisaldab eemaldatavat OS-i. Saate seda teha, kasutades ühte kolmest asjast.
- Silt: Silt võib teid vihjata, st kas partitsioon on tõepoolest märgistatud ja täpne, kuid see ei pruugi alati nii olla.
- Suurus: Suurus on ka hea näitaja. Tõenäoliselt teate, kui suur on iga operatsioonisüsteemi põhidraiv, ja partitsioonihaldur ütleb teile seda. Pidage meeles, et võite näha veidi erinevaid numbreid sõltuvalt sellest, kuidas partitsioonihaldur mõõdab suurust.
- Failisüsteemi tüüp: failisüsteemi tüüp on lihtne viis OS-i partitsioonide eristamiseks. Windowsi partitsioonid kuvatakse NTFS-na ja neil on draivitäht; Linux, näete endiselt NTFS-failisüsteemi, aga ka tavalisi Linuxi faile, nagu ext4, xfs, jfs ja btrfs.
Kui soovimatu OS-i partitsioon on teie vaateväljas, võite valmistuda selle desinstallimiseks.
Desinstalliprotsessiks valmistumine
Kui teil on vahendeid, võtke a peegelpildi varukoopia kogu draivist, kuna alati on võimalus, et midagi võib viltu minna ja jätta süsteemi käivitamatuks. Lisaks teisaldage kõik isiklikud failid soovimatus OS-is mujale, näiteks mälupulgale või pilveteenusele. Nii on teil kõik failid käepärast, kui toiming läheb plaanipäraselt.
Kuigi me desinstallime OS-i tõhusalt, ei kasuta me desinstallijat nagu Windowsi rakenduse puhul. Selle asemel kustutame partitsiooni, kus asub teine operatsioonisüsteem. See hävitab kõik sellel partitsioonil, sealhulgas teie isiklikud failid ja OS ise.
Windowsi või Linuxi eemaldamine ja kasutamata kettaruumi tagasivõtmine
Alustuseks käivitage allesjääv OS, seejärel käivitage partitsioonihaldur uuesti.
Kordame, et sel hetkel eemaldate ketta partitsiooni ja kõik selles sisalduva, sealhulgas kõik vana OS-i jäljed peale ühe. Kui te pole oma varukoopiate osas kindel, on aeg tagasi minna ja need teha.
Kuidas Windowsis partitsiooni eemaldada
Avage tööriist Kettade ja partitsioonide haldamine, seejärel paremklõpsake eemaldatavat partitsiooni.
-
Valige Kustuta köide.
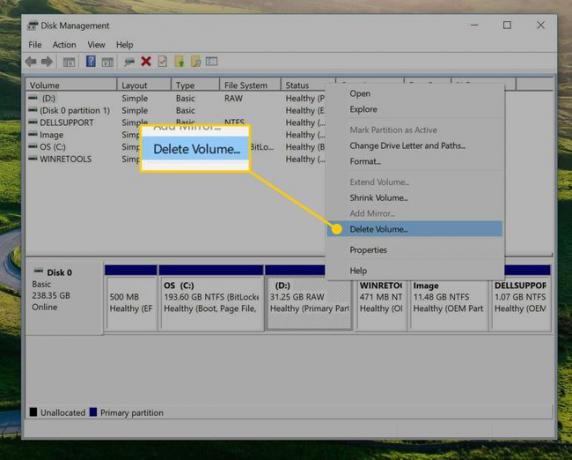
Aktsepteerige tekkinud dialoogiaken, mis kinnitab uuesti, et kõik partitsioonis olev kaob.
Ruumi, kus asus eelmine partitsioon, peaks nüüd olema jaotamata ruum. Selle tagasi saamiseks laiendage Windowsi partitsiooni, et see üle võtta. Paremklõpsake Windowsi partitsioonil (st C: sõita).
-
Valige Laienda helitugevust.
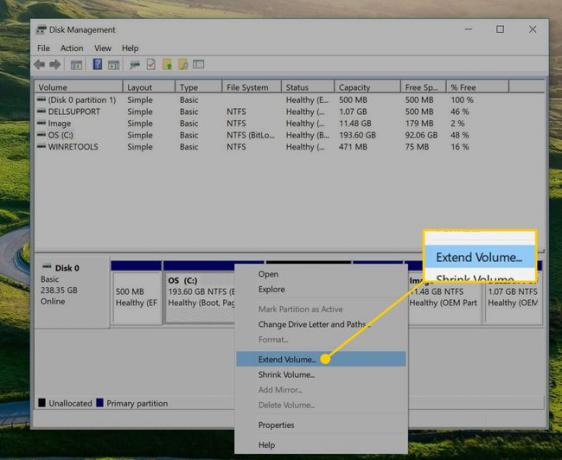
-
Te käivitate helitugevuse laiendamise viisardi. Valige Edasi alustama.
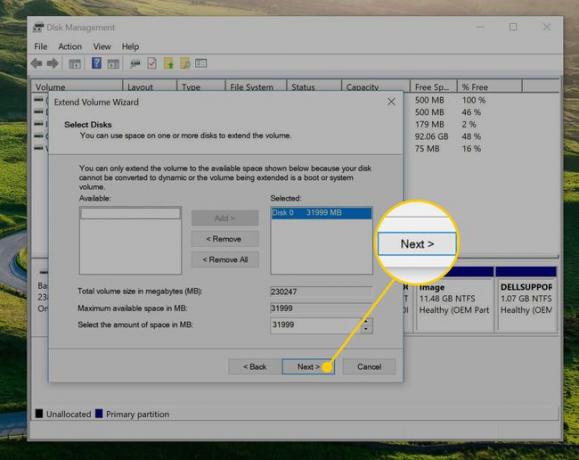
Dialoogiaknas peaks olema kogu tühi ruum juba valitud. Kui soovite seda veelgi alajaotada, saate ruumi vähendada ja seejärel lisada täiendavaid kettaid, kuid lihtsalt valige Edasi et ühendada see kõik oma C: draiviga.
Valige Lõpetama laienduse lõpuleviimiseks.
Kuidas Linuxis partitsiooni eemaldada
Linuxis käivitage KDE partitsioonihaldur või gParted.
-
Otsige üles ja paremklõpsake soovimatut partitsiooni. Seda ei saa selle kustutamisel paigaldada, seega valige see Ühendage lahti.
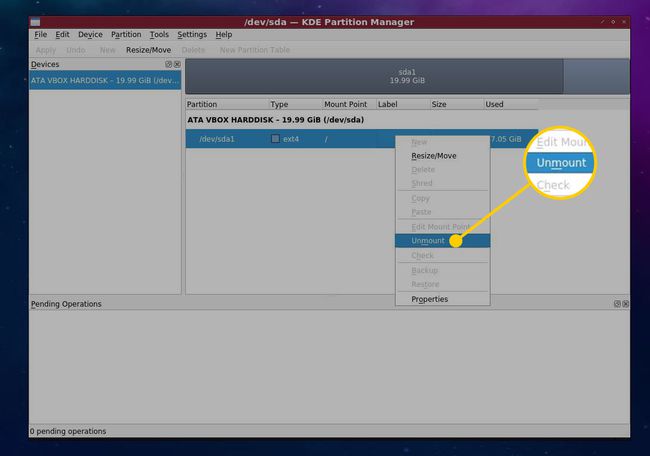
-
Paremklõpsake partitsiooni uuesti ja valige Kustuta. Kui olete väga turvateadlik, võite ka valida Tükelda. See kirjutab selle ketta osa teatud andmetega üle, et vanadest failidest poleks jälgegi.
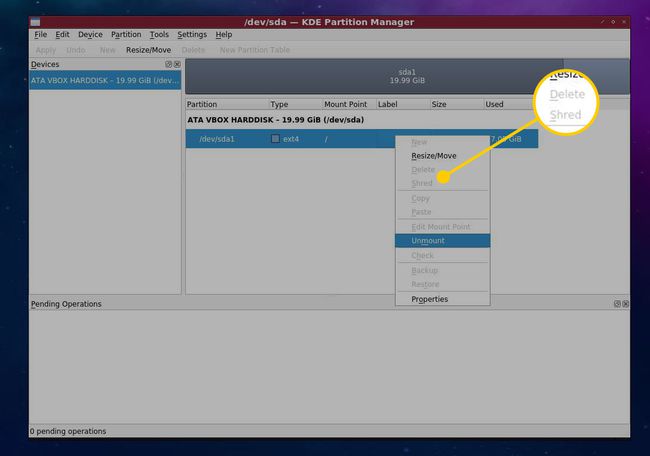
Valige Rakenda et muudatused kirjutataks tegelikult kõvakettale.
-
Valige ülejäänud partitsioon ja valige Muuda suurust KDE partitsioonihalduris või gPartedis.
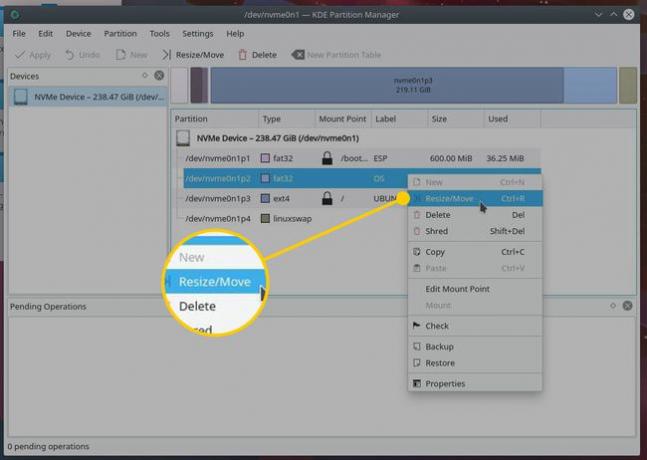
Ilmub dialoog mõne valikuga, kuid vaikimisi peaks see olema juba täidetud väärtustega, mis võtavad tühja ruumi. Saate teada, et olete õigel teel, kui Pärast vaba ruumi väli näitab nulli, mis tähendab, et partitsiooni laiendatakse, et ära kasutada seda suurt tühja kohta teie draivil.
Valige Rakenda muudatuste tegemiseks oma draivi.
Alglaadimishalduri parandamine pärast OS-i partitsiooni eemaldamist
Nagu eelnevalt öeldud, jätaks partitsiooni kustutamisel maha veel viimase OS-i osa, täpsemalt selle kirje teie masina alglaadimishaldurisse. Igal OS-il on oma alglaadimishaldur ja nende konfiguratsioon sõltub natuke sellest, kuidas te asjad kõigepealt seadistate.
Windows
Võimalik, et kasutate Windowsi alglaadimishaldurit, kui teil oli esmalt installitud Linux, kuna Windows soovib veenduda, et selle enda tööriist on paigas. Windowsi süsteemikonfiguratsiooni tööriist võimaldab teil eemaldada Linuxi kirje osunda-ja-klõpsuga.
-
Ava Menüü Start, seejärel sisestage "Süsteemi konfiguratsioon" otsinguribale ja valige Süsteemi konfiguratsioon.
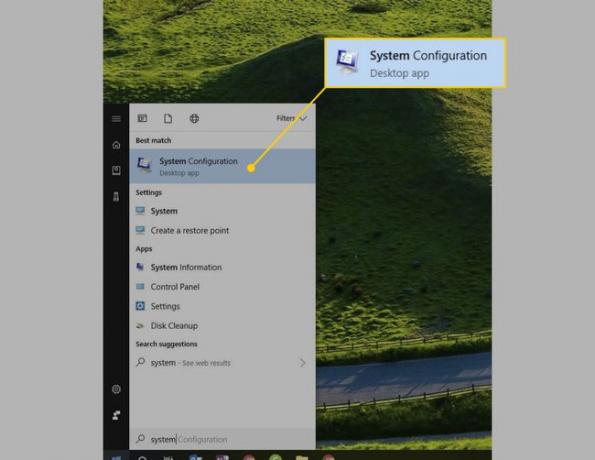
-
Valige Boot sakk.
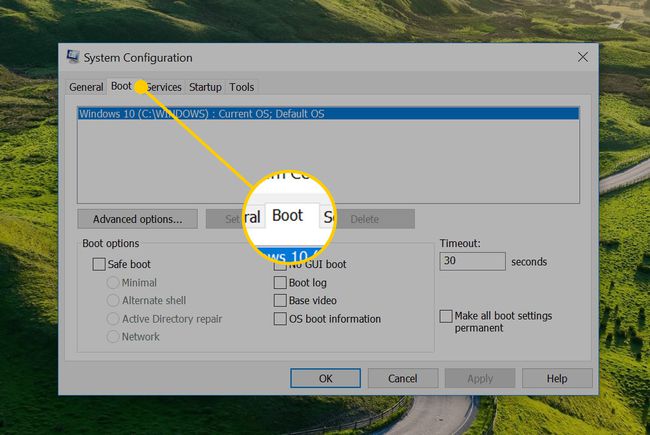
-
Valige kustutatud OS-ile vastav kirje ja seejärel valige Kustuta.
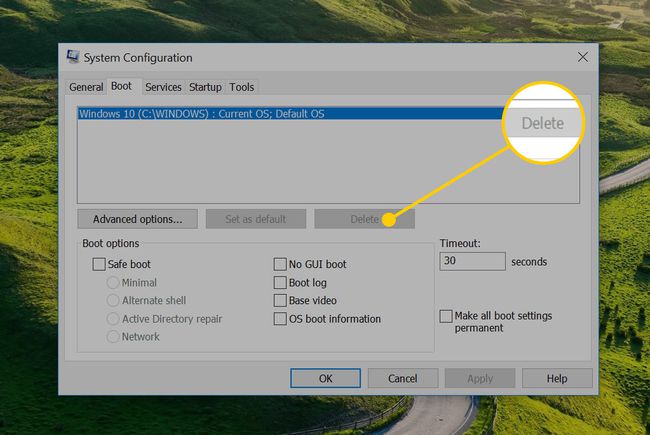
-
Valige kumbki Okei või Rakenda muudatuste kinnitamiseks ja akna sulgemiseks.
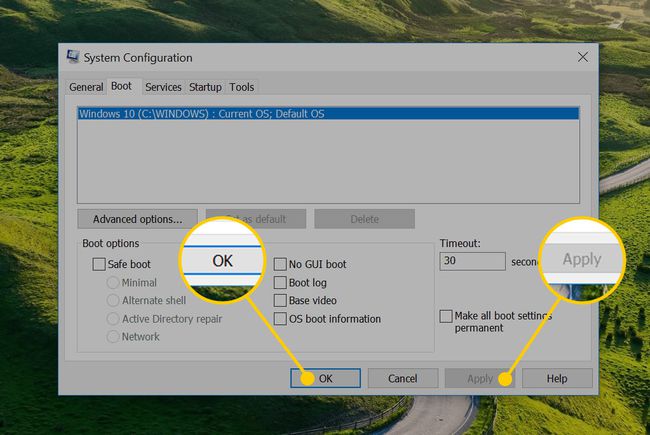
Linux
Kui jääte Linuxi juurde, on teil tõenäoliselt installitud grub2 alglaadimishaldur. Sel juhul on teil kaks valikut, eeldades, et te ei soovi tekstikonfiguratsioonifailiga jamada:
- Käivitage käsk os-prober: see otsib teie kõvakettalt operatsioonisüsteeme ja lisab need grubi konfiguratsioonifaili. See on aga väga automatiseeritud ja sellel võivad olla ootamatud tagajärjed.
- Grubi kohandaja: praktilisem meetod, Grub Customizer on utiliit, mis annab teile kontrolli paljude grubi valikute, sealhulgas alglaadimiskirjete, teema ja valikute üle.
Grub Customizeri abil oma endise operatsioonisüsteemi kirje eemaldamiseks tehke järgmist.
-
Installige Grub Customizer, käivitades järgmised terminalikäsud:
$ sudo add-apt-repository ppa: danielrichter2007/grub-customizer.
$ sudo apt värskendus.
$ sudo apt install grub-customizer.
-
Käivitage tööriist rakenduse menüüst või käivitage grub-customizer terminalist või käsutäitjast.
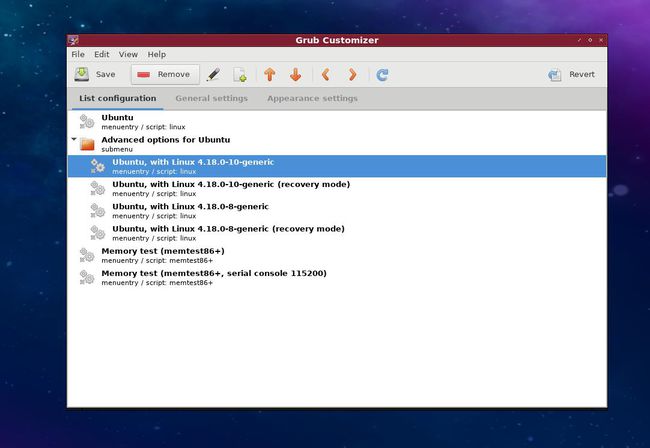
Rakendus peaks käivituma vahekaardil Loendi konfiguratsioon. See loetleb kõik grubi alglaadimismenüü kirjed.
-
Kirje eemaldamiseks valige see lihtsalt ja seejärel valige Eemalda.
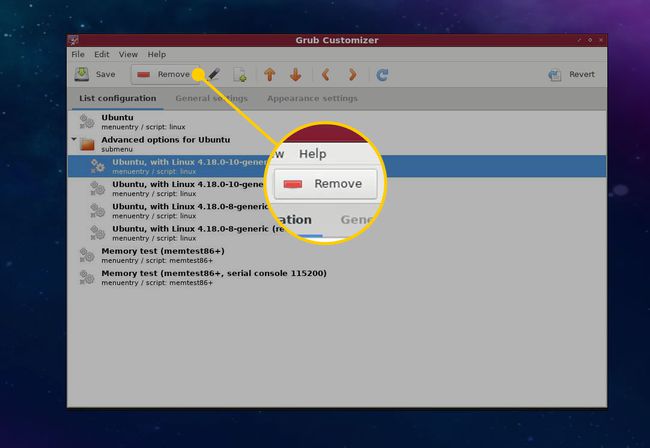
-
Lõpuks valige Salvesta muudatuste tegemiseks.