Kuidas Macis terminali avada
Terminal on rakendus, mis annab teile juurdepääsu Maci sisemisele tööle läbi a käsurea liides (CLI). Selle rakenduse kasutamine annab teile võimaluse teha operatsioonisüsteemis palju muudatusi, mis pole rakenduses saadaval graafiline kasutajaliides (GUI). Tavaliselt pole see mõeldud tavakliendile. Selle asemel on see suurepärane tööriist võimsatele kasutajatele ja arendajatele.
Siiski, kui olete uudishimulik, näitab see artikkel teile, kuidas avada Macis terminal ja kasutada põhikäske.
Selles artiklis olevaid juhiseid demonstreeritakse macOS 10.15 Catalina abil. Käsud peaksid kehtima iga Maci arvuti terminalis.
Mis on terminal?
Terminal on emulaator, mis pakub käsurea liidest. See sarnaneb Microsoft Windowsi PowerShelliga, mis asendas 2017. aastal käsuviiba (MS-DOS). macOS põhineb Unixi operatsioonisüsteemil, mille algselt ehitas AT&T Bell Systemi jaoks. Terminal kasutab vaikimisi Bashi kesta.
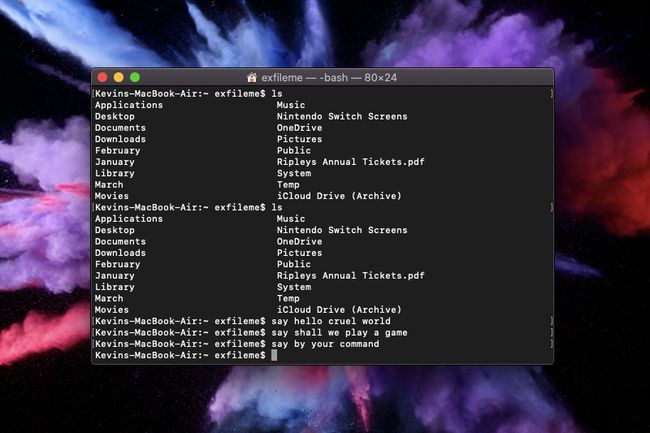
Kest on teine sõna liidese kohta, olgu see siis tekstipõhine või täis graafikat. Kuna terminal emuleerib käsureakeskkonda, loob kest emulatsioonis visuaalse liidese. MacOS-i puhul on vaikekestaks Bash (Bourne-Again Shell), kuigi saate käsu abil lülituda Z Shellile (või zsh-le).
Kõik, mida macOS-is näete, tuleneb graafilisest kasutajaliidest. Käskude sisestamise asemel hallatakse aknaid hiire ja klaviatuuriga. Puuteekraanid, žestid, digitaalsed pliiatsid ja palju muud muudavad suhtlemise veelgi lihtsamaks. Miks vaeva näha vanakooli liidesesse käskude tippimisega?
Lihtne selgitus on see, et saate käskude abil teha kõike, näiteks muuta ekraanipiltide vaikesalvestuskohta, mängida mänge, panna Mac rääkima, näidata peidetud kaustu, ja veel. Veelgi olulisem on see, et käsud on kiiremad, kuna need on otsesed.
Kõiki macOS-i aknaid ja menüüsid genereeriv GUI on aga suunatud lihtsusele ja lihtsusele, mitte kiirusele. Kui lohistate faili aknast aknasse, võib sama liigutuse sooritamiseks käsurea kasutamine olla kiirem.
Kuidas terminali avada
Terminal asub tavaliselt dokis. Ikoon meenutab käsurea sisestuskuva, mille mustal taustal on valge > (suurem kui) sümbol.
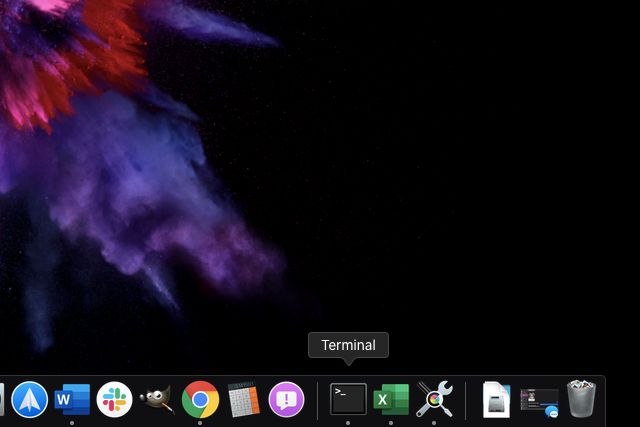
Terminali rakendusele pääsete juurde ka Launchpadi kaudu.
-
Klõpsake dokis asuvat raketiikooni. See avab MacOS Launchpadi.
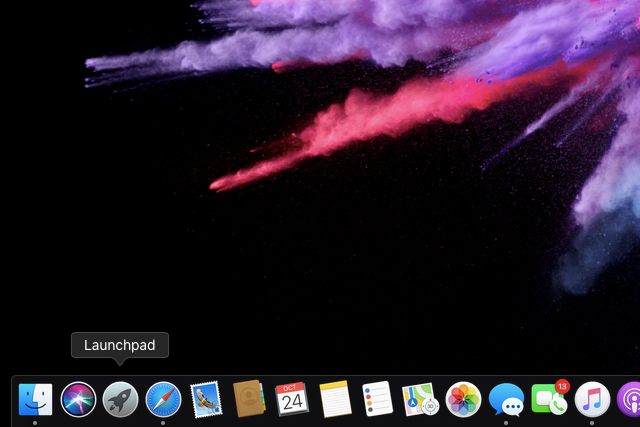
-
Klõpsake nuppu muud kausta.
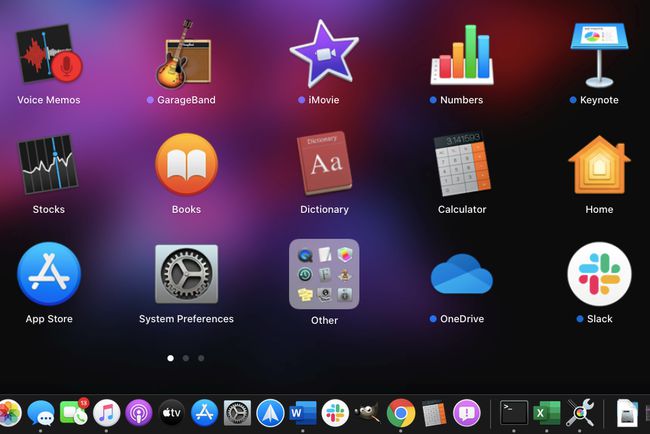
-
Klõpsake nuppu Terminal rakendus.
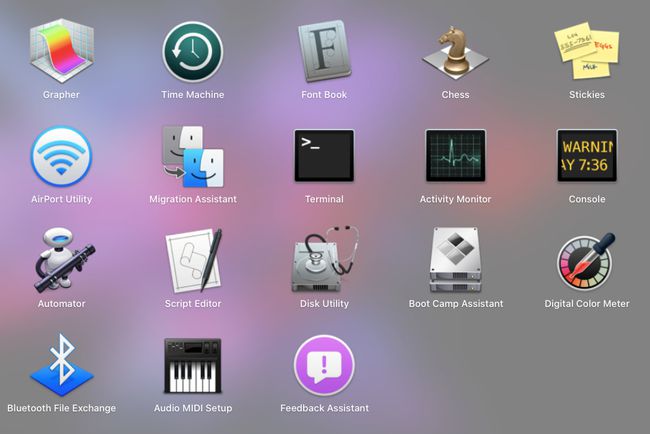
Käskude põhitõed
Siin on mõned põhilised käsurea käivitajad. Need on tegevussõnad, nagu kopeerimine, teisaldamine ja loend. Mõnda neist ei kasutata allolevates näidetes. Selle asemel illustreerib see loend lihtsalt käskude algust.
Terminali käskude jaoks pole lihtsat "tagasivõtmist", seega veenduge, et tunneksite seda varem mugavalt tõesti oma süsteemis muudatuste tegemine.
- kass – Loetlege faili või kausta sisu
- cd – nagu DOS, kasutage seda käsku kataloogide muutmiseks
- cp – Kopeerige fail või kaust
- vaikeväärtused – See käsk muudab sätteid, mida ei ole jaotises Eelistused loetletud
- ls – see käsk loetleb kataloogi sisu
- mkdir - Looge kataloog
- mv – faili või kausta teisaldamine
- nano – Avage terminaliredaktor
- ssh – Secure Shelli lühend, see käsk loob turvalise krüptitud ühenduse kahe hosti vahel.
- sudo – täiendab teie käsku administraatoriõigustega (ülikasutaja) ja nõuab parooli. Olge siiski ettevaatlik, kuna valed käsud võivad kahjustada MacOS-i ja nõuda värsket installimist.
Käsud alustamiseks
Siin on lõbusad ja kasulikud käsud alustamiseks. Nende hulka kuulub Maci ärkvel hoidmine, ASCII versiooni vaatamine Tähesõdade IV episoodja mõned teised.
Nende käskude täitmiseks peate lõpetama sisestusklahvi vajutamisega. Märkisime selle võtme käskudes, mis nõuavad rohkem kui ühte sisestust.
Vaadake faili või kataloogi sisu
See on mugav, kui soovite näha ZIP-faili või käivitatava faili sisu enne selle lahtipakkimist. Sisestage oma faili või kausta asukoht pärast ~ (tilde) sümbol.
kass ~/fail/tee/siin
Suurendage värskenduste sagedust
Lõpus olev number näitab päevade arvu, mille jooksul Mac ootab värskenduste kontrollimist. MacOS kontrollib tavaliselt kord nädalas, seega on vaikenumber 7 lõpus. Selles näites kontrollib Mac üks kord päevas.
vaikimisi kirjutage com.apple. Tarkvarauuenduse ajakavaFrequency -int 1
Hoidke oma Mac ärkvel
Kuna teie Mac ei saa kohvi juua, on järgmine parim viis selle ärkvel hoidmiseks anda sellele kofeiini sisaldav käsk. See sunnib seda määramata ajaks ärkvel olema.
Kofeinaat
Peatamiseks tippige CTRL + C võtmed.
Kui soovite oma Maci teatud aja ärkvel hoida, kasutage järgmist näidet. Siin valisime 250 000 sekundit (mis pole uudishimulike jaoks päris kolm päeva).
Kofeinaat - t 250 000
Vaadake filmi Star Wars: A New Hope tekstiversiooni
See on lihtsalt lõbus. Te ei pruugi kogu etendust läbi istuda, kuid on hämmastav näha seda klassikalist filmi, mis on kujutatud animeeritud ASCII-vormingus nagu sina 1980ndate alguses.
nc towel.blinkenlights.nl 23
Muutke ekraanipildi vormingut
PNG on vaikevorming. Kasutage seda käsku ekraanipiltide salvestamiseks JPG-, GIF- või muus failivormingus.
vaikimisi kirjutada com.apple.screencapture tüüp jpg
Muutke ekraanipildi vaikenime
MacOS salvestab ekraanipildid failinimes loetletud kuupäeva ja kellaajaga. Kasutage seda käsku, et luua vaikimisi failinimi, mis poleks nii kole ja pikk.
vaikimisi kirjutage com.apple.screencapture nimi "Uue ekraanipildi nimi"
Muutke ekraanipilti Salvesta sihtkoht
Ekraanipildid salvestatakse vaikimisi töölauale. Kasutage seda käsku sihtmälu asukoha muutmiseks, näiteks spetsiaalse kausta.
vaikimisi kirjutage com.apple.screencapture asukoht ~/your/location/here
Vajutage nuppu Sisenema võti.
killall SystemUIServer
Eemaldage ekraanipildi langev vari
Kui teete avatud aknast ekraanipilte, kasutades Command + Shift + 4 + tühikuklahv MacOS lisab sellel aknal klõpsamisel varju. Kui te seda efekti ei soovi, kasutage järgmist käsku:
vaikeseaded kirjutavad com.apple.screencapture disable-shadow -bool TRUE; killall SystemUIServer
Efekti uuesti lubamiseks tippige see käsk:
vaikeseaded kirjutavad com.apple.screencapture disable-shadow -bool FALSE; killall SystemUIServer
Helina nagu iPhone ühendab toiteallikaga
Siin on väike käsurea lõbus iPhone'i omanikele.
vaikimisi kirjutage com.apple. PowerChime ChimeOnAllHardware -bool TRUE; avage /System/Library/CoreServices/PowerChime.app
Kella keelamiseks tippige järgmine ja vajutage sisestusklahvi:
vaikimisi kirjutage com.apple. PowerChime ChimeOnAllHardware -bool FALSE; killall PowerChime
Pange oma Mac rääkima
See ei teeni muud eesmärki kui lõbustada lapsi Maci mehaanilise häälega. Te ei vaja käsus jutumärke. (Asendage kindlasti jutumärkides olev lause sellega, mida soovite, et arvuti räägiks.)
Öelge "Sisestage siia oma lahe lause"
Laadige failid alla Internetist
Kas te ei soovi faile brauseriga alla laadida? Valige selle asemel see marsruut.
cd ~/Allalaadimised/
Vajutage nuppu Sisenema klahvi ja sisestage see käsk. Ajakirjandus Sisenema klahvi uuesti, kui olete käsu sisestanud.
curl -O [allalaaditava faili URL]
