12 asja, mida te ei teadnud, et iPad suudab
Apple lisab seadmesse uusi funktsioone iPad igal aastal iOS-i suure uue väljalasega, mis on operatsioonisüsteem, mis käitab iPadi, iPhone'i ja Apple TV-d. Nad nihutavad pidevalt mobiilse operatsioonisüsteemi piire, lisades rikkalikke funktsioone, nagu laiendatavus ja järjepidevus. Ja kui te pole kummastki neist funktsioonidest kunagi kuulnud, liituge rahvahulgaga. Igal aastal paljude uute funktsioonide lisamise negatiivne külg – eriti kui neil on ebaselged nimed, nagu "laiendatavus" - on see, et enamik inimesi ei kuule neist kunagi. Mis tähendab, et paljud inimesed ei kasuta neid kunagi.
01
12-st

Kui olete kunagi proovinud teksti valida, puudutades sõrmega sõna ja seejärel manipuleerides valikukasti, siis teate, et see võib olla raskem, kui see kõlab. Vahel võib kursori lihtsalt sõrmega positsioneerimine olla keeruline.
Siin tulebki mängu virtuaalne puuteplaat. Iga kord, kui kuvatakse ekraaniklaviatuur, saate virtuaalse puuteplaadi aktiveerida, vajutades klaviatuuril kahe sõrmega alla. Klahvid kaovad ja klahvid toimivad nagu puuteplaat, mis võimaldab teil kursorit ekraanil liigutada või teksti kiiresti ja täpsemalt valida.
Kui kirjutate palju iPadis, võib see funktsioon olla tõeline ajasäästja, kui olete sellega harjunud. Kopeerimine ja kleepimine on palju lihtsam, kui saate lihtsalt tekstiploki valida.
02
12-st
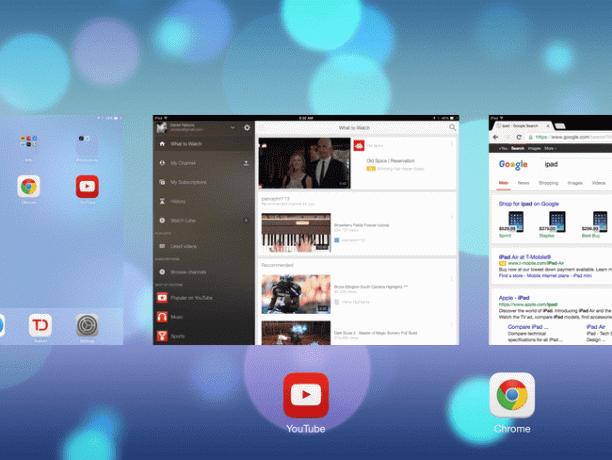
iPadi kohta tehakse palju ülelibisemise ja jagatud ekraaniga multitegumtöötlusvõimalused, kuid kui teil pole iPad Air või uuem, ei saa te neid funktsioone kasutada. Ja kas teil on neid üldse vaja?
IPadil on kaks korralikku funktsiooni, mis loovad kokkuvõttes multitegumtöö mulje. Esimene on kiire rakenduste vahetamine. Kui sulgete rakenduse, siis iPad seda tegelikult ei sulge. Selle asemel hoiab see rakendust mällu juhuks, kui peate selle uuesti avama. See võimaldab teil kiiresti hüpata mitme rakenduse vahel, ootamata laadimisaegu.
iPad toetab ka seda, mida nimetatakse "mitmetegumtöötluse žestideks". Need on žestid, mis aitavad teil kiiresti ja tõhusalt rakenduste vahel liikuda. Peamine žest on nelja sõrmega pühkimine. Viimati kasutatud rakenduste vahel vahetamiseks asetate neli sõrme iPadi ekraanile ja liigutate neid vasakult paremale või paremalt vasakule.
03
12-st
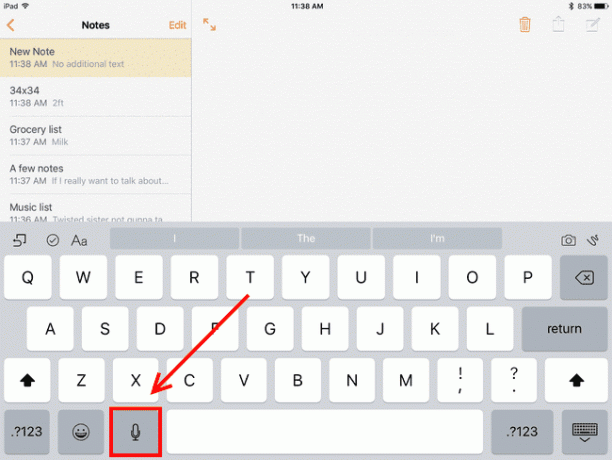
Kas te ei oska ekraaniklaviatuuril tippida? Pole probleemi. Selle probleemi lahendamiseks on mitmeid viise, sealhulgas välise klaviatuuri ühendamine. Kuid te ei pea lisatarvikut ostma ainult tähe sisestamiseks. iPad sobib suurepäraselt ka hääldikteerimiseks.
Saate iPadile dikteerida igal ajal, kui ekraanil kuvatav klaviatuur kuvatakse. Jah, see hõlmab ka tekstisõnumi sisestamist. Puudutage lihtsalt tühikuklahvi vasakus servas oleva mikrofoniga klahvi ja alustage rääkimist.
Siri abil saate tekstisõnumeid dikteerida ka käsuga "Saada tekstsõnum aadressile [isiku nimi]". Ja kui soovite enda jaoks märget dikteerida, võite paluda tal teha märge ja ta laseb teil märkme dikteerida ja salvestada selle rakendusse Märkmed. Need on vaid mõned viisid paljudest Siri võib aidata teie tootlikkust tõsta, nii et kui te pole Siriga tuttavaks saanud, tasub talle võimalus anda.
04
12-st

Sirist rääkides, kas teadsite, et ta suudab teie jaoks rakendusi otsida ja käivitada? Apple kiidab aga tema võimet helistada, filmiaegu leida ja restorani teha reservatsioonidega, võib-olla on tema kõige kasulikum funktsioon lihtsalt soovitud rakenduse käivitamine, öeldes „Open [rakenduse nimi]".
See ületab rakenduse otsimise mitmelt ikoonidega täidetud ekraanilt. Kui teile iPadiga rääkimise idee ei meeldi, saate rakendusi käivitada ka kasutades Spotlighti otsing, mis on sageli ka kiirem kui ikooni otsimine.
05
12-st

Kas olete kunagi mõelnud, kuidas fotograafid nii suurepäraseid fotosid teevad? Kõik pole kaameras ega fotograafi silmis. See on ka toimetamisel.
Lahe on see, et fotode paremaks väljanägemiseks ei pea te palju teadma, kuidas fotosid töödelda. Apple on teinud kõik raskused, luues võlukepi, saame fotol lehvitada, et valgustus ja värvid pildist võluväel esile kerkiksid.
OKEI. See pole maagia. Aga see on lähedal. Lihtsalt minge rakendusse Photos, valige foto, mida soovite muuta, puudutage ekraani ülaosas linki Redigeeri ja seejärel puudutage võlukepi nupp, mis asub kas ekraani allosas või küljel, olenevalt sellest, kuidas te seda hoiate iPad.
Sa oled üllatunud, kui head tööd nupp teha suudab. Kui teile meeldib uus välimus, puudutage muudatuste salvestamiseks ülaosas nuppu Valmis.
06
12-st
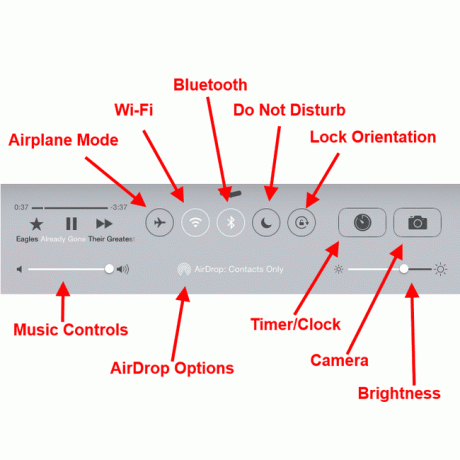
Paljud inimesed ei tea iPadi juhtpaneelist, mistõttu on see sellesse loendisse hea kandidaat. Saate kasutada juhtpaneeli muusika juhtimiseks, Bluetoothi sisse- või väljalülitamiseks, AirPlay aktiveerimiseks saate saata oma iPadi ekraani Apple TV-sse, reguleerida heledust ja palju muud põhilist funktsioonid.
Üks väga mugav kasutusviis on orientatsiooni lukustamine. Kui olete kunagi proovinud iPadi külili lamades kasutada, siis teate, kui ärritav võib olla iPadi teistsugusesse asendisse saatmine. Varastel iPadidel oli orientatsiooni lukustamiseks külglüliti. Kui teil on uuem iPad, saate selle lukustada, ühendades juhtpaneeli, mis tehakse nii, et asetate sõrme iPadi ekraani alumisele servale ja liigutate seda ülespoole. Kui kuvatakse juhtpaneel, siis luku ümber tiirlev noolega nupp. See hoiab ära iPadi orientatsiooni muutmise.
07
12-st
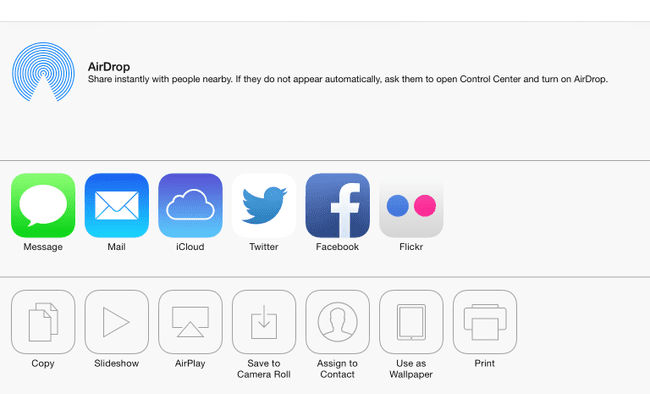
AirDrop on suurepärane funktsioon, mis on lisatud hiljutisesse värskendusse, mis võib tõesti aidata, kui soovite jagada fotot, kontakti või peaaegu kõike. AirDrop edastab juhtmevabalt dokumente ja fotosid Apple'i seadmete vahel, nii et saate AirDropiga iPadi, iPhone'i või Maci.
AirDropi kasutamine on sama lihtne kui jagamisnupu kasutamine. See nupp on tavaliselt kast, mille ülaosale osutab nool ja see avab jagamiseks menüü. Menüüs on nupud sõnumite, Facebooki, meili ja muude valikute kaudu jagamiseks. Menüü ülaosas on jaotis AirDrop. Vaikimisi näete nuppu kõigi läheduses olevate inimeste seadmel, kes on teie kontaktides. Puudutage lihtsalt nende nuppu ja kõik, mida proovite jagada, ilmub nende seadmesse pärast seda, kui nad kinnitavad, et soovivad seda saada.
See on palju lihtsam kui fotode edastamine tekstisõnumitega.
08
12-st
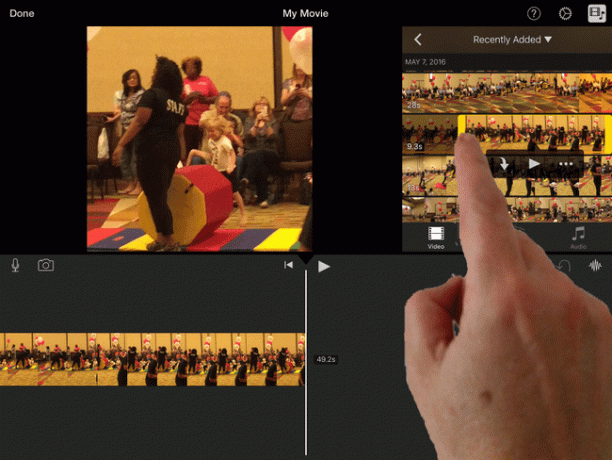
Kui ostsite oma iPadi viimase paari aasta jooksul, võib teil olla õigus neid suurepäraseid Apple'i rakendusi tasuta alla laadida. Pages, Numbers ja Keynote moodustavad Apple'i iWorki komplekti ning pakuvad tekstitöötlust, arvutustabelit ja esitlustarkvara.
Apple annab ära ka oma iLife'i komplekti, mis sisaldab Garage Bandi ja iMovie. Garage Band on muusikastuudio, mis saab nii luua muusikat virtuaalsete instrumentide kaudu kui ka salvestada muusikat, mida oma instrumendiga mängite. Ja iMovie pakub kindlaid videotöötlusvõimalusi.
Kui ostsite hiljuti 32 GB, 64 GB või enama salvestusruumiga iPadi, võivad need rakendused olla juba installitud. Värskema salvestusruumiga iPadide jaoks on need tasuta allalaaditavad.
09
12-st

Enamik neist peidetud kalliskividest kasutab iPadiga kaasasolevaid funktsioone või rakendusi, kuid tasub tähele panna mõnda lahedat asja, mida saate teha, kui kulutate rakendusele vaid paar dollarit. Ja peamine neist on dokumentide skaneerimine.
On hämmastav, kui lihtne on iPadiga dokumenti skannida. Rakendused nagu Scanner Pro tehke kõik rasked tööd teie eest, raamides dokumenti ja kärpides pildist välja osad, mis ei ole dokumendi osa. See salvestab dokumendi isegi teie jaoks Dropboxi.
10
12-st

PeopleImages/Getty Images
Automaatkorrektuur on tekitanud Internetis palju nalju ja meeme, sest kui palju see võib muuta seda, mida proovite öelda, kui te ei pööra tähelepanu nn parandustele. Automaatse korrektsiooni kõige tüütum osa on see, kuidas peate meeles pidama puudutamast sõna, mille just sisestasite ei tunne teie tütre nime sõnana või ei valda arvutikeelt ega meditsiini žargoon.
Kuid siin on midagi, mida enamik inimesi ei tea: saate automaatse parandamise häid punkte siiski näha ka pärast selle väljalülitamist. Kui iPad on välja lülitatud, kriipsutab ta alla sõnad, mida ta ei tunne. Kui puudutate allakriipsutatud sõna, näete kasti soovitatud asendustega, mis paneb teid põhimõtteliselt vastutama automaatse parandamise eest.
See on suurepärane, kui leiate, et automaatkorrektuur on teile pidevalt tüütu, kuid soovite oma valesti kirjutatud sõnu hõlpsalt parandada. Saate automaatse parandamise välja lülitada, käivitades rakenduse iPadi seaded, valige vasakpoolsest menüüst Üldine, valige Klaviatuuri sätted ja seejärel puudutage selle väljalülitamiseks automaatkorrektsiooni liugurit.
11
12-st

Kas olete kunagi hakanud oma iPhone'is e-kirja tippima ja pärast aru saamist, et e-kiri osutub oodatust palju pikemaks, soovides, et oleksite seda iPadis käivitanud? Pole probleemi. Kui teie iPhone'is on meil avatud, saate oma iPadi kätte võtta ja lukustuskuva vasakus alanurgas leida meilikooni. Pühkige üles, alustades e-posti nupust ja olete samas kirjas.
See toimib, kui olete samas Wi-Fi-võrgus ja nii iPhone kui iPad kasutavad sama Apple ID-d. Kui teil on pere kõigi jaoks erinevad Apple ID-d, ei saa te seda teha iga seadmega.
Seda nimetatakse järjepidevuseks. Ja see trikk töötab enamaga kui ainult e-postiga. Sama nippi saate kasutada sama dokumendi avamiseks Notesis või sama arvutustabeli avamiseks rakenduses Pages muude seda funktsiooni toetavate ülesannete või rakenduste hulgas.
12
12-st

Kas teile ei meeldi ekraaniklaviatuur? Installige uus! Laiendatavus on funktsioon, mis võimaldab teil iPadis käivitada vidinaid, sealhulgas asendada vaikeklaviatuur sellisega nagu Swype, mis võimaldab koputamise asemel sõnu joonistada.
Saate lubada kolmanda osapoole klaviatuuri, minnes iPadi sätetesse, valides vasakpoolsest menüüst Üldine, valides klaviatuuri sätete kuvamiseks Klaviatuur, puudutades Klaviatuurid ja siis Lisa uus klaviatuur... Veenduge, et laadite esmalt alla uue klaviatuuri!
Uue klaviatuuri aktiveerimiseks puudutage klaviatuuriklahvi, mis näeb välja nagu maakera.
