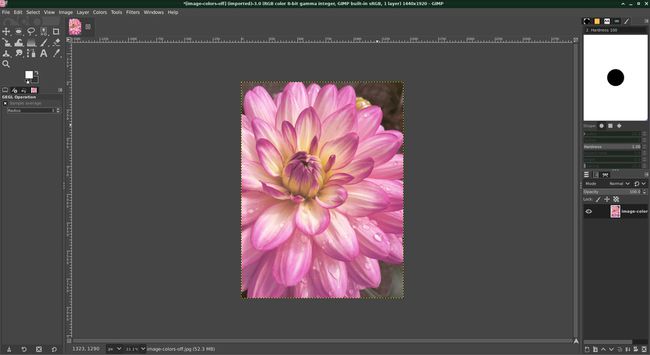Valge tasakaalu korrigeerimine GIMPi abil
Digikaamerad on mitmekülgsed ja neid saab seadistada enamiku olukordade jaoks automaatselt parimaid sätteid valima, et teie tehtud fotod oleksid võimalikult kvaliteetsed. Siiski võib mõnel juhul tekkida probleeme õige valge tasakaalu seadistuse valimisega.
GIMP – lühend GNU pilditöötlusprogramm — on avatud lähtekoodiga pilditöötlustarkvara, mis teeb valge tasakaalu korrigeerimise suhteliselt lihtsaks.
Kuidas valge tasakaalu efekte fotod
Enamik valgust näib inimsilmale valge, kuid tegelikkuses on erinevat tüüpi valgust, nagu päikesevalgus ja volframvalgus, veidi erinevad värvid ja digikaamerad on selle suhtes tundlikud.
Kui kaamera valge tasakaal on salvestatava valguse tüübi jaoks valesti seadistatud, on tulemuseks oleval fotol ebaloomulik värvivarjund. Seda näete ülaloleval vasakpoolsel fotol soojas kollases vormis. Parempoolne foto on pärast allpool kirjeldatud parandusi.
Kas peaksite kasutama RAW-vormingus fotosid?
Tõsised fotograafid kuulutavad, et peaksite alati pildistama RAW-vormingus
Kui aga olete vähem tõsine fotograaf, võivad RAW-vormingus töötlemise lisatoimingud olla keerulisemad ja aeganõudvamad. Kui tulistad JPG-pildid, tegeleb teie kaamera automaatselt teie eest paljude nende töötlemisetappidega, nagu teravustamine ja müra vähendamine.
Õige värvilahendus Pick Grey tööriistaga
Kui teil on värvilahendusega foto, sobib see selle õpetuse jaoks suurepäraselt.
-
Avage foto GIMPis.
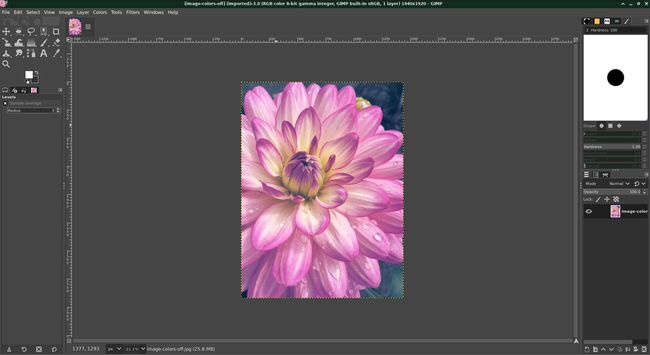
-
Minema Värvid > Tasemed tasemete dialoogi avamiseks.
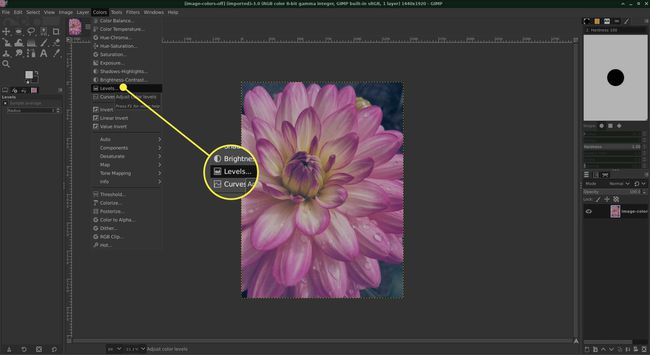
-
Vajutage Valige hall punkt, mis näeb välja nagu pipett, mille kõrval on hall kast.
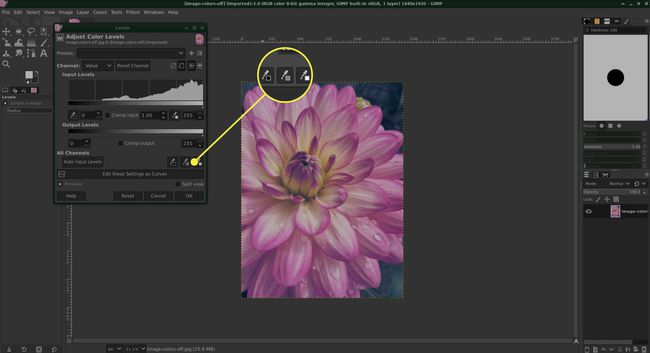
-
Vajutage halli punkti valija abil kuskil fotol, et määrata, mis on keskmine värvitoon. Tööriist Tasemed teeb seejärel fotole selle põhjal automaatse paranduse, et parandada foto värvi ja säritust.
Kui tulemus ei tundu õige, valige Lähtesta ja proovige pildil mõnda muud ala.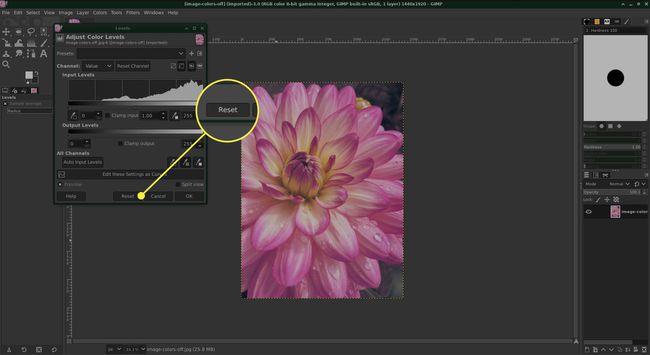
-
Kui värvid tunduvad loomulikud, vajutage nuppu Okei.
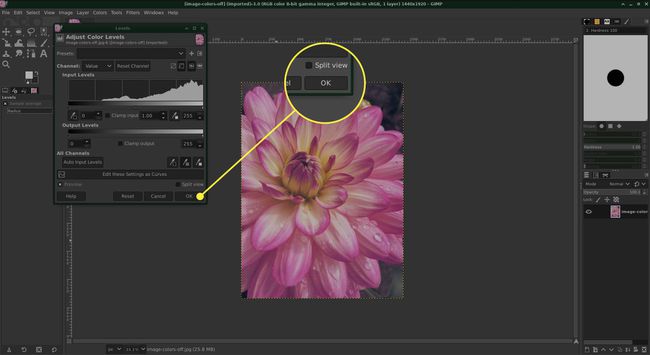
Kuigi see tehnika võib kaasa tuua loomulikumad värvid, on võimalik, et säritus võib veidi kannatada, seega olge valmis tegema täiendavaid parandusi, näiteks kõverad GIMPis.
Vasakpoolsel pildil näete dramaatilist muutust. Fotol on siiski väike värvivarjund. Saame teha väiksemaid parandusi, et seda kihistust vähendada, kasutades järgmisi meetodeid.
Reguleerige värvitasakaalu
Eelmisel fotol on värvidel veel veidi punast varjundit ja seda saab reguleerida värvitasakaalu ja värviküllastuse tööriistade abil.
-
Minema Värvid > Värvitasakaalu dialoogiakna Värvitasakaalu avamiseks. Pealkirja Select Range to Adjust all näete kolme raadionuppu; need võimaldavad teil sihtida fotol erinevaid toonivahemikke. Olenevalt teie fotost ei pruugi te vajada varjude, kesktoonide ja esiletõstude reguleerimist.

-
Valige Varjud Raadio nupp.
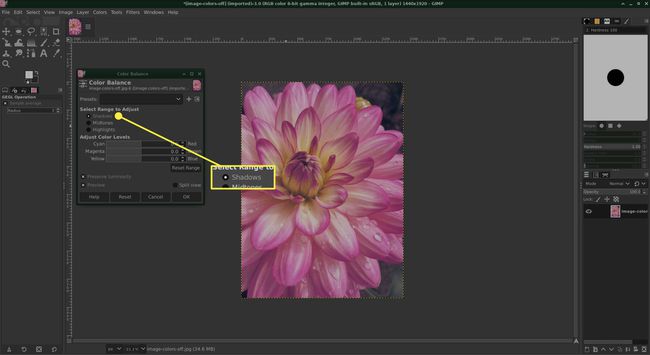
-
Liigutage Magenta-roheline liugur natuke paremale. See vähendab magenta hulka foto varjualadel, vähendades seeläbi punakat varjundit. Kuid pidage meeles, et rohelise värvi kogus on suurenenud, seega jälgige, et teie kohandused ei asendaks üht värvilahendust teisega. Vajadusel tehke sama ka teiste värvidega.
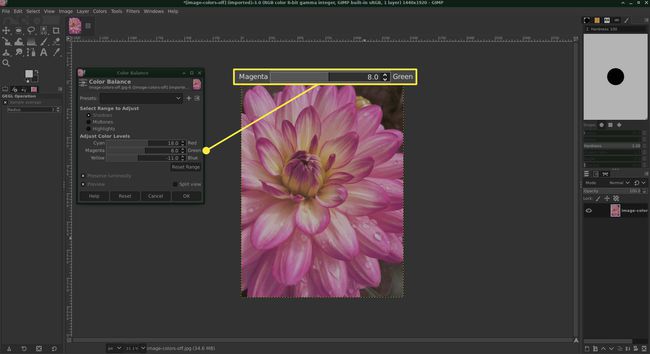
Kesktoonides ja esiletõstudes reguleerige liugureid vastavalt, et saada võimalikult loomulikud värvitulemused.
Värvitasakaalu reguleerimine on pilti pisut parandanud. Järgmisena reguleerime värvitoonide küllastust edasiseks värvikorrektsiooniks.
Reguleerige Hue-Saturation
Fotol on endiselt kergelt punane värv, seega kasutame väikese paranduse tegemiseks tooniküllastust. Seda tehnikat tuleks kasutada ettevaatlikult, kuna see võib fotol rõhutada muid värvianomaaliaid ja see ei pruugi igal juhul hästi toimida.
-
Minema Värvid > Toon-küllastus Hue-Saturation dialoogiakna avamiseks. Siin olevaid juhtnuppe saab kasutada kõigi fotode värvide võrdseks mõjutamiseks, kuid sel juhul tahame reguleerida ainult punast ja magenta värvi.
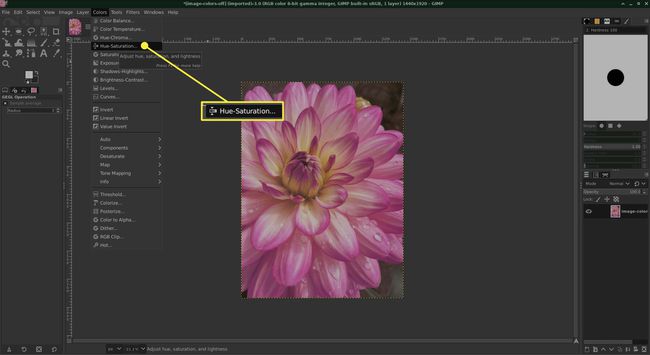
-
Valige märgitud raadionupp M ja libistage Küllastusliugur vasakule, et vähendada fotol oleva magenta kogust.
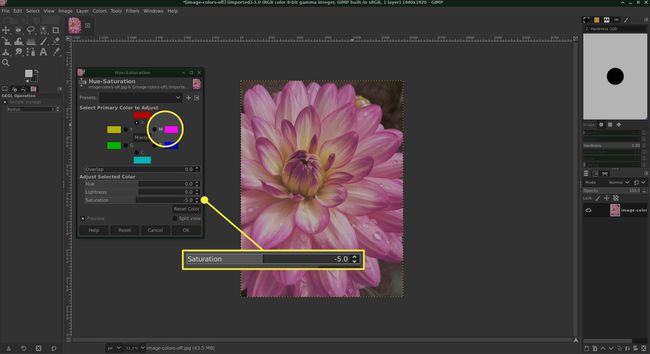
-
Valige märgitud raadionupp R et muuta fotol oleva punase intensiivsust.
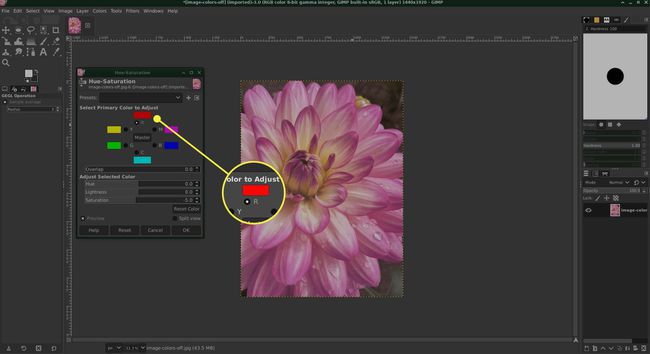
Sellel fotol on magenta küllastus seatud väärtusele -10 ja punase värvi küllastus -5. Pildil peaks olema näha, kuidas veidi punast värvivalget on veelgi vähendatud.
Foto pole täiuslik, kuid need tehnikad aitavad teil halva kvaliteediga fotot päästa.