Kuidas puhastada printerit ja skannerit
Üks parimaid viise printerite ja skannerite optimaalsel tasemel pikemaks töötamiseks hoidmiseks on korrapärane puhastamine. Kui märkate dokumentide printimisel või piltide skannimisel triibulisi, uduseid, määrdunud või moonutatud pilte, puhastage skanner või printer enne kuluka paranduse või asendamise eest tasumist.
Kuigi enamik printereid hoolitseb selle eest, võib printeri puhastusprotsessi käsitsi käivitamine teha imesid, eriti vanemate mudelite puhul või kui printerit kasutatakse palju.
Selles artiklis olevad juhised kehtivad opsüsteemidele Windows 10, Windows 8, Windows 7 ja macOS.
Printeri puhastamine Windowsi printeri sätete abil
Kontrollige oma printeri juhendit, et näha, kas selles on juhiseid puhastusprotsessi käitamiseks. Kui te juhendit ei leia ja printeril on ekraan, võite leida seadme puhastusprotsessi asukoha. Navigeerige Seaded, Valikud, Hooldus, või midagi sarnast.
-
Juurdepääs Windowsi printeri menüüle. Valige Menüü Start > Kontrollpaneel > Vaadake seadmeid ja printereid.
Teise võimalusena otsige kontrollpaneel kasutades Windowsi otsingut, seejärel valige Kontrollpaneel.

-
Paremklõpsake printerit, millele soovite juurde pääseda, ja seejärel valige üks neist Eelistused või Omadused.
Mõned neist valikutest võivad olla printeripõhised. Mudeli puhastusfunktsioonide käivitamise kohta vaadake printeri juhiseid. Kui teil pole füüsilist koopiat, leiate enamiku printeri kasutusjuhendeid otsides Google'ist printeri mudelit.
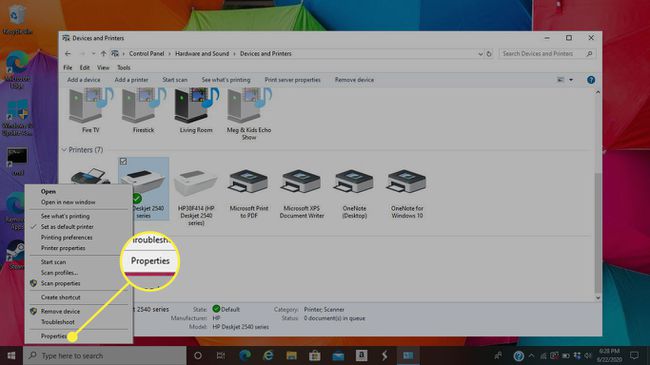
Valige kumbki Riistvara või Hooldus, seejärel otsige printeri puhastamise võimalust.
Otsige Macist üles Printeri sätted
Kui teie printer on ühendatud Maci arvutiga, pääsete puhastusutiliidile juurde jaotises Süsteemieelistused.
-
Alates Apple menüü, valige Süsteemi eelistused.

-
Valige Printerid ja skannerid.
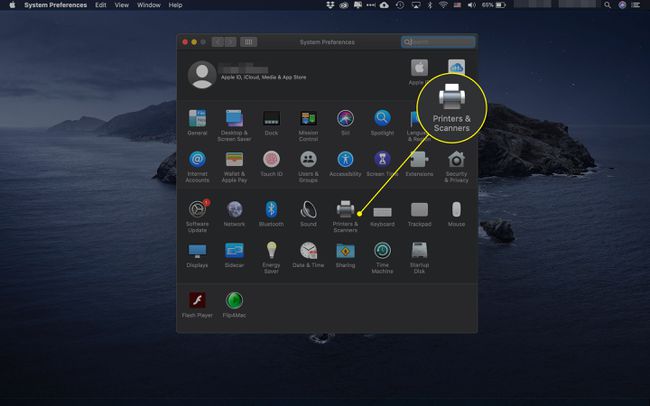
Valige konkreetne printer, millega töötate.
-
Valige Valikud ja tarvikud.
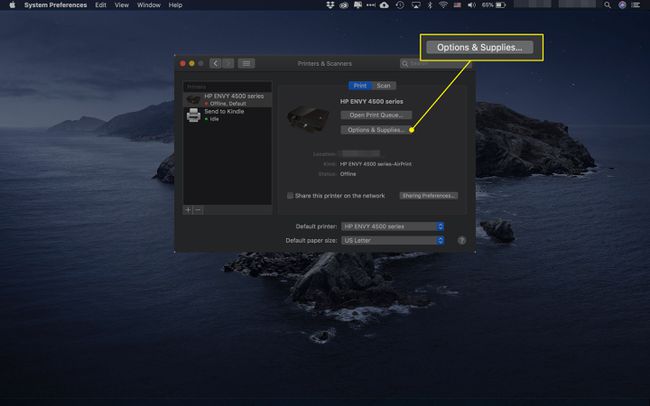
Otsige üles a Kasulikkus valik, mis viib teid printerirakenduse avamiseni. Printerirakendus sisaldab oma puhastussektsiooni. Sõltuvalt teie printeri mudelist ei pruugi te neid valikuid näha.
Kuidas printerit ise puhastada
Kui isepuhastuv valik probleemi ei lahenda, hankige isopropüülalkoholi, väike pintsel või vatitups ja lapp. Seejärel järgige neid samme.
Printeri tindikassettide juurde pääsemiseks avage paneel. Võtke kassetid ükshaaval välja ning puhastage iga tindikasseti kontaktpunktid alkoholi ja vatitikuga.
-
Enne tindikassettide tagasi panemist eemaldage prindipea ja pühkige seadmele kogunenud mustus. Vajadusel leotage seda mõneks minutiks isopropüülalkoholi ja vee 1:1 segus.
Prindipea ühendab suurt alust, mille sees asuvad tindikassetid.
Veenduge, et kõik komponendid oleksid põhjalikult kuivad, enne kui need printerisse tagasi sisestate.
Tehke testprintimine, et kõik edasiseks kustutada ja veenduda, et puhastusprotsess oli edukas. Sellele pääsete juurde sama eelistuste menüü kaudu, kust leidsite isepuhastuva valiku.
Kuidas skannerit puhastada
Skanneri puhastamine on üsna iseenesestmõistetav, kuid mõned asjad võivad inimestel kahe silma vahele jääda. Selleks vajate mikrokiudlappi ja klaasipuhastusvahendit.

Võite kasutada isopropüülalkoholi, kuid see jätab triibud, kui kasutate rohkem kui väikest kogust.
Lülitage skanner välja ja eemaldage toitejuhe.
Kasutage klaasi ja skanneri kaane alumise osa puhastamiseks kuiva mikrokiudlappi.
-
Kui klaasil on plekke või jääke, pihustage lapile veidi klaasipuhastusvahendit ja seejärel pühkige klaasi.
Ärge kasutage liiga palju ega pihustage otse klaasile. Kui skannerisse satub väike kogus niiskust, võib see põhjustada probleeme.
-
Ülejäänud niiskuse eemaldamiseks kasutage kuiva mikrokiudlappi.
Vältige suruõhu kasutamist skanneri klaasil. See võib tolmu klaasi servadele kinni hoida. Tolm võib siis sattuda klaasi alla ja tekitada rohkem probleeme.
