Kuidas Excelis korrutada
Mida teada
- Eeldades, et veerus A on read, on põhivalem = A1*A2
- Exceli valemid algavad võrdusmärgiga ( = ), mis läheb sisse kamber kus soovite vastust kuvada.
- Exceli valemites kasutatav korrutusmärk või operaator on tärn ( * ) sümbol.
Selles artiklis selgitatakse korrutamist Excelis versioonide 2019, 2016, 2013, 2010, Excel Online'i ja Exceli jaoks mõeldud Exceli jaoks.
Ridade või veergude korrutamine: kasutage valemites lahtriviiteid
Arve on võimalik sisestada otse valemisse. Kuid palju parem on andmed sisestada töölehtrakud ja seejärel kasutage valemis nende lahtrite aadresse või viiteid.
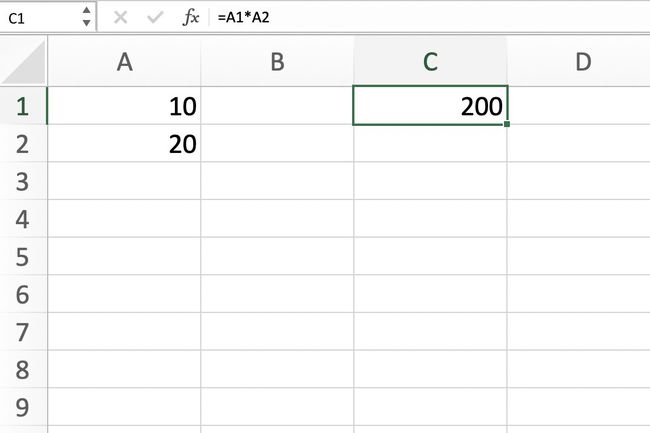
Kasutamise peamine eelis lahtri viited lahtrites olevate andmete muutmisel on näha valemis, mitte tegelikud andmed. Kui arvutamiseks kasutatakse tegelikke andmeid, tuleb valem ümber kirjutada. Lahtriviite kasutamisel värskendatakse valemi tulemusi automaatselt, kui sihtlahtrites olevad andmed muutuvad.
Lahtriviite sisestamiseks kasutage osutamist
Valemis kasutatavad lahtriviited on võimalik tippida, kuid parem on kasutada
Korrutamisvalem
Ülaltoodud pildi näide loob lahtris valemi C1 mis korrutab lahtris olevad andmed A1 lahtris olevate andmete järgi A2. Valmis valem lahtris E1 näeb välja selline: =A1*A2.
= A1 * A2.
Tippige andmed
-
Sisestage number 10 rakus A1 ja vajutage Sisenema.
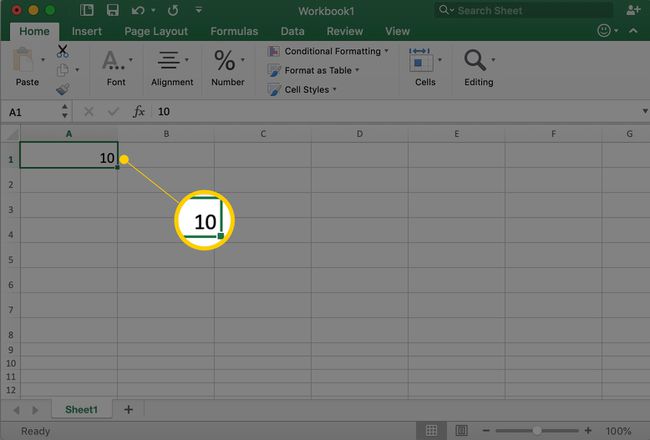
-
Sisestage number 20 rakus A2 ja vajutage Sisenema.
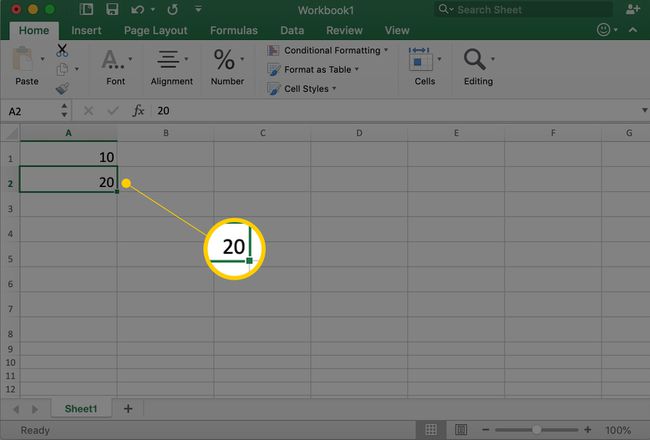
Loo valem
-
Valige lahter C1 et see oleks aktiivne rakk. Siin kuvatakse valemi tulemus.
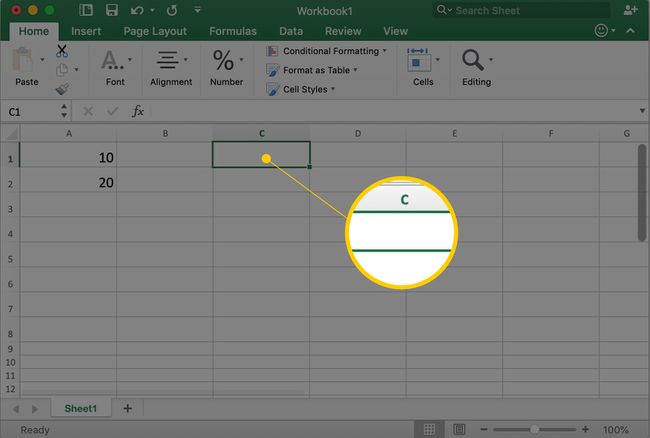
-
Tüüp = (an võrdusmärk) lahtrisse C1.
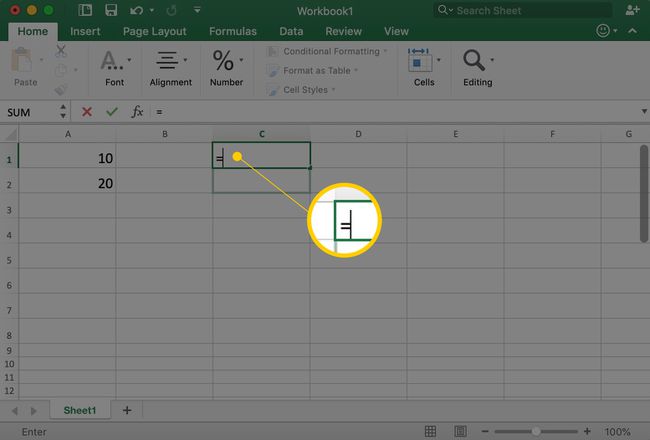
-
Valige lahter A1 et sisestada see lahtri viide valemisse.
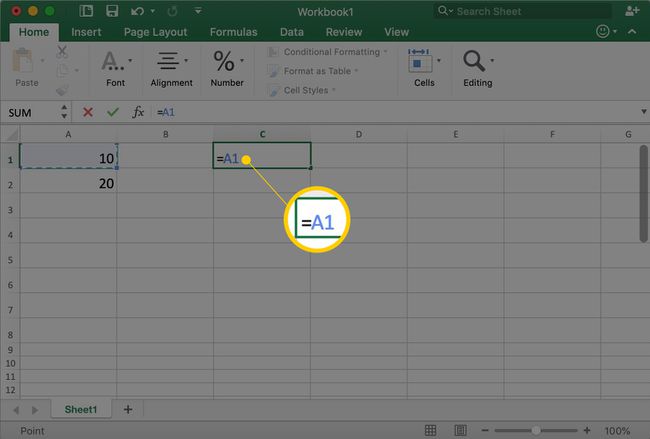
-
Tüüp * (an tärni sümbol) pärast lahtrit A1.
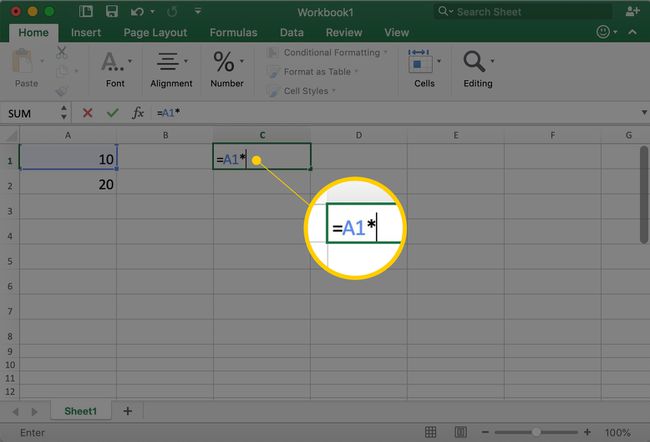
-
Valige lahter A2 selle lahtri viite sisestamiseks.
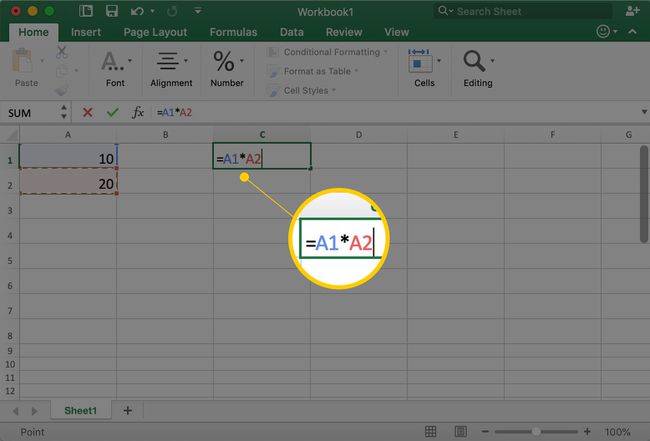
-
Vajutage Sisenema valemi täitmiseks. Lahter C1 kuvab tulemuse 200.
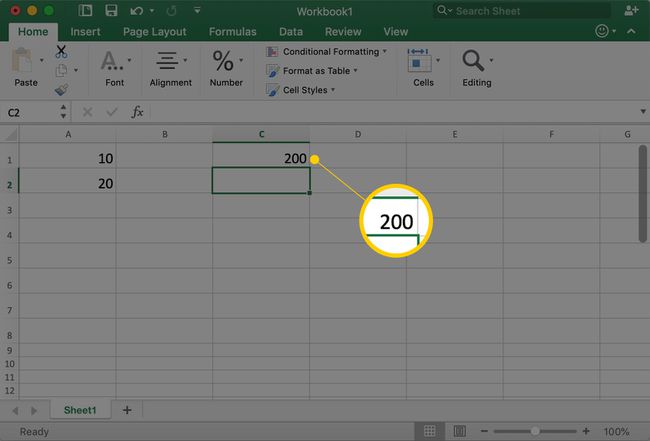
Värskendage valemi andmeid
Lahtriviidete kasutamise väärtuse testimiseks valemis muutke lahtris olevat arvu A2 alates 20 juurde 5 ja vajutage Sisenema. Vastus lahtris C1 värskendab automaatselt 50 lahtri andmete muutumise kajastamiseks A2.
Parandage valem
Kui on vaja valemit parandada või muuta:
- Topeltklõps töölehel olev valem, kuhu Excel paigutada Muuda režiimi ja seejärel tehke valemis muudatusi. See toimib kõige paremini väiksemate muudatuste puhul.
- Valige valemit sisaldavasse lahtrisse ja kirjutage kogu valem ümber. See meetod sobib kõige paremini suurte muudatuste jaoks.
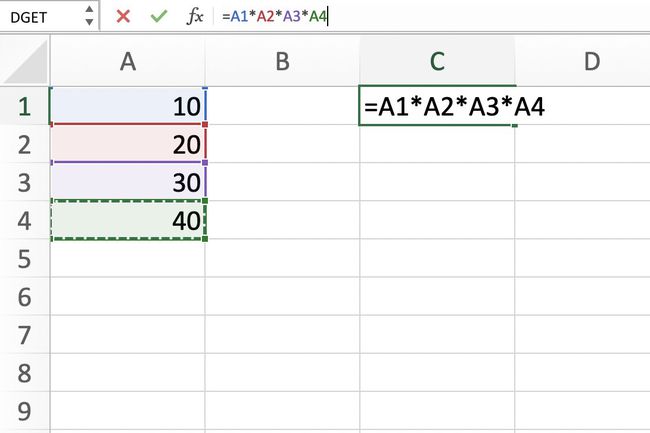
Looge keerukamaid valemeid
Et kirjutada keerukamaid valemeid, mis sisaldavad mitut toimingut (nt lahutamine, lisamine ja jaotus, samuti korrutamine), lisage õige matemaatilised operaatorid õiges järjekorras, millele järgneb andmeid sisaldavad lahtriviited. Harjutamiseks proovige seda samm-sammult näidet a keerulisem valem.
Enne erinevate matemaatiliste tehtete valemis segamist on oluline mõista toimingute järjekord mida Excel valemi hindamisel järgib.
