Kuidas kasutada Audacityt taskuhäälingusaadete jaoks
Audacity on tasuta helisalvestus- ja redigeerimisprogramm, mis on saadaval Windows, Linux, ja macOS. Kuigi see pole spetsiaalselt ette nähtud taskuhäälingusaated, on see populaarne taskuhäälingusaadete salvestamise valik. Sellel on küll järsk õppimiskõver, kuid suurepärase kõlaga taskuhäälingusaadete salvestamiseks, redigeerimiseks ja eksportimiseks ei pea te selle võimetesse nii sügavalt süvenema.
Enne Audacity allalaadimist ja kasutamist vaadake see kindlasti üle privaatsuspoliitika veendumaks, et olete selle tingimustega rahul.
Kuidas seadistada Audacity taskuhäälingusaadete salvestamiseks
Audacity on üsna keeruline tarkvara, kuid selle kasutamise alustamiseks pole tegelikult vaja sügavaid teadmisi selle kohta, kuidas see kapoti all töötab. Kui soovite proovida sellega taskuhäälingusaadet salvestada, juhendame teid läbi kõigi algseadete, põhiliste redigeerimisvalikuid, mida peate teadma, ja ka seda, kuidas eksportida vormingusse, mille saate oma taskuhäälingusaadetesse üles laadida hostimine.
Alustamiseks toimige järgmiselt, kuidas seadistada Audacity taskuhäälingusaate salvestamiseks.
-
Valige oma helihost, klõpsates ülemisel tööriistaribal mikrofonist vasakul asuvat kasti. Windowsi kasutajad peaksid valima MMEja macOS-i kasutajad peaksid seda kasutama Põhiheli.
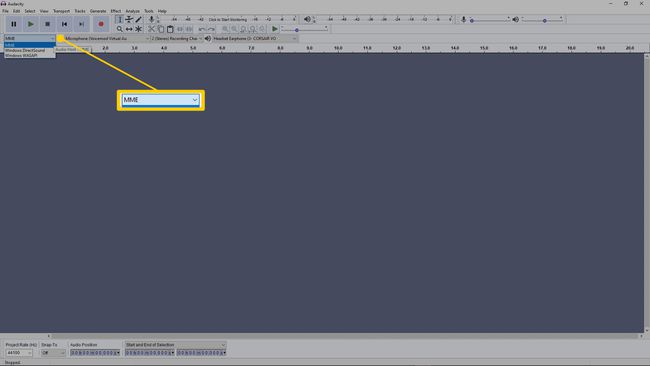
-
Heliliidese või mikrofoni valimiseks klõpsake mikrofoniikoonist paremal oleval menüül. Audacity kasutab taskuhäälingusaate salvestamiseks seadet, mille valite sellest menüüst.
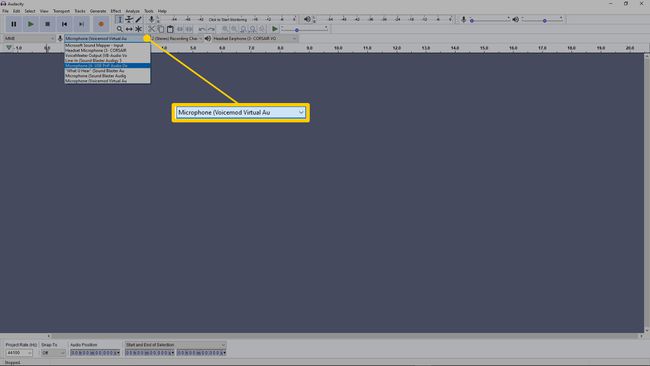
Kui salvestate kahte mikrofoni ja teil pole sisendi segamisseadet, saate määrata mikrofoni sisendi kõrval oleva kasti 2 (Stereo) salvestuskanalid.
-
Klõpsake kõlariikoonist paremal asuvat kasti ja seejärel valige oma kõrvaklapid. Audacity kasutab teie helifailide taasesitamiseks seadet, mille valite sellest menüüst.
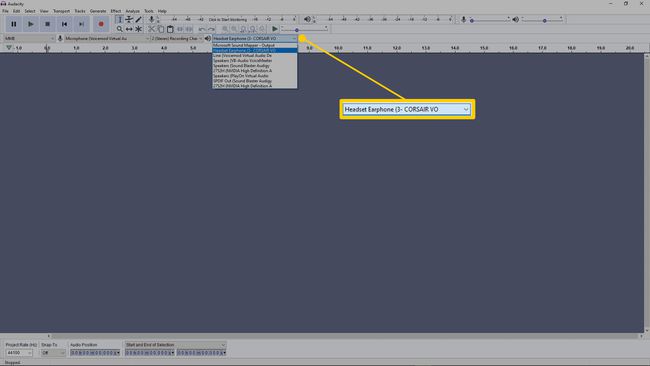
Kuidas testida oma sisendit Audacitys
Enne taskuhäälingusaate salvestamise alustamist peaksite oma sisendit testima. See võimaldab teil veenduda, et kõik on õigesti seadistatud, ja tagada, et teie taskuhäälingusaade ka tegelikult salvestab.
-
Klõpsake menüüriba ülaosas keskel asuvat monitorimõõturit. See ütleb Klõpsake jälgimise alustamiseks.
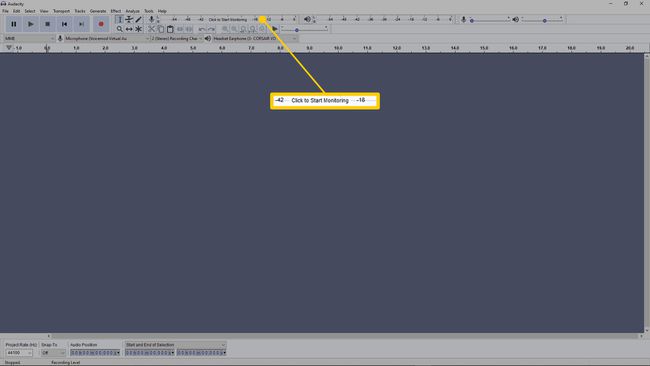
-
Rääkige mikrofoni tavapäraselt.
-
Reguleerige Mikrofoni helitugevus meeter nii, et mõõdik ei läheks kõrgemale kui umbes -12dB.
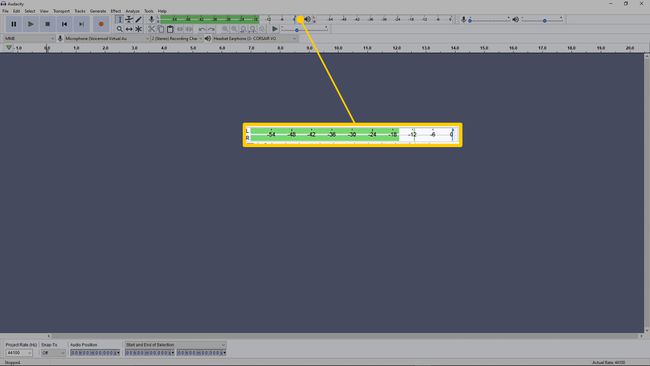
Kuidas salvestada oma taskuhäälingusaadet Audacitys
Kui olete oma sisendid, väljundid ja tasemed seadistanud, on Audacitys salvestamine lihtne. Pange tähele, et kui salvestate ühe mikrofoniga, peaksite valima 1 (Mono) Salvestuskanal.
Kui teil on liides või mikser, millel on mitu ühendatud mikrofoni, loob see iga mikrofoni jaoks automaatselt ühe helikanali. Kui teie podcastis on mitu inimest, peaks igal inimesel olema oma mikrofon ja kanal, et saaksite neid eraldi redigeerida ja veenduda, et kõik koos kõlab hästi.
Kui ekspordite oma taskuhäälingusaate hiljem, segatakse kõik need monokanalid lõpptoote jaoks stereokanaliks.
Igal juhul on tegelik salvestusprotsess väga lihtne:
-
Vajutage punast Salvestus nuppu, et alustada taskuhäälingusaate salvestamist.
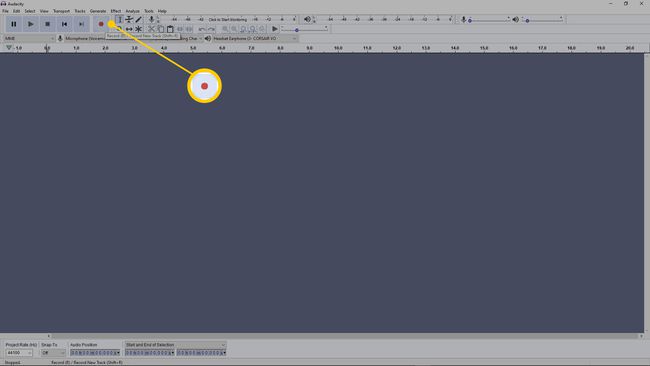
-
Vajutage musta Peatus nuppu, kui olete taskuhäälingusaate salvestamise lõpetanud.
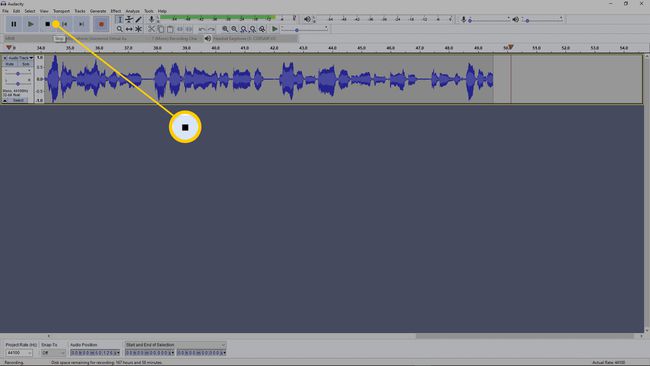
Vajutage Ctrl+S salvestada oma projekt kohe, kui olete salvestamise lõpetanud. Nii ei kaota te seda, kui Audacity kogemata sulgete või kui Audacity jookseb redigeerimise ajal kokku.
Podcasti redigeerimine Audacitys
Lisaks salvestamisele saate oma taskuhäälingusaadet Audacity abil ka redigeerida. Kuigi saate oma töötlemata taskuhäälingusaate lihtsalt eksportida ja üles laadida kohe, kui olete salvestamise lõpetanud, võib selle redigeerimine lisada lihvi, mis muudab selle kuulamise nauditavamaks.
Mõned redigeerimisülesanded, mida Audacity on võimeline hõlmama üksikute lugude taseme reguleerimist juhuks, kui üks mikrofon on liiga lähedal või keegi lihtsalt liiga valju rääkimine, lõikude kärpimine ja teisaldamine taskuhäälingusaate voo ümberkorraldamiseks, väljalõike eemaldamine, kui algseaded olid välja lülitatud, ja isegi taustamüra eemaldamine.
Mõned neist redigeerimisülesannetest on keerulisemad kui teised ja teie taskuhäälingusaade ei pruugi vajada palju tööd, kui teil on kvaliteetne varustus ja seaded on õiged. Proovige kuulata oma taskuhäälingusaadet või vähemalt vahele jätta ja kuulata erinevaid segmente, et mõista, kui palju redigeerimistööd see tegelikult vajab.
Vajutage Ctrl+S regulaarselt, et salvestada oma Audacity projekt sellega töötades. Kui Audacity jookseb podcasti redigeerimise ajal kokku ja te pole seda salvestanud, kaotate oma töö.
Lisage Audacitysse Podcast Intro ja Outro muusika, klipid ja heliefektid
Audacity võimaldab teil hõlpsasti sisestada ka muid heliklippe, nagu sissejuhatav muusika, välismuusika, heliefektid, intervjuuklipid ja palju muud.
Helilõikude, näiteks sissejuhatava muusika, lisamiseks ja teisaldamiseks Audacitys tehke järgmist.
-
Kui taskuhäälingusaate heli on Audacitysse laaditud, klõpsake Fail > Import > Helivõi vajutage Ctrl+Shift+I.
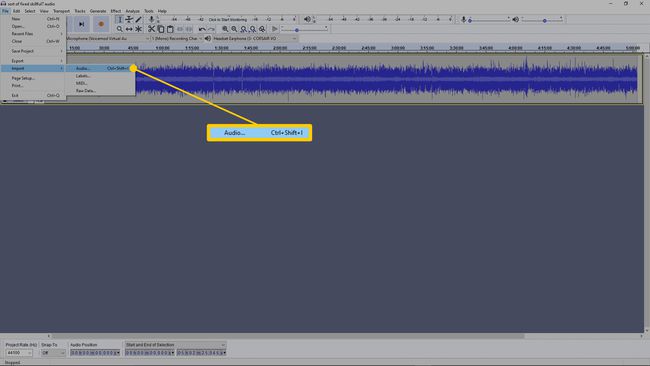
-
Valige sissejuhatav muusika, välismuusika, intervjuu klipp või mis iganes, mida soovite lisada.
-
Klõpsake nuppu aja nihke tööriist (vasakule ja paremale osutavad nooled) ülemisel tööriistaribal.
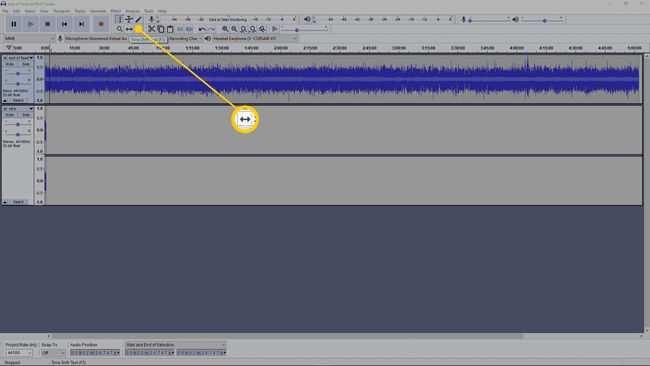
-
Klõpsake ja lohistage oma peamist taskuhäälingusaate helirada, nii et see algaks siis, kui sissejuhatav muusika lõpeb.
Kui liigutate seda seni, kuni näete kollast vertikaalset joont, olete asetanud selle otse sissejuhatava muusika järele. Kui soovite, et sissejuhatus esitataks üle podcasti alguses, proovige libistada seda veidi vasakule.
-
Korrake samu samme, et lisada taskuhäälingusaate lõppu või heliefekte ja muusikat, mida podcasti ajal esitatakse. Igal helifailil peaks olema oma kanal, et neid oleks lihtne teisaldada.
Kui sisestate outro, kasutage aja nihke tööriista, et viia see taskuhäälingusaate lõppu. Kui sisestate heliefekte või muusikat, kasutage aja nihke tööriista, et liigutada need taskuhäälingusaate ajal soovitud kohta.
Võite igal ajal klõpsata rohelisel nupul Mängi nuppu, et näha, kas olete oma helirajad õigesti paigutanud. Klõpsake tööriistaribal kursori ikooni, seejärel klõpsake mis tahes kohas oma taskuhäälingusaate loos, et alustada kuulamist teisest punktist.
Kuidas eksportida oma taskuhäälingusaadet Audacitysse
Kui olete oma taskuhäälingusaate redigeerimise lõpetanud, kuulake seda viimast korda, et veenduda, et olete sellega rahul tulemus, seejärel salvestage see lihtsalt selleks, et te ei kaotaks oma tööd, kui ekspordi ajal midagi juhtub protsessi. Podcasti eksportimisel loote helifaili, mille saate oma taskuhäälingusaate hosti üles laadida ja mida teised inimesed saavad kuulata.
Podcasti Audacitys eksportimiseks tehke järgmist.
-
Klõpsake Fail > Ekspordi > Ekspordi kui...
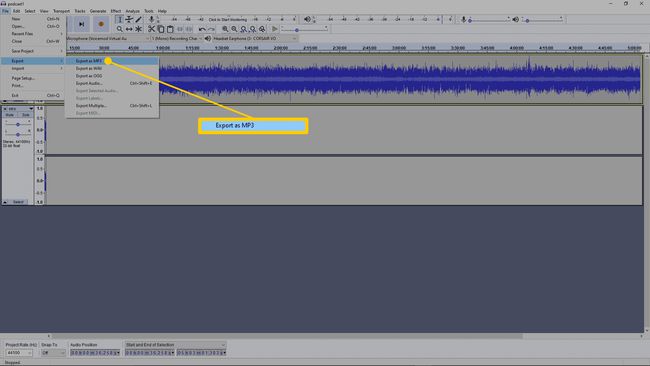
Konsulteerige oma taskuhäälingusaate hostiga, et näha, millise failina eksportida. Tavaliselt klõpsates Ekspordi MP3-vormingus töötab hästi.
-
Sisestage oma taskuhäälingusaate nimi ja klõpsake siis nuppu Salvesta.
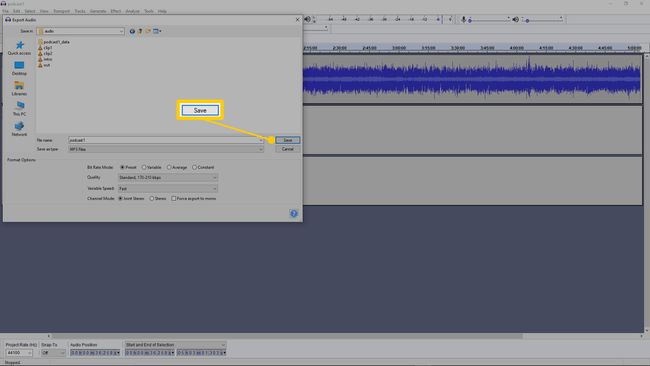
Jätke kõik sätted vaikeseadeteks, kui teil pole nende muutmiseks konkreetset põhjust.
-
Soovi korral sisestage metaandmed või vajutage lihtsalt Okei ekspordiprotsessi alustamiseks.
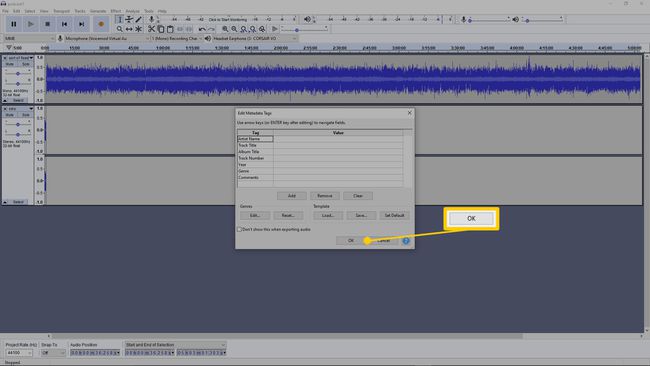
-
Kui teie taskuhääling on pikk või teie arvuti on aeglane, võib see protsess võtta väga kaua aega. Jätke arvuti sisselülitatuks ja vältige selle protsessi ajal magama jäämast või talveunestust.
Kui teie taskuhäälingusaate on eksportinud, olete valmis selle oma taskuhäälingusaate hosti üles laadima.
