Kuidas luua kohandatud marsruuti Google Mapsis
Mida teada
- Töölaud: Avatud Google'i Minu kaardid > Lisage juhised > Transpordirežiim > Lähtepunkt > Sihtpunkt. Marsruudi kohandamiseks klõpsake ja lohistage marsruudijoont.
- Lisage kaardile marker: Avatud Google'i Minu kaardid ja klõpsake Lisa kiht > Lisa marker > klõpsake asukohta ja valige Lisa kaardile.
- Android ja iOS (ainult kuvamine): Puudutage Google Mapsi rakenduses Salvestatud > Kaardid. Valige salvestatud kohandatud marsruut, mida soovite vaadata.
Google'i minu kaartide tööriistaga saate koostada kohandatud marsruute iga eelseisva reisi jaoks. See võimaldab teil planeerida marsruuti täpselt nii, nagu soovite, ja saate isegi oma kohandatud marsruute teistega jagada.
Kohandatud marsruute saate luua ainult lauaarvuti brauseris rakendusega My Maps. Siiski saate vaadata tehtud marsruute nii Android- kui ka iOS-seadmetes.
Kuidas luua Google Mapsis kohandatud marsruuti?
Kohandatud marsruudi loomine Google Mapsis on kaheetapiline protsess. Esiteks peate rakenduses My Maps looma uue kaardi ja lisama kohandatud marsruudi. Altpoolt leiate juhised mõlema ülesande jaoks.
Navigeerige Google kaardid ja veenduge, et oleksite oma Google'i kontole sisse logitud.
-
Klõpsake vasakus ülanurgas kolmel horisontaalsel joonel (hamburgeri menüü).
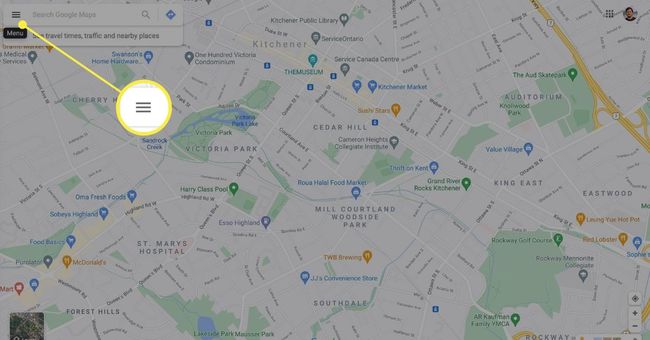
-
Valige Teie kohad rippmenüüst.
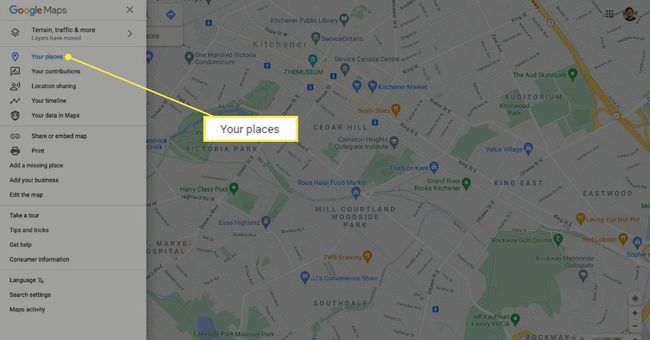
-
Valige Kaardid ülemises reas ja seejärel klõpsake Loo kaart. Teie kohandatud kaart avaneb uues aknas.
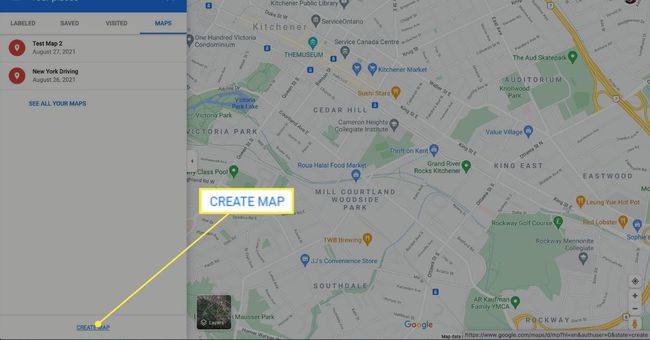
-
Klõpsake Pealkirjata kaart vasakus ülanurgas, et sisestada oma kaardi nimi ja kirjeldus.
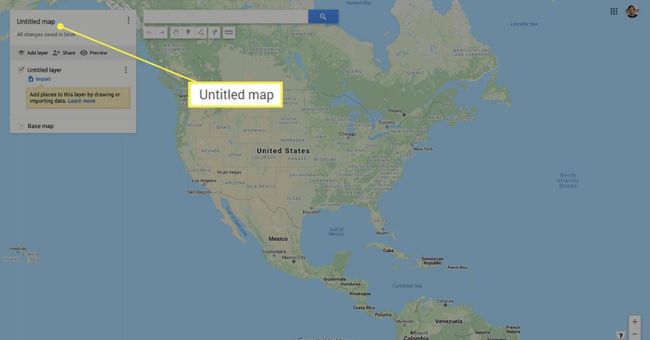
-
Klõpsake Salvesta kinnitada.
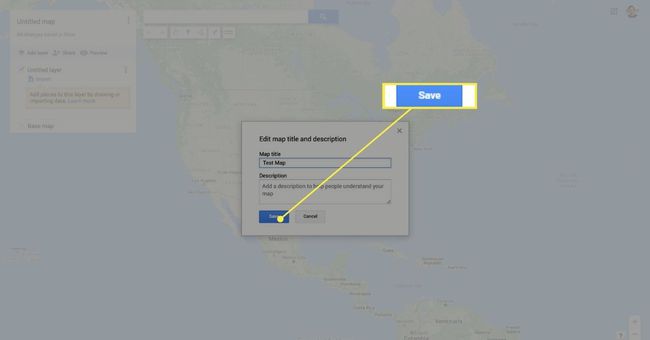
Üks My Mapsi miinus on see, et see ei võimalda teil Google Mapsis oma kohandatud marsruudil reaalajas navigeerida. Selle asemel on see väärtuslikum võrguühenduseta kaarditööriist, mida saate sihtpunkti navigeerimisel viitena kasutada.
Kohandage oma marsruuti Google Mapsis
Nüüd, kui teil on kaart, on aeg marsruut planeerida.
-
Alustamiseks valige Lisage juhised otsinguriba all. See loob ekraani vasakus servas asuvas menüüs uue juhiste kihi.
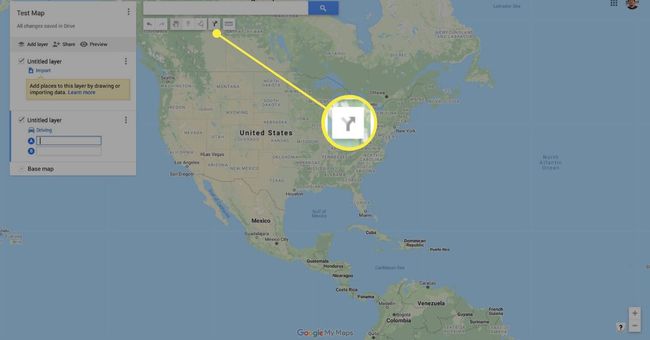
Kohandatud kaardile saate lisada kuni 10 kihti. Täiendavate kihtide kasutamine on kasulik, kui soovite ühe reisi jaoks luua mitu kohandatud marsruuti.
-
Valige oma transpordiviis, klõpsates nuppu Sõitmine ikooni uue kaardikihi all.
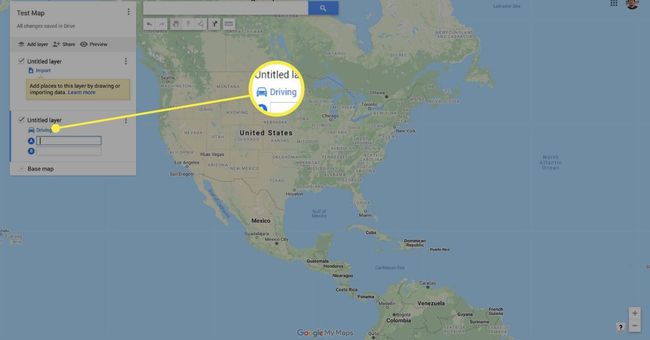
Google'i kohandatud marsruudid ei toeta ühistransporti. Saate valida ainult sõidu, jalgrattasõidu või kõndimise.
-
Sisestage oma väljumiskoht A tekstikasti.
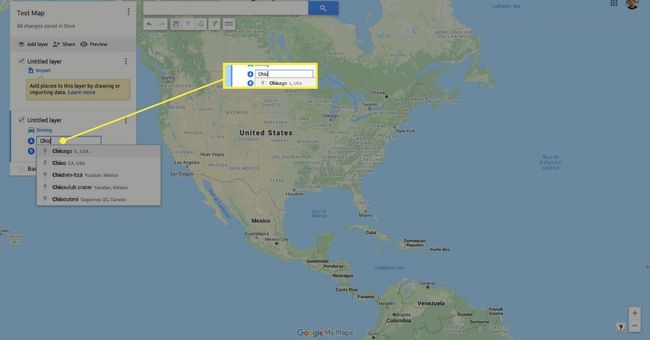
-
Sisestage oma sihtkoha punkt B tekstikasti.
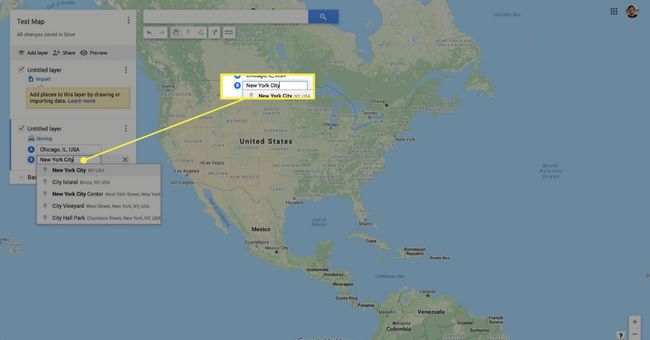
Sa saad lisage oma marsruudile Google Mapsis mitu peatust, maksimaalselt 10.
-
Google koostab marsruudi automaatselt. Seejärel klõpsake selle kohandamiseks ja lohistage sihtliin soovitud punktini.
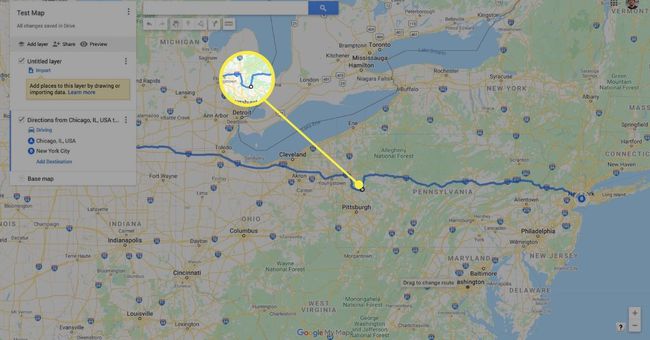
Teie kohandatud marsruut salvestatakse automaatselt teie Google Drive'i.
Kuidas pääseda juurde kohandatud marsruutidele mobiilis
Kui olete kohandatud marsruudi lõpetanud, pääsete sellele mobiilseadmega liikvel olles juurde. Kuigi te ei saa oma kaarte redigeerida, saate siiski vaadata kohandatud marsruute mis tahes Android- või iOS-seadmes, kasutades Google Mapsi.
Allolevad ekraanipildid on tehtud iPhone'iga, kuid protsess on Androidis identne.
Avage Google Mapsi rakendus.
Puudutage valikut Salvestatud ikooni ekraani allosas olevast menüüst.
Puudutage Kaardid.
-
Avage kaart, mida soovite vaadata. Peaksite nägema oma kohandatud marsruuti.
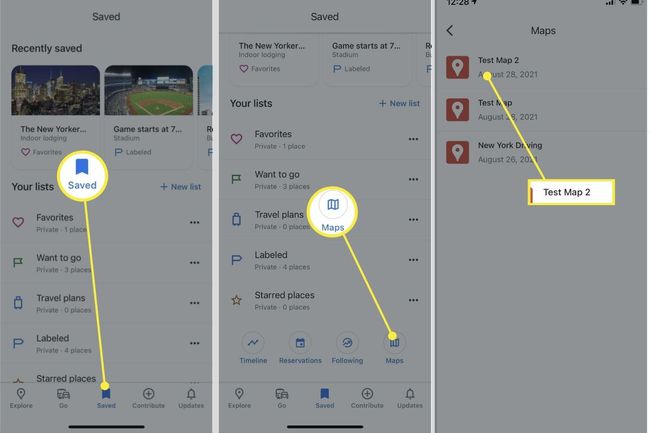
Kas saate Google Mapsis marsruudi joonistada?
Lisaks juhistele saate rakenduses My Maps oma kohandatud marsruudile lisada markereid, jooni ja kujundeid.
Lisage marker
Kui soovite planeerida oma marsruudile peatusi, saate nende punktide tähistamiseks kasutada kohandatud markerit.
-
Klõpsake Lisa kiht.

-
Klõpsake nuppu Lisa marker ikooni otsinguriba all.
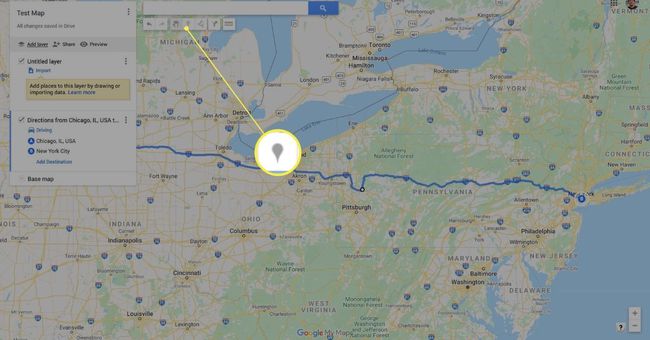
-
Klõpsake asukohal, mille soovite kinnitada. Sisestage nööpnõela nimi ja klõpsake Salvesta.
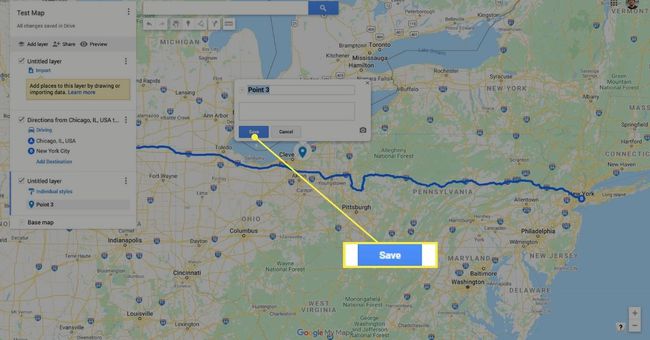
-
Asukoht kinnitatakse nüüd teie kaardile. Siit saate teha järgmist.
- Muutke fondi värvi.
- Muutke nööpnõela ikooni.
- Muutke asukoha nime.
- Lisage foto või video, et asukoht kaardil paremini nähtav oleks.
- Lisage asukohale juhised.
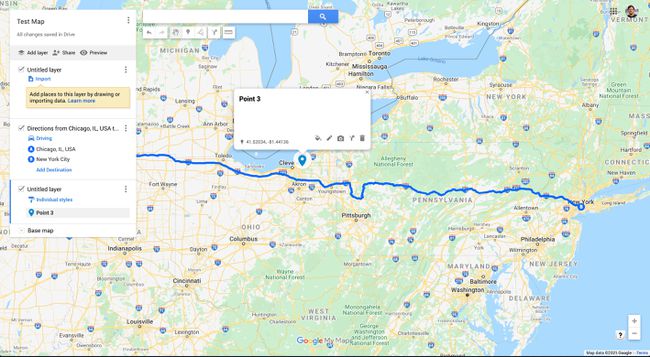
Joone või kujundi lisamine (töölaud)
Saate kasutada jooni ja kujundeid Google Mapsis loodava marsruudi täpsustamiseks. Siit saate teada, kuidas neid lisada.
-
Klõpsake Joont tõmbama otsinguriba all.
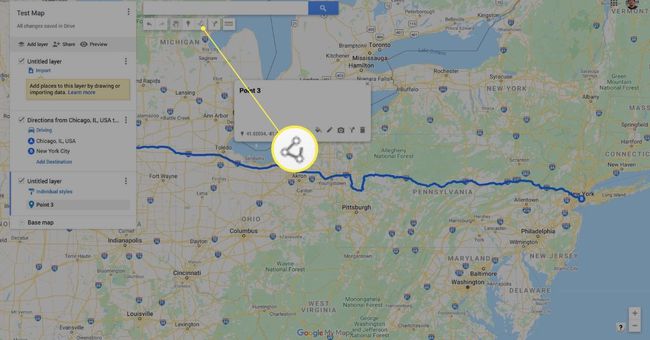
-
Valige Lisage joon või kujund.
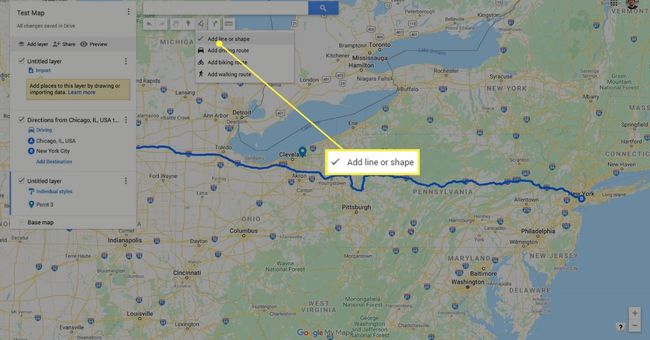
Selle tööriistaga saate joonistada ka sõidu-, jalgratta- või jalgsi marsruudi. See on kasulik, kui soovite oma marsruuti täpsustada, kuid Lisage juhised tööriist on marsruudi A punkti B joonistamiseks intuitiivsem.
-
Klõpsake oma kaardil asukohta, kust soovite joont või kujundit alustada.
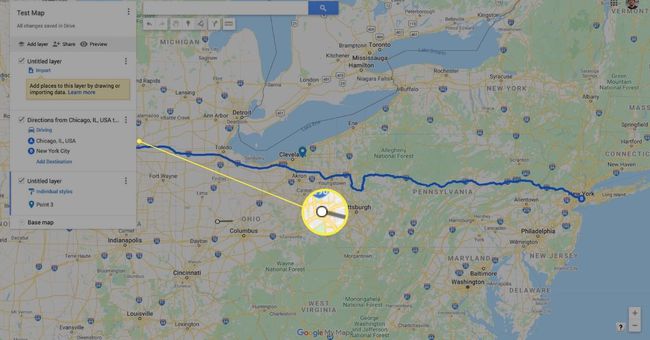
-
Lohistage kursor teise punkti ja klõpsake joone kinnitamiseks. Kui olete lõpetanud, topeltklõpsake joone või kujundi paigutuse kinnitamiseks.
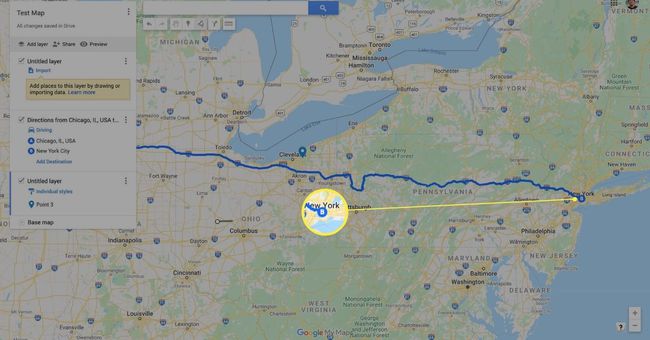
-
Teie joon või kujund kuvatakse nüüd teie kaardi legendis ekraani vasakus servas. Siin saate muuta värvi ja laiust, muuta nime, lisada fotot või videot või kustutada.
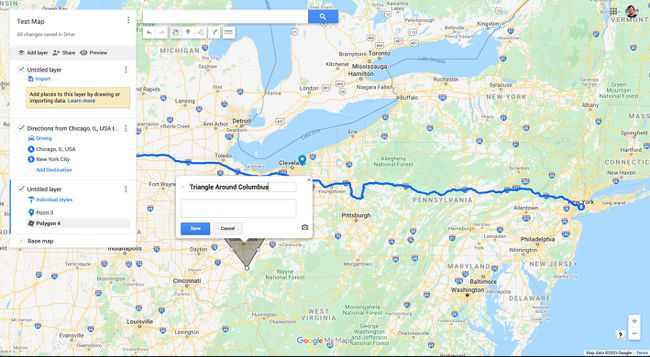
KKK
-
Kuidas luua Google Mapsis mitme peatusega marsruuti?
Pärast alguspunkti ja sihtkoha lisamist valige Lisama vasakul, sihtkohtade all. Järgmisena sisestage järgmise peatuse sihtkoht ja korrake kõigi peatuste jaoks, mida peate lisama. Lõpuks valige juhiste saamiseks marsruut.
-
Kuidas jagada kohandatud marsruuti Google Mapsis?
Pärast kohandatud marsruudi loomist saate selle kellelegi saata, valides Jaga nuppu. Google Maps pakub linki, mille saate kopeerida ja teistele saata. Lisaks saate valida Laske teistel seda kaarti Internetist otsida ja leida kui soovite seda avalikult jagada.
