Kuidas Excelis lahtreid liita ja lahti ühendada
Lahtrite ühendamine Excelis võimaldab luua suurema lahtri, mida saab näha mitmes reas ja veerus. See funktsioon on väga kasulik, kui peate oma andmete esitamiseks looma tekstikasti või suurema ala. Võimalik, et peate arvutustabeli kujunduse muutmiseks või teatud andmefunktsioonide täitmiseks ka lahtrite ühendamise tühistama. Õnneks saate Excelis lihtsalt ja mõne lihtsa sammuga nii lahtreid liita kui ka lahtiühendada.
Selles artiklis olevad juhised kehtivad Microsoft Excel 2019, 2016 ja Microsoft 365 Exceli kohta.
Kuidas Excelis lahtreid lahti ühendada
Lahtrite ühendamiseks Microsoft Excelis on kolm erinevat meetodit. Need meetodid hõlmavad Exceli lindi, menüü Ühenda lahtrid kasutamist ja kiirklahvide kasutamist. Iga meetodit on lihtne kasutada ja lahtrite vormindamine on lihtne.

Lahtrite ühendamisel paigutatakse uude lahtrisse ainult teie valitud lahtrivahemiku vasakpoolse ülaosa sisu. Kõik muud liidetavate täiendavate lahtrite andmed kustutatakse pärast ühendamist. Seega, kui nendes lahtrites on andmeid, mida soovite säilitada, peaksite need enne lahtrite liitmise loomist uude asukohta kopeerima.
Kuidas kasutada lahtrite ühendamiseks Exceli linti
Microsoft Exceli lindilt leiate enamiku kasutatavatest käskudest. Sellel lindil olevaid käske kasutades saate hõlpsasti lahtrite ühendamise Exceli tabelis igal pool eemaldada.
Valige rakud soovite ühineda.
-
Valige Kodu.
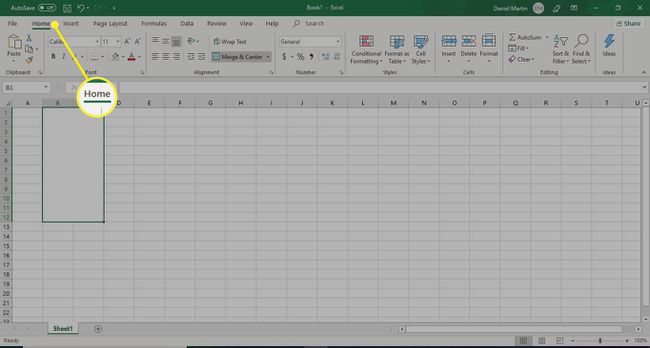
-
Mine lehele Joondamine jaotist ja valige Ühendage ja tsentreerige alla nool.

-
Valige Lahtrite ühendamise tühistamine.
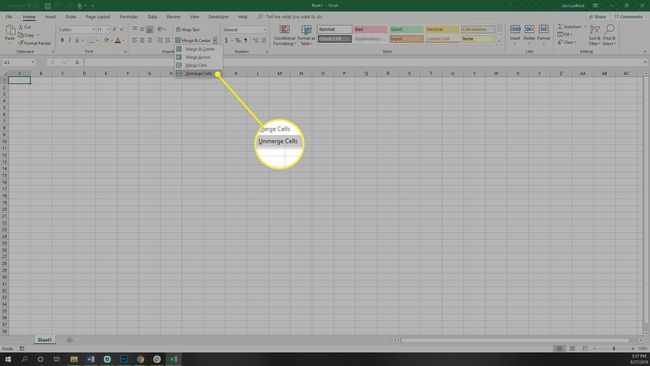
Kiire viis lahtrite liitmiseks või ühendamiseks, kasutades suvandit Ühenda ja keskus, on valida lahtrid, mida soovite liita või mis on juba ühendatud, ja valida Ühenda ja tsentreeri. Kui esiletõstetud lahtreid ei liideta, siis need liidetakse. Kui need on ühendatud, siis lahtrid ühendatakse lahti.
Kuidas kasutada lahtrite ühendamise tühistamiseks menüüd Vorming
Exceli vormingumenüü juhib paljusid arvutustabelis numbrite ja teksti kuvamise valikuid. Seda menüüd saate kasutada ka lahtrite liitmise ja ühendamise tühistamise juhtimiseks.
Tõstke esile lahtrid, mida soovite ühendada.
-
Paremklõpsake valitud lahtritel ja valige Lahtrite vormindamine.
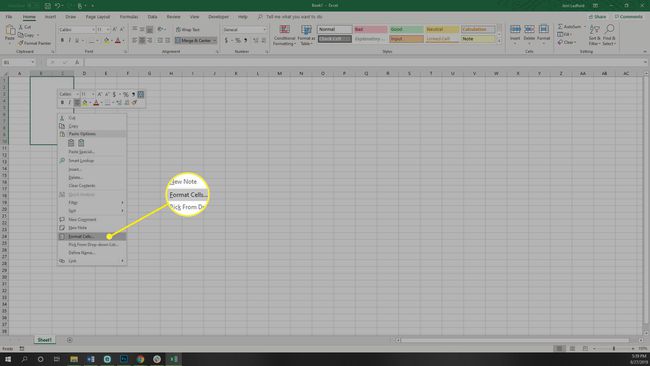
-
Valige Joondamine.
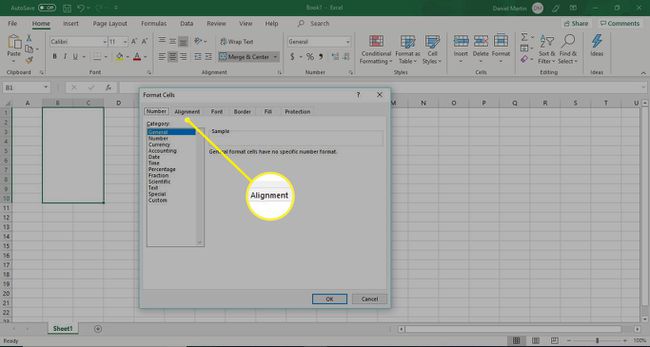
-
Tühjendage valik Ühendage rakud valik. Valitud lahtrite ühendamine tühistatakse.
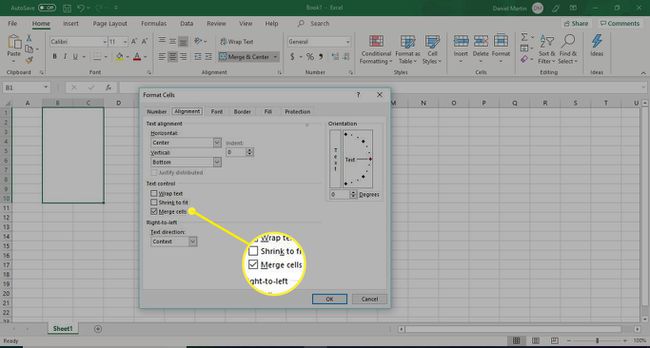
Kuidas kasutada lahtrite ühendamiseks kiirklahve
Kui eelistate Excelis kasutada klaviatuuri otseteid, siis on teil õnne, sest saate lahtreid liita ja neid tühistada, kasutades kiirklahvide kombinatsiooni.
Valige lahtrid, mida soovite ühendada.
-
Vajutage nuppu Alt klahvi klaviatuuril, et kuvada otseteed.
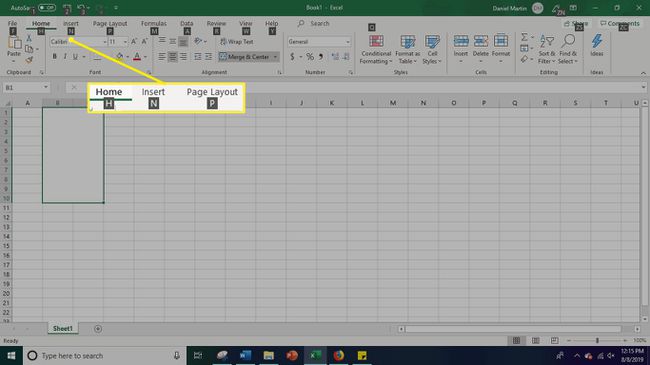
-
Puudutage valikut H klahvi avalehele juurdepääsuks.
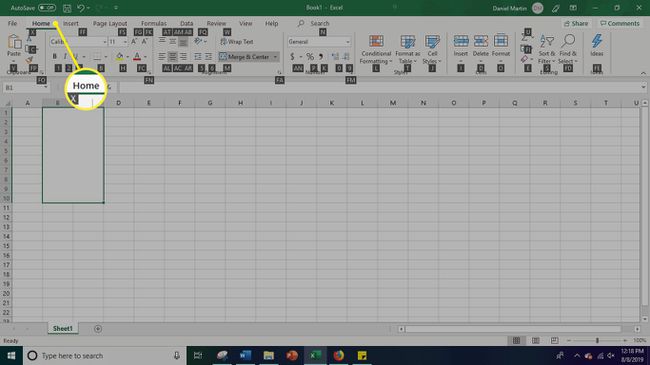
-
Vajutage nuppu M klahvi, et avada menüü Merge Cells.

-
Vajutage nuppu U võti lahtrite ühendamiseks.
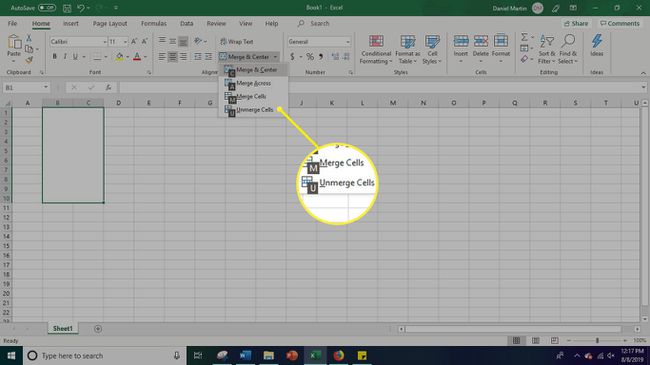
Kuidas leida Excelis ühendatud lahtreid
Sõltuvalt arvutustabeli suurusest võib teil olla raskusi ühendatud lahtrite asukoha leidmisega, kui peate need lahti ühendama. Näiteks mis tahes ühendatud lahtriga veerg või rida muudab lahtrite vahemiku valimise või neis sisalduvate andmete filtreerimise ja sortimise keeruliseks. Liidetud lahtrite hõlpsaks leidmiseks järgige neid lihtsaid samme.
-
Alates Kodu vahekaart, valige Otsi ja vali > Otsi.
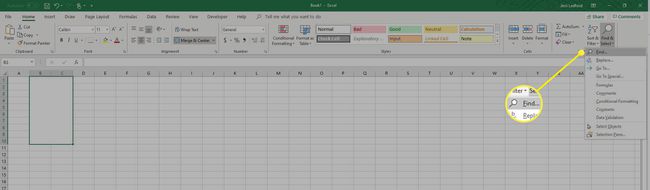
-
Aastal Otsige ja asendage avanevas dialoogiboksis valige Valikud.
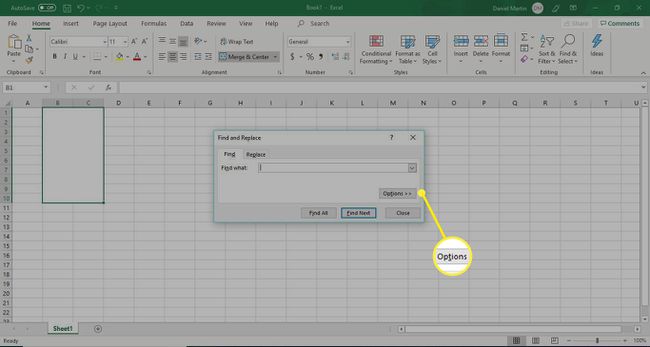
-
Dialoogiboks Otsi ja asenda laieneb. Valige Vorming rippmenüüst, seejärel valige Vorming.
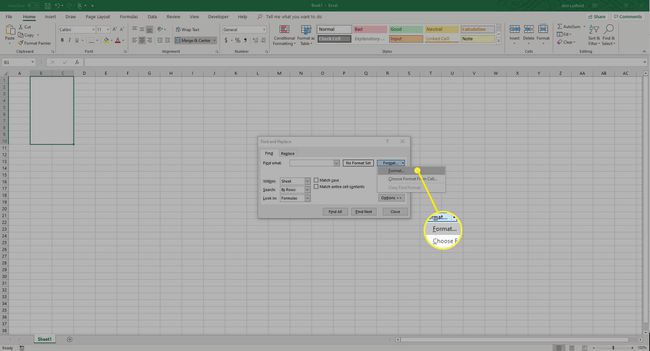
-
Valige Joondamine > Ühendage rakud > Okei.
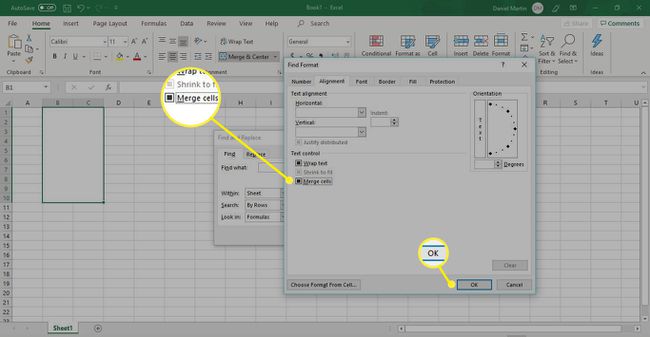
-
Valige Leia kõik et vaadata arvutustabelis kõiki ühendatud lahtreid.
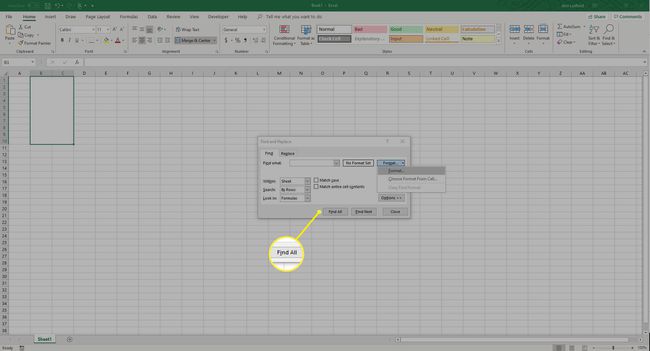
Iga ühendatud lahtri valimiseks saate valida loendist iga üksuse. Pärast valimist saate iga lahtri ühendamise vajaduse korral tühistada.
