Kuidas oma iPhone'i andmekasutust hõlpsalt kontrollida
Mida teada
- Küsige oma operaatorilt: AT&T, helistage #ANDMED#. Sprint, helista *4. Sirge jutt, tekst kasutamine juurde 611611. T-Mobile, helista #932#. Verizon, helista #andmed.
- Või kontrollige praegust kasutust otse oma iPhone'is. Minema Seaded > Mobiilne et näha oma praegust kasutust jaotuse suhtes
- Kui lähenete oma limiidile, keelake mobiilne andmeside täielikult või rakenduse kaupa, Wi-Fi Assist või automaatsed allalaadimised.
Selles artiklis selgitatakse, kuidas kontrollida oma iPhone'i andmekasutust ning vältida ülekoormust või kiiruse vähenemist. Selles artiklis olevad juhised kehtivad iOS 9 ja uuemate versioonide kohta.
Kuidas kontrollida oma andmekasutust oma operaatori kaudu
Enamikul kandjatel on tööriist – kas a mobiilirakendus või oma veebikontoportaali, et näidata teie kasutust praegusel arveldusperioodil.
Mitmed operaatorid pakuvad ka seadmepõhist koodi, mis kuvab teie seadme rakenduse Telefon või helistaja kaudu teie senist andmekasutust.
- AT&T: Helistama #ANDMED# tekstisõnumi saamiseks teie praeguse kasutuse kohta.
- Sprint: Helistama *4 ja järgige menüüsid.
- Sirge jutt: Tekst kasutamine juurde 611611 et saada vastus oma praeguse kasutuse kohta.
- T mobiilne: Helistama #932#.
- Verizon: Helistama #andmed.
Kuidas kontrollida andmete kasutamist telefonis
Sinu iPhone pakub sisseehitatud tööriista teie andmekasutuse jälgimiseks, kuid sellel on piirangud. Tööriista leidmiseks avage Seaded rakendust ja puudutage Mobiilne. Ekraanil kuvatakse teie praegune kasutusala jaotusega võrreldes.
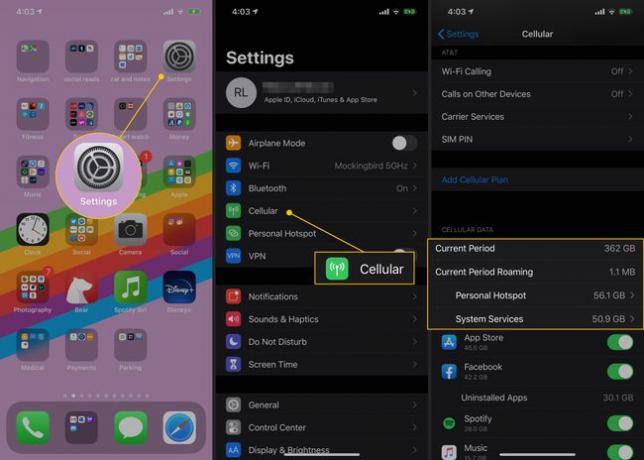
Erinevad müüjad suhtlevad selle rakendusega erineval viisil. Näiteks T-Mobile sünkroonib arveldusperioode, nii et kasutusmäärad peaksid enam-vähem ühtima. Teised müüjad ei pruugi sünkroonida – seega ei pruugi rakenduses märgitud praegune periood kattuda arveldustsükliga.
Kuidas salvestada andmeid, kui olete oma limiidi lähedal
Enamik operaatoreid saadab hoiatuse, kui olete andmelimiidi lähedal. Proovige mobiilse andmeside kasutamise vähendamiseks ühte või mitut mitmest strateegiast.
- Keela mobiilne andmeside rakenduse järgi: iPhone juhib, millised rakendused saavad andmeid kasutada ja millised töötavad ainult siis, kui telefon on ühendatud Wi-Fi-ga. Keelake andmeid koguvad rakendused, minnes aadressile Seaded > Mobiilne ja sisse Mobiilne andmeside jaotises liigutage lüliti asendisse väljas/valge, et rakendused piiraksid.
- Keela kõik mobiilsed andmed: Samuti saate keelata kogu mobiilse andmeside, säilitades samal ajal võimaluse telefoni kasutada ning tekste saata ja vastu võtta. Minema Seaded > Mobiilne ja liigutage Mobiilne andmeside lülitage lüliti asendisse väljas/valge.
- Keela Wi-Fi Assist: see iOS 9 ja uuemate versioonide funktsioon lülitub automaatselt mobiilse andmeside kasutamisele, kui Wi-Fi ei tööta hästi. See on tore funktsioon, kuid kasutab ka andmeid. Lülitage see sisse Seaded > Mobiilne. Kerige alla ja liigutage nuppu Wi-Fi Assist lülitage lüliti asendisse väljas/valge.
- Keela automaatsed allalaadimised: kui teil on mitu iOS-i seadet, võib teil olla seadistatud uute rakenduste ja meediumide automaatseks allalaadimiseks kõigis seadmetes, kui laadite need ühte alla. Seadmete sünkroonimine on suurepärane, kuid see võib mobiilse andmeside ära kasutada. Piirake need allalaadimised WiFi-ühendusega Seaded > iTunes ja App Store. Liigutage Kasutage mobiilset andmesidet lülitage lüliti asendisse väljas/valge.
- Piirake rakenduse taustal värskendamine WiFi-ga: Rakenduste värskendamine taustal värskendab rakendusi isegi siis, kui te neid ei kasuta, nii et järgmisel avamisel on neil uusimad andmed. Sundige need värskendused toimuma ainult WiFi kaudu, minnes aadressile Seaded > Kindral > Rakenduse värskendamine taustal.
Kui ületate regulaarselt oma andmemahu piirangut, valige pakett, mis pakub rohkem andmemahtu. Peaksite seda saama kõigist selles artiklis mainitud rakendustest või veebikontodest.
