Kuidas avada iPhone ilma Sirita
Olenemata sellest, kas olete oma pääsukoodi unustanud või ei saa telefoni vigastatud ekraani tõttu koodi sisestada, pole lootust kadunud. Vaadake, kuidas avada oma iPhone ilma Siri või pääsukoodita.
IPhone'i nende meetoditega lukustuse avamisel võib teil tekkida oht kaotada osa või kõik andmed, kui te pole oma seadet varundanud iTunes või iCloud.
Juurdepääs ja eetika: kas see on teie seade?
Enne alustamist mõistke, et selle teabe eesmärk on aidata inimestel oma seadmetes teabele juurde pääseda. Pääsukoodid on olulised iPhone'i kaitse takistades teistel inimestel juurdepääsu meie privaatsele teabele. Veelgi olulisem on see, et mobiilseadme avamine annab juurdepääsu sotsiaalmeedia kontodele, e-posti kontodele ja sõnumsiderakendustele, mida peaks kasutama ainult omanik.
Kellegi teise telefoni avamine ilma tema loata võib samuti olla ebaseaduslik, olenevalt teie elukohast. Vaatamata juriidiliste tagajärgede puudumisele on kellegi teise seadme avamine privaatsuse rikkumine ja ebaeetiline.
Kuidas avada oma iPhone ilma Siri või pääsukoodita iTunes'i abil
Kui kasutate iTunes'i telefoni avamiseks, kustutate seadme pääsukoodi, mis kustutab ka andmed. iTunes'i kasutamiseks telefoni avamiseks kasutage mis tahes arvutit, sealhulgas mitte-Maci arvutit, kui arvutil on iTunes'i uusim versioon.
Kui aga taastate oma seadme iTunesi abil varukoopiast, peate telefoni sünkroonimiseks kasutama arvutit, mida olete varem kasutanud. Vastasel juhul pole teie andmeid seal.
Kasutage avamiseks arvutit iTunes Macis või PC-arvutis.
Lülitage seade välja ja taasterežiimi käivitamine.
-
Näete oma arvutis iTunesis suvandit Taasta või Värskenda. Valige Taastama.
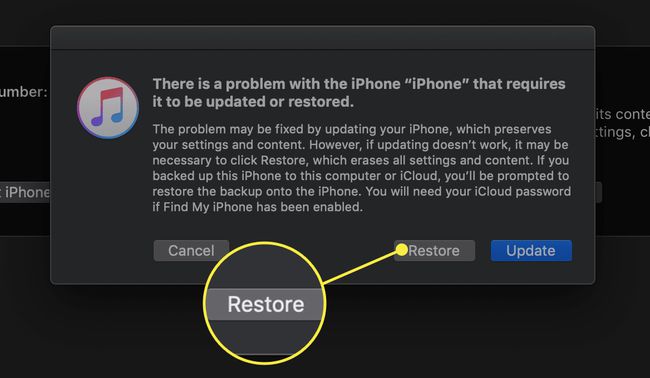
iTunes hakkab teie seadme jaoks tarkvara alla laadima, mis võib kesta kuni 15 minutit.
Kui 15 minutit on möödunud ja tarkvara pole teie seadmesse alla laaditud, väljub seade automaatselt taasterežiimist. Korrake ülaltoodud samme.
-
Pärast seda protsessi tuleks teie iPhone taastada viimase varukoopia teabega, kuid see ei nõua enam parooli. Kui protsess on lõppenud, saate seda teha seadistage ja kasutage oma seadet.
Apple annab teile võimaluse seadistada seade end kustutama pärast 10 järjestikust vale parooli proovimist. Kui see on vaikimisi välja lülitatud, lülitage see sisse, minnes Seaded > Puudutage ID ja pääsukood. Sellesse piirkonda sisenemiseks palutakse teil sisestada parool. Puudutage ekraani allosas ikooni Kustuta andmed lülitage sisse Peal.
Kuidas iPhone'i avada ilma Siri või pääsukoodita, kasutades funktsiooni Find My iPhone
Leia minu iPhone ei ole kasulik mitte ainult kadunud seadme asukoha leidmiseks, vaid seda saab kasutada ka lukustatud iPhone'ile juurdepääsu hõlbustamiseks.
Leia minu iPhone kasutamine kustutab teie pääsukoodi ja kahjuks kõik teie andmed. Kui protsess on lõppenud, saate aga kasutada iTunesi või iCloudi oma andmete taastamiseks.
-
Kasutage veebilehe külastamiseks teist seadet või arvutit Leia minu iPhone'i leht.
Selle lehe avamiseks ei pea kasutama Apple'i seadet, vaid ainult internetiühendusega veebibrauserit.
Logige sisse oma iCloudi parooliga, mis on teie seadmega seotud Apple ID.
-
Valige Kõik seadmed ekraani ülaosas keskel. Kõik selle Apple ID-ga seotud seadmed ilmuvad teie ekraanile. Valige seade, mida proovite avada.
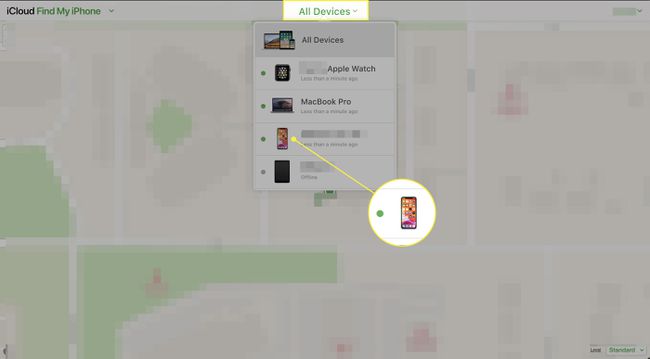
-
Valige Kustuta iPhone et kustutada kõik oma andmed seadmest, sealhulgas pääsukood.
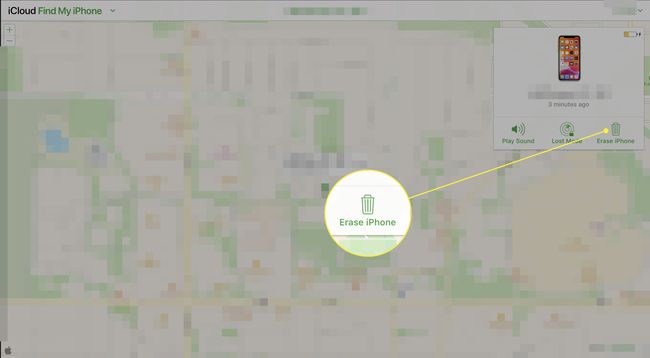
Kasutage iTunes'i või iCloudi oma andmete taastamiseks.
Avage iPhone pärast liiga palju vale pääsukoodi sisestamist
Kui teie või keegi teine on liiga palju kordi vale parooli sisestanud, lukustub teie Apple ID turvameetmena automaatselt. Siit saate teada, kuidas oma Apple ID avada.
The Apple'i tugileht ei täpsusta katsete arvu, vaid ütleb: "Pärast mitut ebaõnnestunud konto avamise katset jääb teie Apple ID lukustatuks ja saate järgmisel päeval uuesti proovida."
-
Minema iforgot.apple.com konto avamiseks olemasoleva parooliga või Taasta oma salasõna.
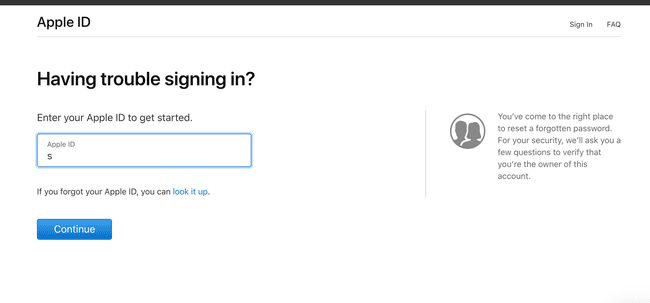
Võimalik, et peate oma identiteedi kinnitamiseks vastama mõnele turvaküsimusele.
Kui olete aktiveerinud kahefaktoriline autentimine, saate oma Apple ID avamiseks kasutada usaldusväärset seadet või telefoninumbrit.
Pärast seda, kui teie iPhone on lukust vabastatud
Järgides üht ülaltoodud meetoditest, avaneb teie iPhone ja saate määrata uue pääsukoodi. Saate iPhone'i taastada ka iTunesi või iCloudi olemasoleva varukoopia abil.
