Kuidas teha ekraanipilti HP sülearvutis
Mida teada
- Sülearvutis vajutage prt sc (Prindiekraan). Teise võimalusena avage Lõikamise tööriist või Snip & Sketch alates Start menüü.
- Ekraanipildid lähevad aadressile See arvuti > Pildid > Ekraanipildid kui kasutate klaviatuuri.
- Tahvelarvutis vajutage Võimsus ja Hääl maha samaaegselt. Ekraanipildid lähevad teie juurde Fotod rakendus.
Kui tead kuidas teha ekraanipilti Windows 10-s, saate seda teha ka HP sülearvutiga, kuna need kasutavad tavaliselt seda operatsioonisüsteemi. Siit saate teada, kuidas oma sülearvuti ja HP tahvelarvuti ekraani jäädvustada.
Kuidas teha HP sülearvutiga ekraanipilti
Teil on ekraanipildi tegemiseks kolm peamist viisi: üks kasutab klaviatuuri ja kaks teist tarkvara.
Klaviatuuri kasutamine ekraanipildi tegemiseks
Kiireim viis ekraani jäädvustamiseks on kasutada nuppu "Prindi ekraan". Kui ekraan on üleval, mida soovite jäädvustada, vajutage Prt Sc. See asub klaviatuuri ülemise rea paremas servas, sisestus- ja kustutamisklahvide lähedal.
Seda meetodit kasutades ei näe te tõenäoliselt ühtegi viidet selle kohta, et ekraanipilt "võttis". Visuaalsema vihje saamiseks kasutage klahvikombinatsiooni
Lõpuks saate kasutada Alt + Prt Sc aktiivse akna jäädvustamiseks.
Vaikimisi lähevad jäädvustused asukohta See arvuti > Fotod > Ekraanipildid.
Kuidas kasutada Snip & Sketchi ekraanipildi tegemiseks
Windows 10-l on ka mõned tarkvaravalikud ekraanipildi tegemiseks. Üks on rakendus Snip & Sketch. Siin on, kuidas seda kasutada.
-
Kui aken või ekraan, mida soovite jäädvustada, on avatud, klõpsake nuppu Start menüü.
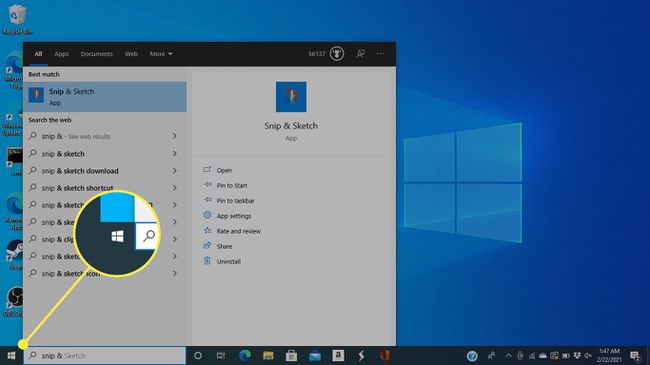
-
Otsima Snip & Sketch aastal otsinguriba ja valige see tulemuste hulgast.
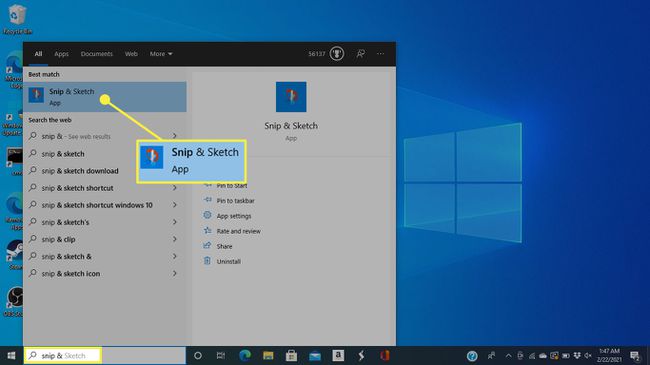
Snip & Sketchi saate avada ka kiirklahviga Windows + Shift + S.
-
Ekraani ülaossa ilmub menüü. Klõpsake neljandal valikul, et jäädvustada kogu pilt, mis näeb välja nagu ristkülik, mille igas nurgas on märgid.
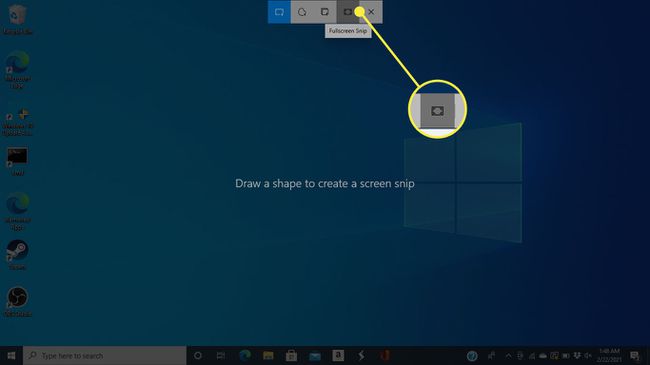
Teised valikud võimaldavad teil joonistada jäädvustamiseks ristküliku, teha vaba kuju või haarata aktiivsest aknast.
-
Olenemata sellest, kuidas te ekraani vaatate, salvestab Windows selle lõikepuhvrisse ja salvestab kausta ning kuvatakse teatis. Kohandusakna avamiseks klõpsake teatisel (mis sisaldab äsja tehtud ekraani pisipilti).
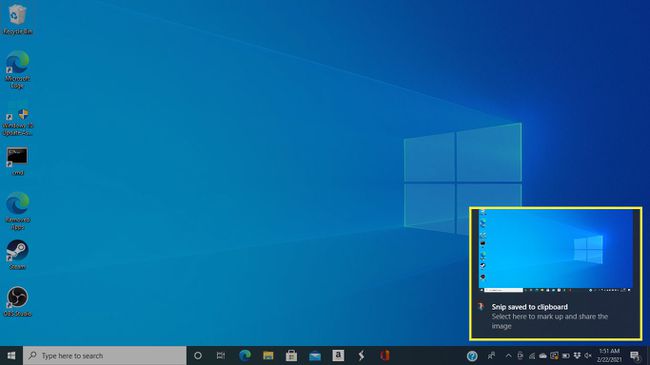
Ekraanipildi kasutamiseks a Sõna või muu dokument, ei pea te pisipildil klõpsama. Asetage kursor kohta, kuhu soovite kujutist paigutada, ja seejärel vajutage Ctrl + V kleepida.
-
Selles aknas saate pilti märgistada, esile tõsta ja kärpida, kasutades ekraani ülaosas olevaid tööriistu.
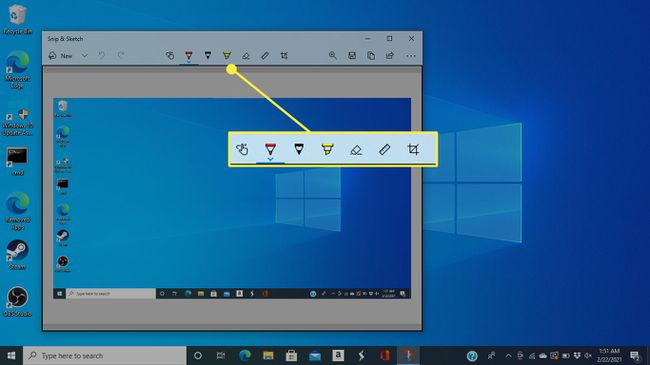
-
Ekraanipildi salvestamiseks klõpsake nuppu Salvesta ikooni.
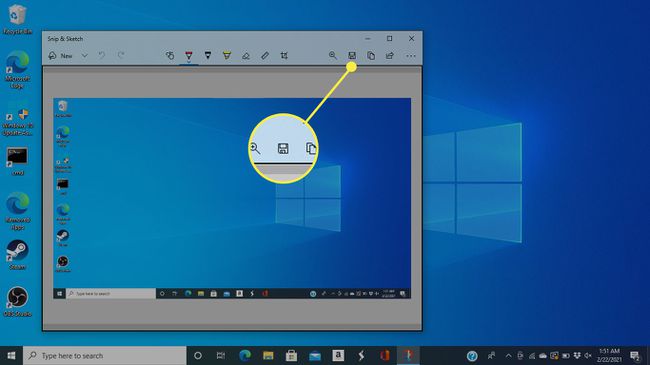
-
Järgmises aknas valige salvestatud ekraanipildi failinimi, failitüüp ja asukoht.
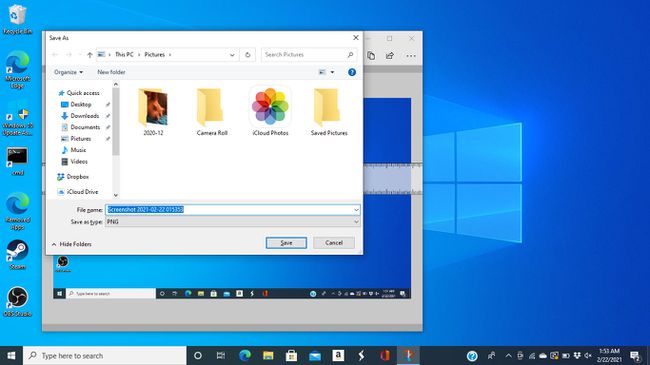
Ekraanipildi tegemine Snipping Tooliga
Teine tarkvaralahendus, mida Microsoft Windowsi värskenduste osas järk-järgult kaotab, on Snipping Tool. Siin on, kuidas seda kasutada.
-
Liikuge aknasse, mida soovite jäädvustada, ja seejärel klõpsake nuppu Start menüü.
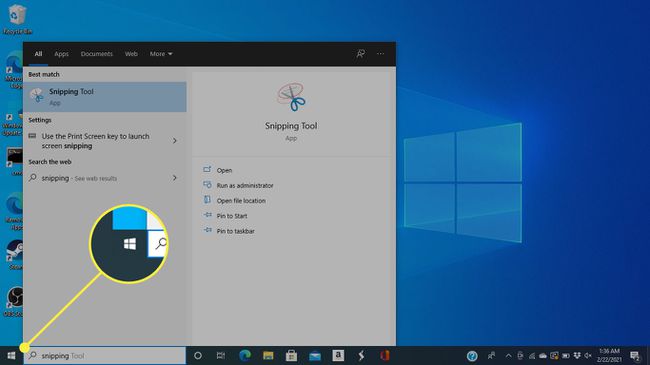
-
Kasuta otsingukasti et otsida „Snipping tool” ja valida see tulemuste hulgast.
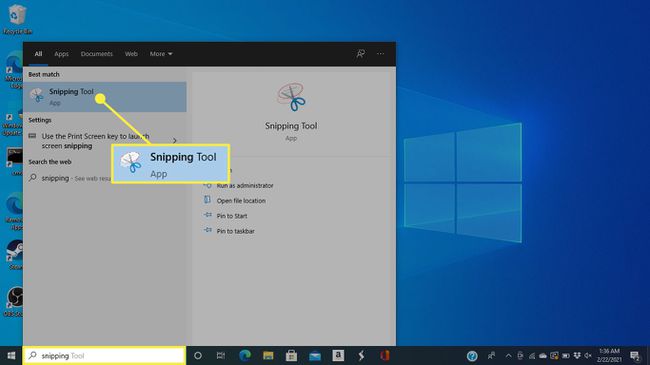
-
all Režiim menüüst valige kasutatava valiku tüüp. Kogu ekraani jäädvustamiseks klõpsake nuppu Täisekraanil Snip, kuid saate valida ka ristkülikukujulise osa, ühe akna või joonistada kohandatud kujundi.
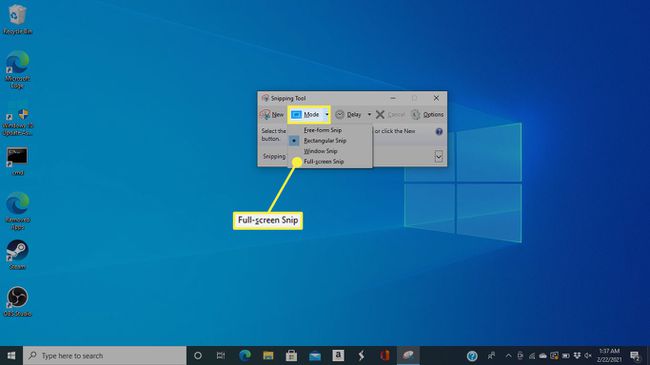
-
Snipping Tool avab ekraanipildi uues aknas, kus saate enne ekraanipildi salvestamist kasutada üleval olevaid tööriistu märkmete ja esiletõstude tegemiseks.
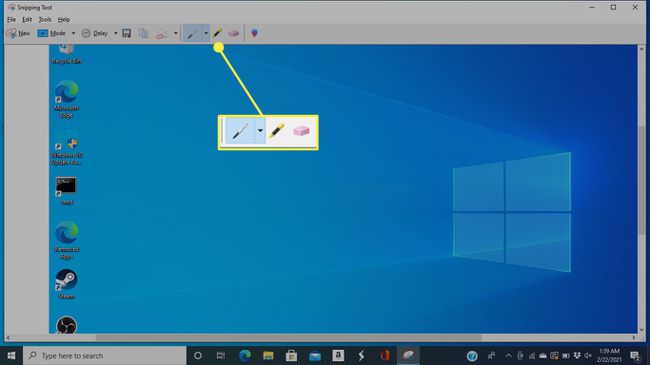
-
Salvestamiseks klõpsake nuppu, mis näeb välja nagu diskett.
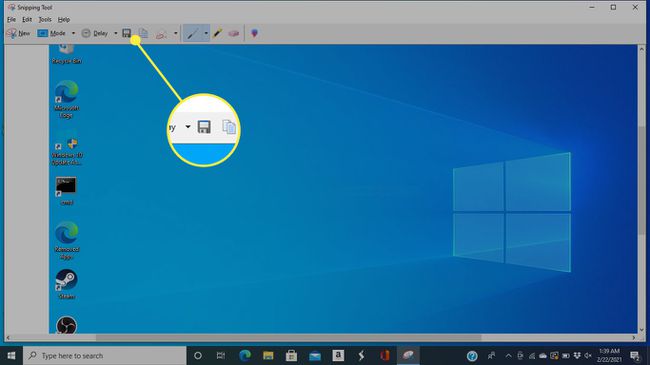
-
Avaneb salvestamise aken, kus saate oma pildile nime anda, valida failitüübi ja valida, kuhu see salvestada.
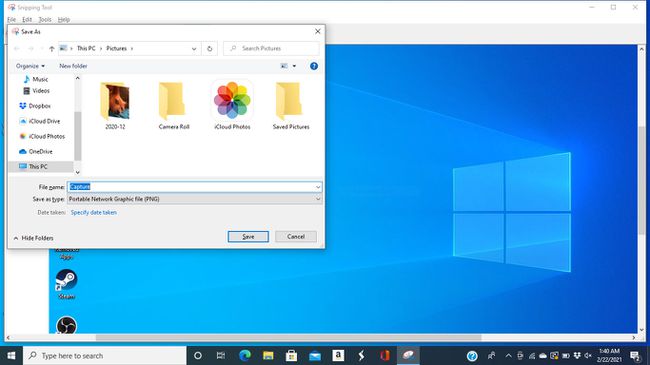
Kuidas teha HP tahvelarvutis ekraanipilti
HP langes tahvelarvutite turult 2011. aastal, kuid vajutades saab ekraani jäädvustada Võimsus + Hääl maha kui sul veel üks on. Ekraanipilte leiate jaotisest Fotod rakendus.

HP
