Kuidas seda parandada, kui te ei saa Google'i assistendi häält muuta
Virtuaalse assistendina Google'i assistent saab häälkäskluste kinnitamiseks ja vastuvõtmiseks osaleda kahepoolsetes vestlustes. Google'i assistendi hääle jaoks saate valida mitme valiku hulgast, sealhulgas meeste ja naiste valikud, aga ka erinevad aktsendid. Kui leiate, et te ei saa Google'i assistendi häält muuta, on see tõenäoliselt keelega vastuolus seaded oma telefonis.
Mis takistab teil Google'i assistendi häält muutmast?
Kui Google'i assistendi hääle muutmise võimalust pole loendis, on probleem tavaliselt seotud teie seadme keeleseadetega. On kaks olulist keeleseadet: telefoni keel operatsioonisüsteem (OS) ja sisestuskeel, mida Google'i assistent teie mõistmiseks kasutab.
OS-i põhikeel või dialekt peab olema kaetud Google'i assistendi keelevalikutega. Kui see pole nii, ei kuvata Google'i assistendi hääle muutmise valikut. Kui OS-i keeleks on määratud näiteks inglise keel (Iirimaa), ei näe te Google Assistanti rakenduse seadete menüüs valikut Google'i assistendi hääle muutmiseks. Kui OS-i süsteemikeeleks on seatud inglise keel (Ameerika Ühendriigid) ja te ei saa ikkagi Google'i assistendi häält muuta, määrake Google'i assistendi sisestuskeeleks inglise (Ameerika Ühendriigid).
Kui see ei tööta, võib probleem olla Google'i rakenduses või viga, mis ei lase Google'i assistendil teie telefonis õigesti töötada.
Kuidas muuta operatsioonisüsteemi keelt
Kui te ei saa Google'i assistendi häält muuta, peate probleemi lahendamiseks esmalt muutma oma telefoni süsteemikeele inglise keeleks (Ameerika Ühendriigid).
Android-seade
Siit saate teada, kuidas muuta süsteemi keelt Android seade. (IOS-i juhiste saamiseks kerige alla.)
Ava Seaded rakendus ja seejärel valige Süsteem.
Valige Keeled ja sisend.
-
Valige Keeled.

Kui sellel ekraanil pole valikut "Inglise (Ameerika Ühendriigid)", valige Lisage keel.
-
Valige inglise keel (Ameerika Ühendriigid).

Naaske Google'i assistendi rakendusse, et näha, kas Assistant Voice on loendis Seaded > Assistent menüü. Kui on, saate häält muuta. Kui see pole nii, jätkake järgmiste juhistega, et eemaldada OS-ist teisesed keeled.
Valige kolme vertikaalse punktiga tähistatud menüüikoon (⋮).
Valige Eemalda.
-
Puudutage iga keelt, mida soovite eemaldada, ja seejärel valige Prügikast ikooni nende keelte kustutamiseks.

Kõik keeled, mille kõrval on linnuke, eemaldatakse järgmises etapis.
Valige Okei valitud keelte eemaldamiseks kinnituskuval.
Kontrollige, kas saate Google'i assistendi häält muuta. Kui te seda ei tee, muutke Google'i assistendi sisestuskeelt.
iOS-i seade
Süsteemi keele muutmiseks iOS-i seadmes tehke järgmist.
Ava Seaded rakendus ja valige Kindral.
-
Valige Keel ja piirkond.

-
Puudutage iPhone'i keel ja valige inglise keel (USA).
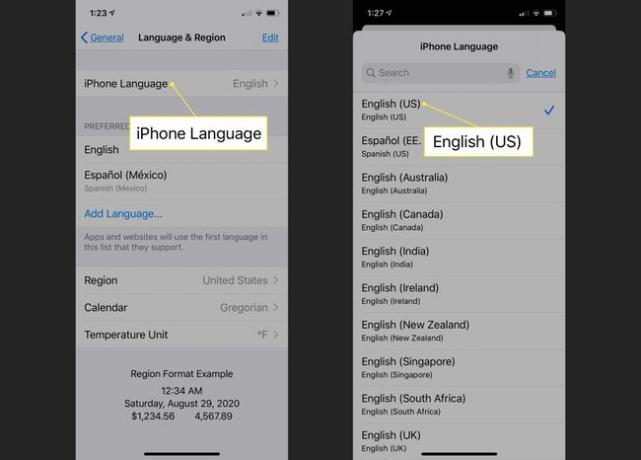
Naaske Google'i assistendi rakendusse, et näha, kas Assistant Voice on loendis Seaded > Assistent menüü. Kui on, saate häält muuta. Kui see pole nii, jätkake järgmiste juhistega, et eemaldada OS-ist teisesed keeled.
Tagasi lehele Keel ja piirkond menüü ja toksake Muuda.
-
Puudutage valikut punane kriips ikooni iga keele kõrval, mis ei ole inglise keel.

Valige Kustuta iga puudutatava mitteinglise keele kõrval avaneval liuguril.
-
Puudutage Valmis kui olete keelte eemaldamise lõpetanud.

Kontrollige, kas saate Google'i assistendi häält muuta. Kui te seda ei tee, muutke Google'i assistendi sisestuskeelt.
Kuidas muuta Google'i assistendi sisestuskeelt, et muuta Google'i assistendi häält
Järgmine samm on veenduda, et Google'i assistendi sisestuskeeleks on seatud inglise keel (Ameerika Ühendriigid). Kuigi Google'i assistendiga ühilduvad mitmed keeled, saate valida ükskõik mida muu kui inglise keel (Ameerika Ühendriigid) võivad blokeerida teise Google'i assistendi valimise võimaluse hääl.
-
Avage Google Assistant ja valige oma kasutaja ikoon.
Google'i assistendi vanemates versioonides valige sinine postkast ikoon, seejärel valige kolme vertikaalse punktiga tähistatud menüüikoon (⋮) oma kasutajaikooni asemel.
Valige Seaded.
-
Valige Assistent.

Google'i assistendi vanemates versioonides valige Eelistused.
Valige Keeled.
Kui inglise keelt (Ameerika Ühendriigid) loendis pole, valige loendis olev keel.
-
Valige inglise keel (Ameerika Ühendriigid).

Kõik selles loendis olevad keeled töötavad Google'i assistendiga. Siiski peate võib-olla määrama sisestuskeeleks inglise (Ameerika Ühendriigid), et muuta Google'i assistendi häält.
Kontrollige, kas saate muuta Google'i assistendi häält all Seaded > Assistent Google'i assistendi menüü.
Kuidas muuta Google'i assistendi häält
Kui olete määranud nii operatsioonisüsteemi keele kui ka Google'i assistendi sisestuskeeleks inglise (Ameerika Ühendriigid), saate muuta oma Google'i assistendi häält mis tahes saadaolevatest valikutest.
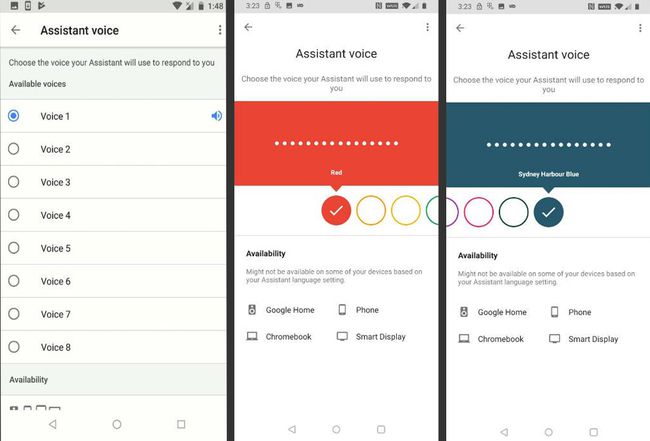
Google'i assistendi lähtestamine häälevaliku taastamiseks
Kui te ei saa ikka veel Google'i assistendi jaoks uut häält valida, on viimane asi, mida proovida, taastada Google'i rakenduse tehaseseaded. See protsess eemaldab rakendusest kõik rikutud andmed ja desinstallib kõik installitud värskendused. Pärast selle protsessi lõpetamist laadige alla ja installige uusimad Google'i rakenduse värskendused.
Google'i rakenduse Android-seadmes taastamiseks tehke järgmist.
See valik pole iOS-i seadmetes saadaval, kuigi saate Google'i assistendi rakenduse kustutada ja seejärel App Store'ist uuesti alla laadida.
-
Ava Seaded rakendus, seejärel valige Rakendused ja märguanded.
Androidi vanemates versioonides peate võib-olla valima Rakendused selle asemel.
Valige Google.
-
Valige Säilitamine.

Valige Tühjenda vahemälu.
-
Valige Tühjenda salvestusruum.
Google'i rakenduse vanemates versioonides peate võib-olla valima Salvestusruumi haldamine selle asemel.
-
Valige Kustuta kõik andmed.

Valige Okei andmete kustutamise kinnitamiseks.
-
Valige tagasi nool juurde naasta Rakenduse teave menüü.

Valige Keela.
-
Valige Keela rakendus.
Ärge jätke Google'i rakendust keelatuks. Google'i rakenduse uuesti lubamiseks järgige kindlasti järgmisi juhiseid, vastasel juhul ei pruugi telefon õigesti töötada.
-
Valige Okei.

-
Valige Luba.
Pärast Google'i rakenduse lubamist saate võib-olla muuta Google'i assistendi häält. Kui te ei saa, järgige oma Google'i rakenduse värskendamiseks järgmisi juhiseid.
Kerige alla ja valige Rakenduse üksikasjad.
-
Valige Värskenda.

Oodake, kuni värskendus lõpeb. Seejärel kontrollige, kas saate Google'i assistendi häält muuta. Kui te ei saa, oodake, kuni Google väljastab probleemi lahendamiseks plaastri. Külastage ametlik Google'i assistendi tugifoorum lisateabe saamiseks või probleemist teatamiseks.
