Kuidas kasutada sõnumeid või iChati oma Maci ekraani jagamiseks
Sõnumid ja varasem iChati sõnumiklient, mis Sõnumid asendatud on ainulaadne funktsioon, mis võimaldab teil jagada oma Maci töölauda sõnumite või iChati sõbraga. Ekraani jagamine võimaldab teil näidata oma töölauda või paluda oma sõbralt abi võimaliku probleemi lahendamiseks. Kui lubate selle, võite lasta oma sõbral oma Maci üle kontrolli võtta, mis on kasulik, kui sõber näitab teile, kuidas rakendust kasutada või aitab teil probleemi tõrkeotsingut teha.
Selles artiklis olev teave kehtib sõnumite kohta Mac-arvutites, milles töötab macOS Catalina (10.15) kuni OS X Mountain Lion (10.8) ja iChati kohta Mac-arvutites, mis käitavad operatsioonisüsteemi OS X Lion (10.7) või varasemat. Apple asendas iChati 2012. aasta juulis rakendusega Messages.
Ekraani ühiskasutus on suurepärane viis sõpradega probleemide tõrkeotsinguks. Samuti pakub see ainulaadset viisi, kuidas õpetada teistele, kuidas kasutada a Maci rakendus. Kui jagate kellegi ekraani, on see sama, nagu istuks selle inimese arvuti taha. Saate juhtida ja töötada failide, kaustade ja rakendustega – kõigega, mis on jagatud Maci süsteemis saadaval. Samuti saate lubada kellelgi teie ekraani jagada.
Seadistage ekraani jagamine
Enne kui saate paluda kellelgi oma Maci ekraani jagada, peate esmalt tegema seadistage Maci ekraani jagamine Maci jaotises System Preferences Sharing. Pärast ekraani jagamise lubamist saate kasutada rakendust Messages või iChat, et lubada teistel teie Maci vaadata või teil vaadata kellegi teise Maci.
Miks kasutada ekraani jagamiseks rakendust Messages või iChat?
Ei Messages ega iChat ei tööta ekraani jagamine. Selle asemel kasutab protsess sisseehitatud VNC (virtuaalvõrgu andmetöötlus) kliente ja servereid teie Macis. Miks siis kasutada ekraani jagamiseks sõnumsiderakendusi?
Sõnumsiderakendusi kasutades saate oma Maci ekraani Interneti kaudu jagada. Veelgi parem, sa ei pea seda tegema pordi edastamise seadistamine, tulemüüri või ruuteriga. Kui saate oma kaugsõbraga kasutada rakendust Sõnumid või iChat, peaks ekraani jagamine toimima seni, kuni teie kahe vahel on piisavalt kiire võrguühendus.
Sõnumeid või iChati-põhist ekraanijagamist ei saa lihtsalt kasutada kaugjuurdepääs oma Macile, kuna sõnumsiderakendused eeldavad, et mõlema masina juures on keegi, kes ekraani jagamise protsessi algatab ja sellega nõustub. Kui proovite teel olles kasutada rakendust Messages või iChatit oma Maci sisse logimiseks, ei ole teie Macis kedagi, kes ühenduse loomise taotluse vastu võtaks. Seega salvestage sõnumsiderakendused ekraani jagamiseks teie ja teise inimese vahel. Kui soovite oma Maciga kaugühenduse luua, saate kasutada muid ekraanijagamismeetodeid.
Ekraani jagamine sõnumite abil
Kui kasutate operatsioonisüsteemi OS X Mountain (10.8) kaudu macOS Catalinat (10.15) või varasemat, on teie Macis rakendus Sõnumid.
-
Käivitage Sõnumid, mis asub aadressil Rakendused kausta. See võib olla ka dokis.
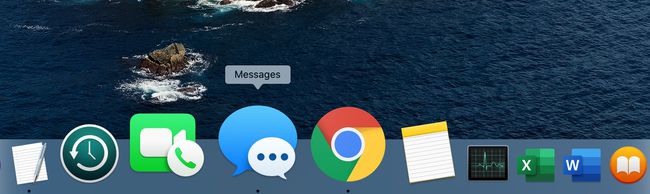
-
Alustage vestlust oma sõbraga või valige rakenduses Sõnumid juba pooleli olev vestlus.
Messages kasutab ekraani jagamise protsessi alustamiseks teie Apple ID-d ja iCloudi, seega ekraan rakendusega Messages jagamine ei tööta Bonjouri ega muude Messagesi kontotüüpide puhul, vaid ainult Apple ID-ga kontosid.
-
Valitud vestluses klõpsake nuppu Üksikasjad nuppu vestlusakna paremas ülanurgas.
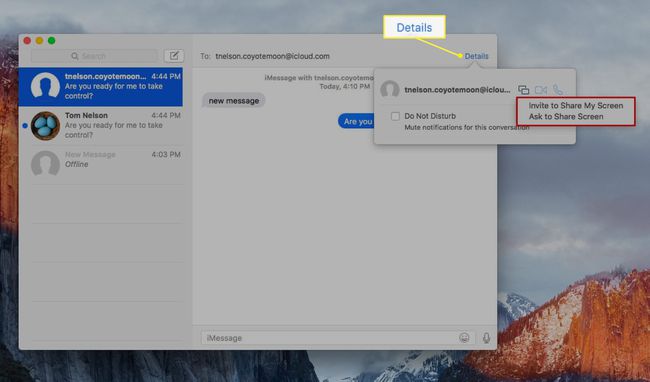
-
Avanevas hüpikaknas klõpsake nuppu Ekraani jagamine nuppu. See näeb välja nagu kaks väikest ekraani.
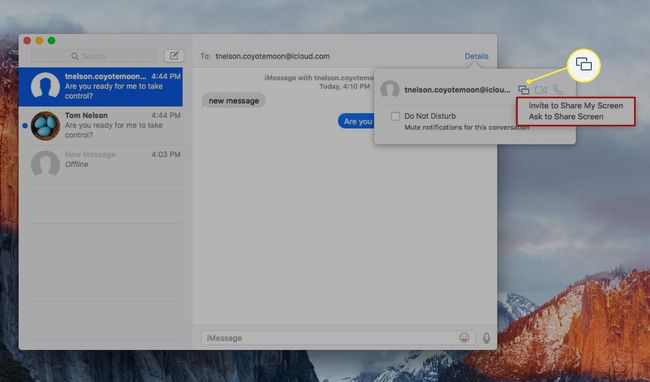
-
Ilmub teine hüpikmenüü. Valige kas KutsuJaga minu ekraani või Küsige ekraani jagamiseks.

Sõbrale saadetakse teade, et ta on kas kutsutud teie ekraani vaatama või et te palute tema ekraani vaadata.
-
Seejärel võtab sõber taotluse vastu või keeldub sellest. Kui sõber taotlusega nõustub, algab ekraani jagamine.
Sõber, kes vaatab teie Maci töölauda, saab töölauda ainult esialgu vaadata ja ei saa teie Maciga otse suhelda. Nad võivad siiski taotleda võimalust juhtida teie Maci, valides ekraani jagamise aknas suvandi Juhtimine.
Näete teadet, et kontrolli on taotletud. Nõustuge või lükake taotlus tagasi.
Kumbki osapool saab ekraani jagamise lõpetada, klõpsates nuppu vilkuv topeltekraani ikoon menüüribal ja seejärel valides Lõpuekraani jagamine rippmenüüst.
Jagage oma Maci ekraani iChati sõbraga
Kui kasutate oma Macis operatsioonisüsteemi OS X Lion (10.7) või varasemat, on teil rakenduse Messages asemel iChat.
Käivitage iChat.
Valige iChati loendi aknas üks oma sõpradest. Te ei pea vestlust käimas, kuid sõber peab olema võrgus ja te peate valima inimese iChati loendi aknas.
-
Valige Sõbrad > Jaga minu ekraaniKoos [teie sõbra nimi].
Teie Macis avaneb ekraani jagamise oleku aken, kus on kirjas "Ootan vastust [teie semult]".
-
Kui teie sõber võtab teie ekraani jagamise taotluse vastu, näete oma töölaual bännerit "Ekraani jagamine koos [sõbra nimega]." Mõne sekundi pärast kaob bänner ja teie sõber hakkab teie töölauda vaatama eemalt.
Kui keegi jagab teie töölauda, on tal samad juurdepääsuõigused kui teil. Nad saavad faile kopeerida, teisaldada ja kustutada, rakendusi käivitada või sulgeda ning süsteemieelistusi muuta. Peaksite oma ekraani jagama ainult kellegagi, keda usaldate.
Valige Sõbrad > Lõpuekraani jagamine ekraani jagamise seansi lõpetamiseks.
Vaadake iChati abil sõbra ekraani
Kellegi teise ekraani jagamise võimaluse taotlemiseks toimige järgmiselt.
Käivitage iChat.
Valige iChati loendi aknas üks oma sõpradest. Te ei pea vestlust käimas, kuid sõber peab olema võrgus ja te peate ta iChati loendi aknast valima.
-
Valige Sõbrad > Küsi jagada [sinu sõbra nimi] Ekraan.
Teie sõbrale saadetakse taotlus, milles palutakse luba oma ekraani jagada.
Kui isik nõustub teie taotlusega, väheneb teie töölaud pisipildivaateks ja teie sõbra töölaud avaneb suures keskaknas.
Töötage oma sõbra töölaual täpselt nii, nagu see oleks teie enda Mac. Teie sõber näeb kõike, mida teete, sealhulgas seda, et hiir liigub ekraanil. Samuti näete kõike, mida teie sõber teeb. Ühise hiirekursori pärast võite isegi köievedu sattuda.
Lülituge kahe töölaua, oma sõbra ja enda töölaua vahel, klõpsates selle töölaua aknas, kus soovite töötada. Samuti saate faile kahe töölaua vahel pukseerida.
Lõpetage oma sõbra töölaua vaatamine, lülitudes oma töölauale ja seejärel valides Sõbrad > Lõpuekraani jagamine. Võite klõpsata ka Sulge nuppu oma sõbra töölaua pisipildivaates.
