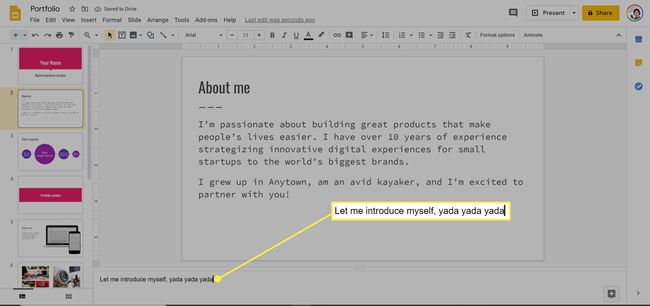Google'i slaidide printimine märkmetega
Mida teada
- Avage esitlus ja valige Fail > Prindisätted ja eelvaade. Avage rippmenüü ja valige 1 slaid märkmetega.
- Salvestage oma esitlus PDF-vormingus või printige see välja.
- Slaididele märkmete lisamiseks avage esitlus ja valige Kõneleja märkmete lisamiseks klõpsake.
Kui soovite paberkoopiat a Google'i esitlused esitlus teile ja teistele osalejatele, printige see koos esineja märkmetega või ilma. Siin on, kuidas seda teha ja kuidas lisada esineja märkmeid. Need juhised kehtivad rakenduse Google Slides töölauaversiooni kohta a Mac või Windows arvuti. Saate Google'i esitlusi printida Android või iOS rakendus, kuid te ei saa printida märkmetega slaide ega printida mitut slaidi lehele.
Kuidas printida Google'i esitlusi
Saate printida Google'i esitlusi koos kõneleja märkmetega ühele lehele, et saaksite neid arvutist eemal lugeda. Teine põhjus slaidide printimiseks on anda üritusel jaotusmaterjale. Paberi säästmiseks mahute ühele lehele kuni üheksa slaidi. Need valikud on Google'i esitluste prindi- ja eelvaateseadetes. Siin on, kuidas printida Google'i esitlusi koos esineja märkmetega.
Minema slides.google.com ja avage esitlus.
-
Klõpsake Fail.
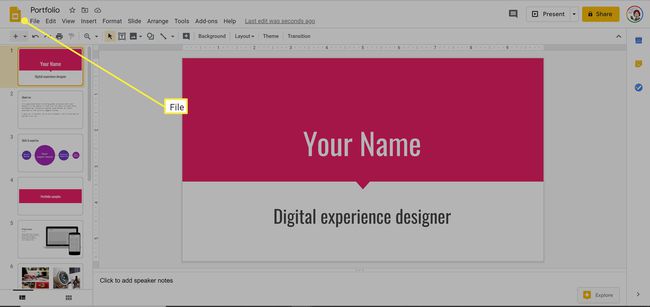
-
Kerige menüü allossa.
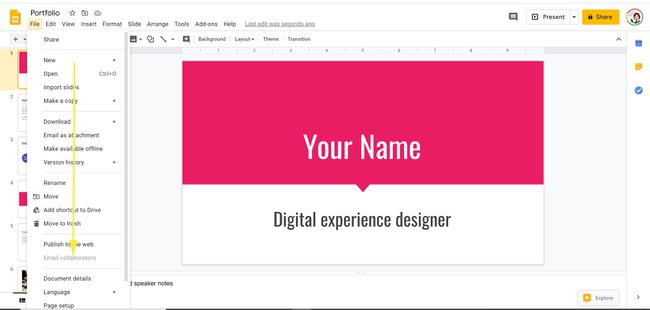
-
Valige Prindisätted ja eelvaade.
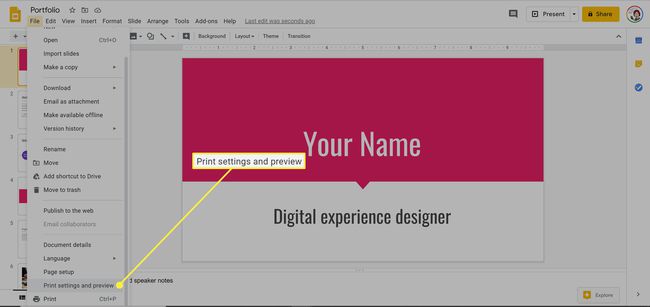
-
Rippmenüü avamiseks klõpsake 1 märkmetega slaidi kõrval olevat allanoolt. Valige 1 slaid märkmetega. (See valik prindib teie märkmetega ühe slaidi lehekülje kohta.)
Muud valikud hõlmavad tausta peitmist (tindi säästmiseks) ja vahelejäetud slaidide kaasamist (need, mille olete tühjaks jätnud).
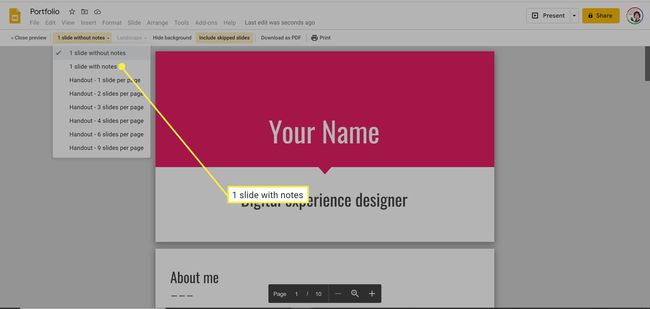
-
Esitluse salvestamiseks a PDF faili, klõpsake Laadige alla PDF-ina.
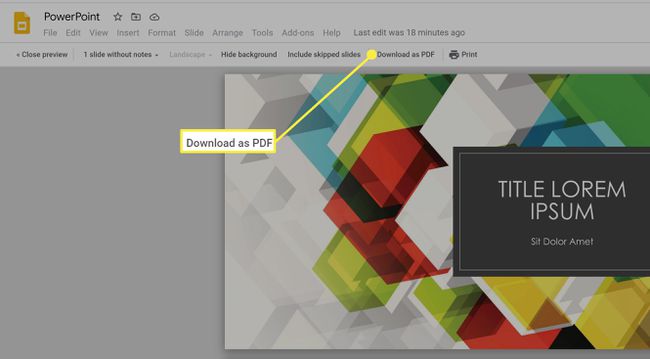
-
Vastasel juhul klõpsake Prindi. Valige leheküljed, mida soovite printida (kui mitte kõik), mitu koopiat soovite ja värvisätted. Samuti saate printida kahepoolselt ja vajadusel muuta paberi formaati.
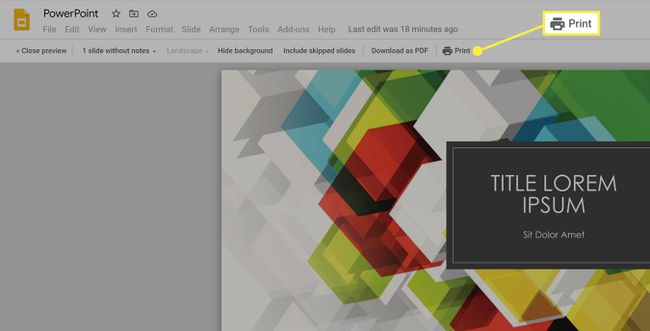
-
Klõpsake Prindi uuesti.
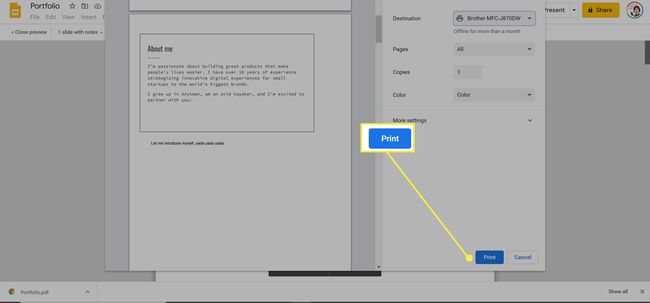
Kuidas lisada Google'i esitlustele märkmeid
Google'i esitlustele märkmete lisamine on hea viis iga slaidi kokkuvõtmiseks, et need ei oleks liiga tekstirohked ja hoiaks osalejaid kaasatuna. Märkmeid on teenuses Google Slides lihtne lisada ja kustutada.
Minema slides.google.com ja avage esitlus.
-
Valige mis tahes slaidi allosas Kõneleja märkmete lisamiseks klõpsake.
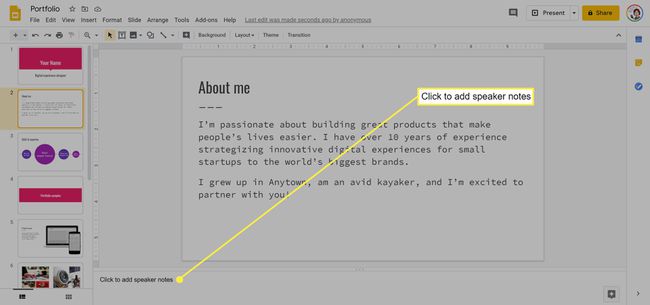
-
Sisestage oma märkmed ja seejärel klõpsake nende salvestamiseks mujal esitluses.
Märkmete kustutamiseks tõstke need lihtsalt esile ja vajutage nuppu Kustuta klahvi või paremklõpsake ja valige Kustuta Windowsiga arvutis.